Event Library Properties
To access Event Library Properties, click Properties from the Sidebar menu when any Event Library is open.
The Fault Tree Properties dialog appears.
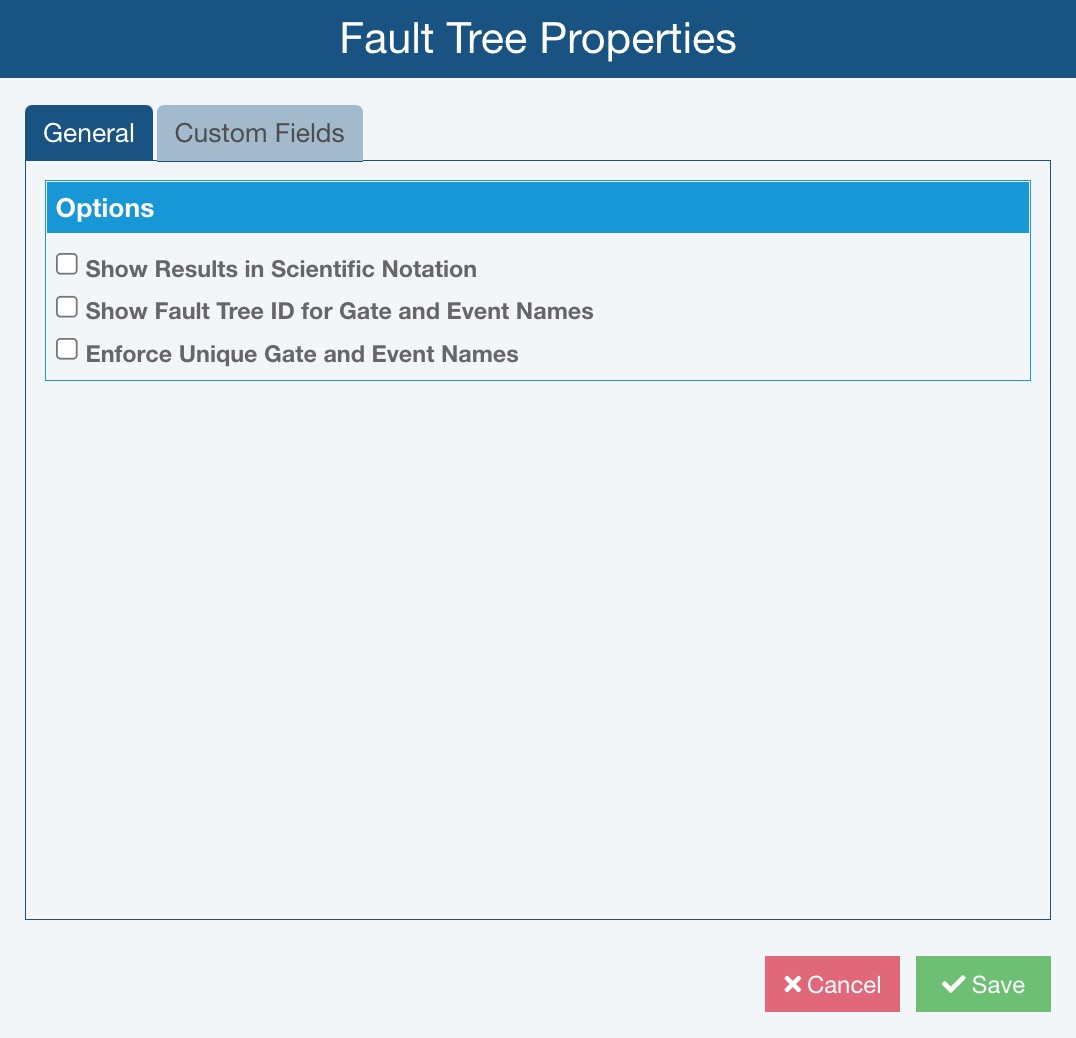
Fault Tree Properties General Tab
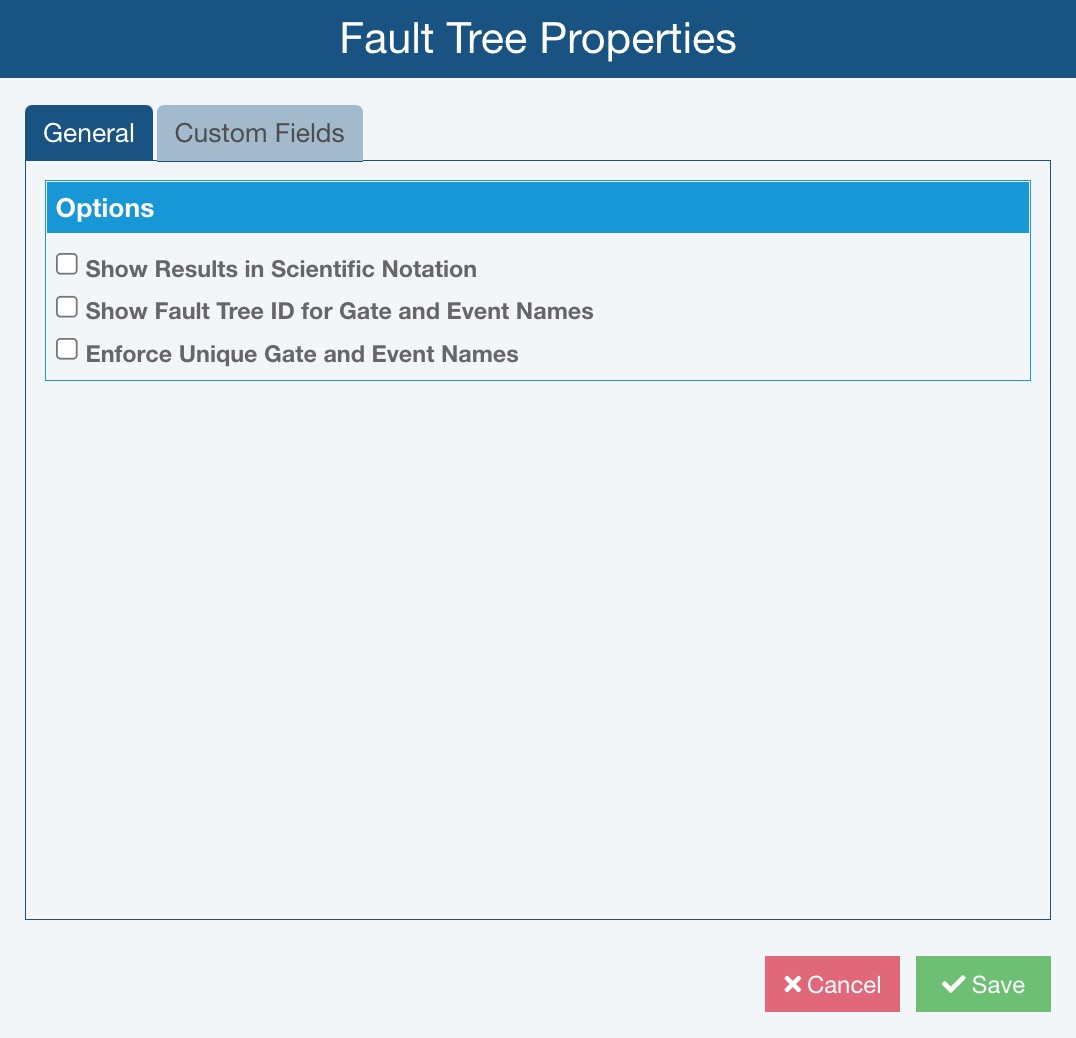
Select or clear the Show Results in Scientific Notation checkbox. When Show Results in Scientific Notation is checked, the selected Calculation Result will be shown in scientific notation.
Select or clear the Show Fault Tree ID for Gate and Event Names checkbox. When Show Fault Tree ID for Gate and Event Names is selected:
- the Fault Tree ID field, defined by default in Relyence Fault Tree, is displayed in place of the Name field for each Event in the Event Library
- the Fault Tree ID field is shown by default in the left-most column of the Fault Tree Table
Note: When showing Fault Tree ID for Event Names, you will see negative values for Fault Tree ID for any unsaved Events. Once you Save in the Analysis, the Fault Tree ID will be updated with a non-negative Fault Tree ID value.
Select or clear the Show Results in Scientific Notation checkbox. When Show Results in Scientific Notation is checked, the selected Calculation Result will be shown in scientific notation.
Select or clear the Enforce Unique Gate and Event Names checkbox. When Enforce Unique Gate and Event Names is checked, in cases where a Gate or Event Name is a duplicate of another, Relyence Fault Tree will denote the Gate or Event Name in red font in the Fault Tree Diagram and Fault Tree Table and in the Properties pane, below the Name, a message in red font will appear stating, "This name is already in use." Additionally, if you perform Fault Tree calculations while there are duplicate Gate or Event Names, on the Calculate Fault Tree dialog, a message in red font will appear stating, "This Analysis has Gates and Events with duplicate names. Click here to find them." and you can click the message to locate the Gates and Events with duplicate Name values.
Fault Tree Properties Custom Fields Tab
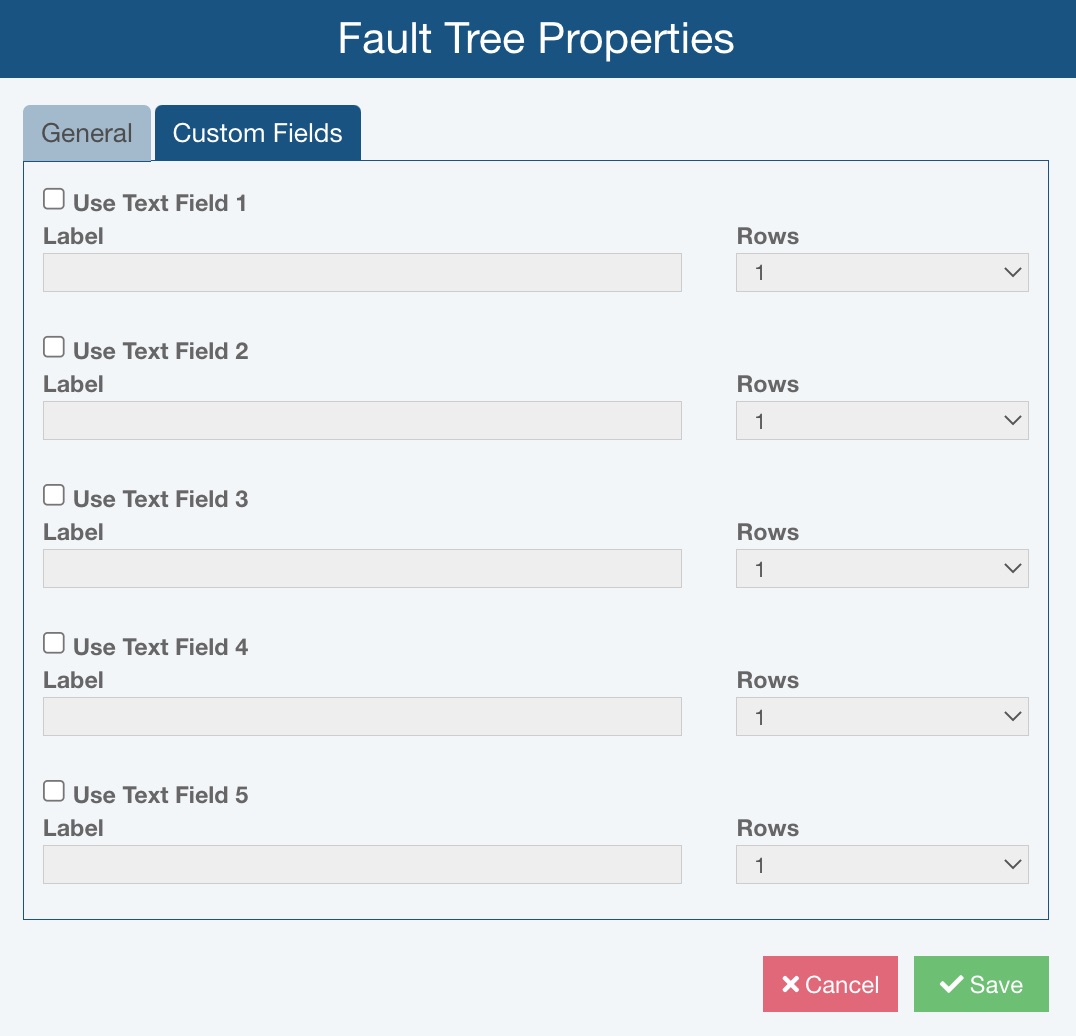
If you want to make any user-defined Text fields available in the Properties for your Gates and Events, click Use Text Field # for up to five custom Text fields. For each user-defined Text field, specify the Label and how many Rows of text should be displayed.
For example, you could customize Text Field 1 to store Notes as shown here:

And then the Notes field would appear in the Properties pane as shown below, as well as on the Event Table (not pictured):
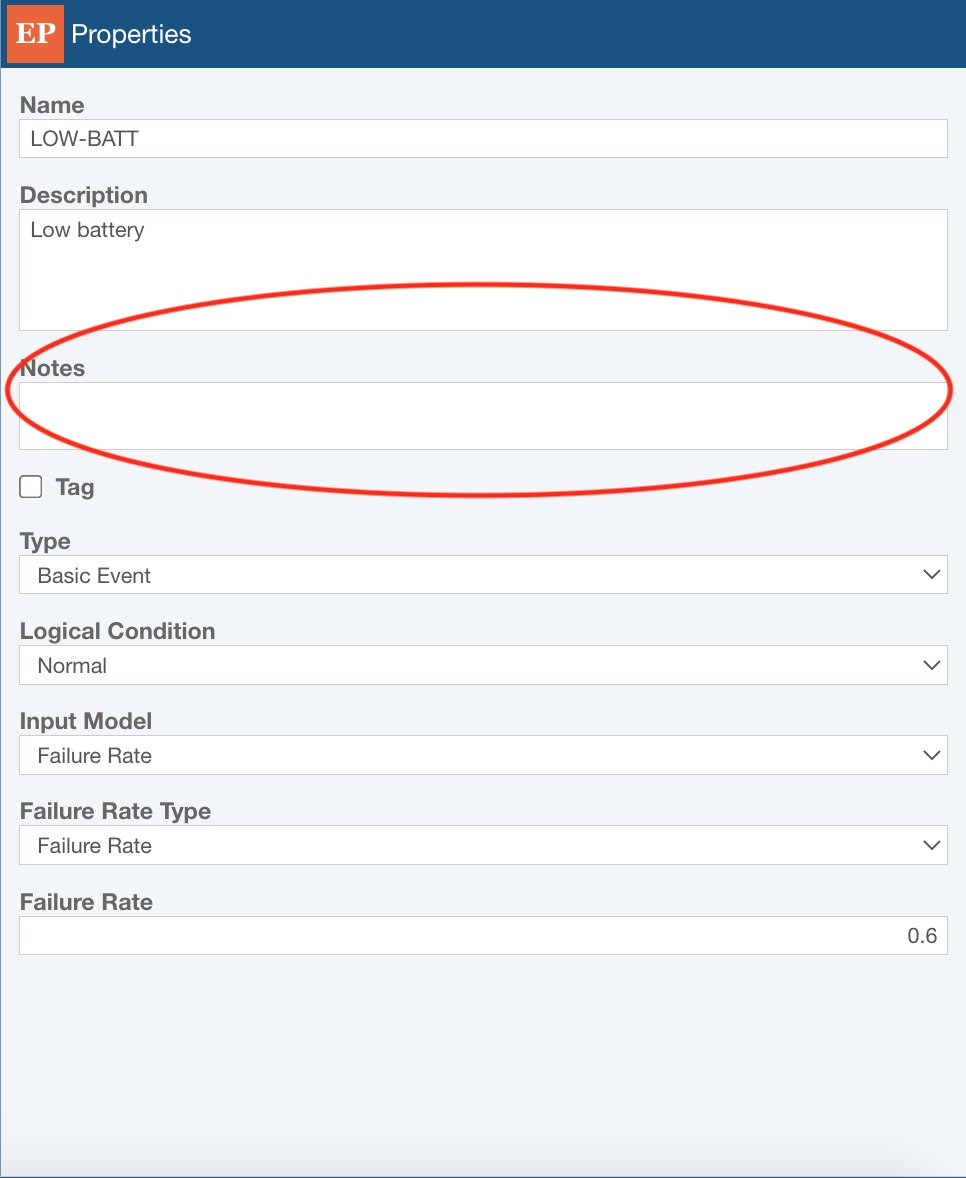
On the Fault Tree Properties dialog, click Save to save your preferences as needed.