Linking SAE Fault Trees and FMEAs
Oftentimes, risk assessment begins with a Failure Mode and Effects Analysis (FMEA) and then progresses into a Fault Tree Analysis (FTA) for a more in-depth risk analysis of critical failures. You can use Relyence FMEA and Relyence Fault Tree together to manage this linkage.
There are three methods you can use to link your SAE Fault Tree Analyses and FMEAs:
1. You can autogenerate an SAE Fault Tree based on a FMEA to use as a starting point for your SAE Fault Tree analysis. In this case, your SAE Fault Tree is created initially from the information in your FMEA, and then the two analyses are kept separate. You can make changes, additions, and modifications to either analysis and it does not affect the other.
2. You can autogenerate an SAE Fault Tree based on a FMEA and keep the two linked. In this case, as you modify or update either your SAE Fault Tree or your FMEA, the two analyses are kept in sync. Changes in one analysis propagate to the other. You can break this linkage at any point if you desire.
3. You can directly link gates or events in an SAE Fault Tree to FMEA items. This allows you to selectively choose with elements of your SAE Fault Tree you want to link to your FMEA.
Autogenerate an SAE Fault Tree to use as a starting point
Generating an SAE Fault Tree from a FMEA can be a useful starting point for your SAE Fault Tree Analysis.
To autogenerate an SAE Fault Tree from your FMEA, begin with the desired FMEA active. From the Sidebar, click Perform>Fault Tree Creation.
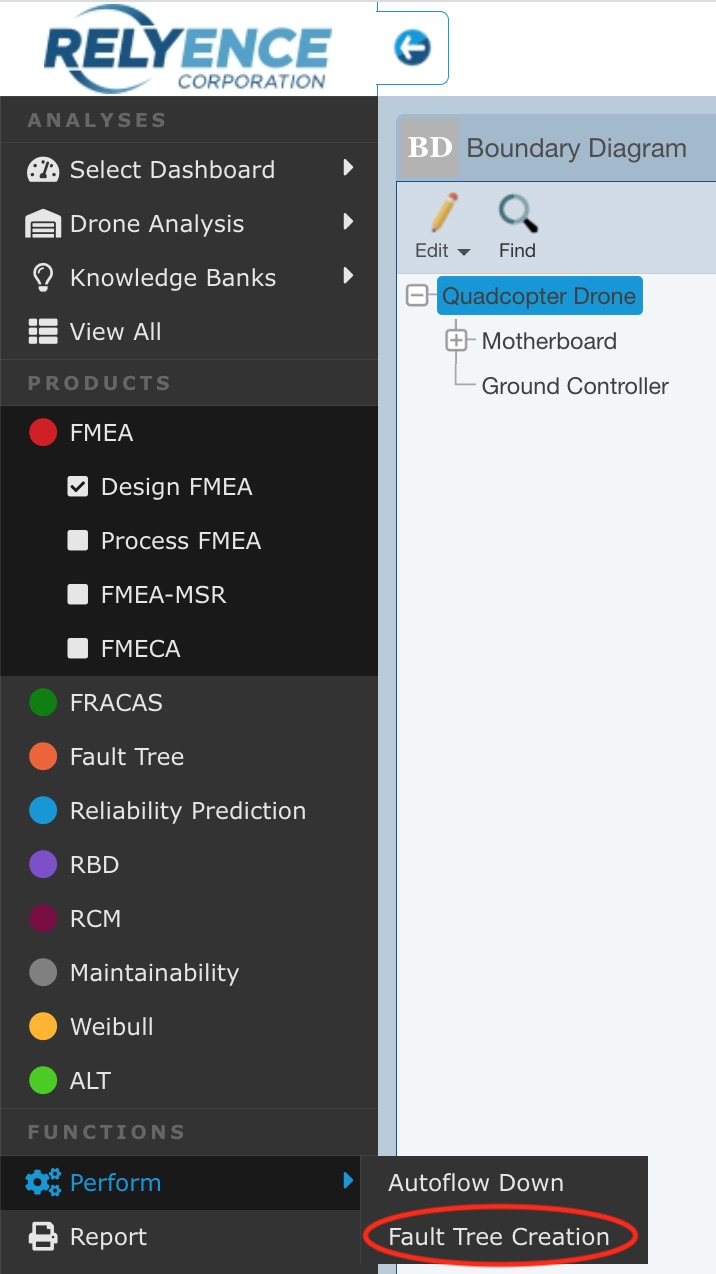
The Create Fault Tree from FMEA dialog appears.
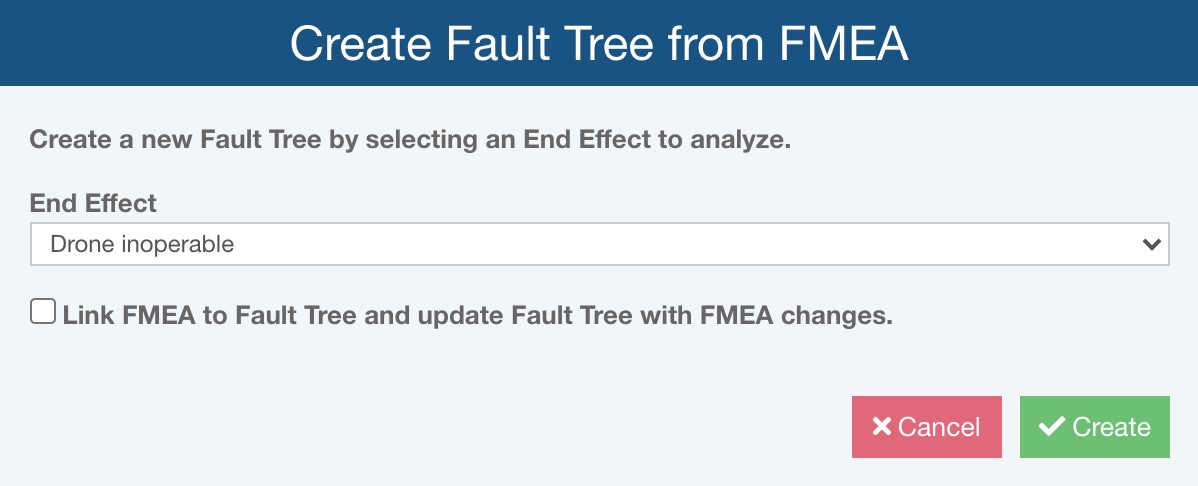
Select the End Effect to use as the Top Gate in your SAE Fault Tree.
Clear the Link FMEA to Fault Tree and update Fault Tree with FMEA changes checkbox. This will ensure that the newly created SAE Fault Tree is not linked to your FMEA going forward.
Click Create to create the SAE Fault Tree. Your SAE Fault Tree will be created, opened, and made active.
You can now edit and modify your SAE Fault Tree as you desire.
Linking SAE Fault Tree and FMEA
If you want to keep your SAE Fault Tree and FMEA in sync so that updates to one propagate to the other, you can choose to keep SAE Fault Tree and FMEA linked.
To do this, you begin by autogenerating your SAE Fault Tree from your FMEA. With the desired FMEA active, from the Sidebar, click Perform>Fault Tree Creation.
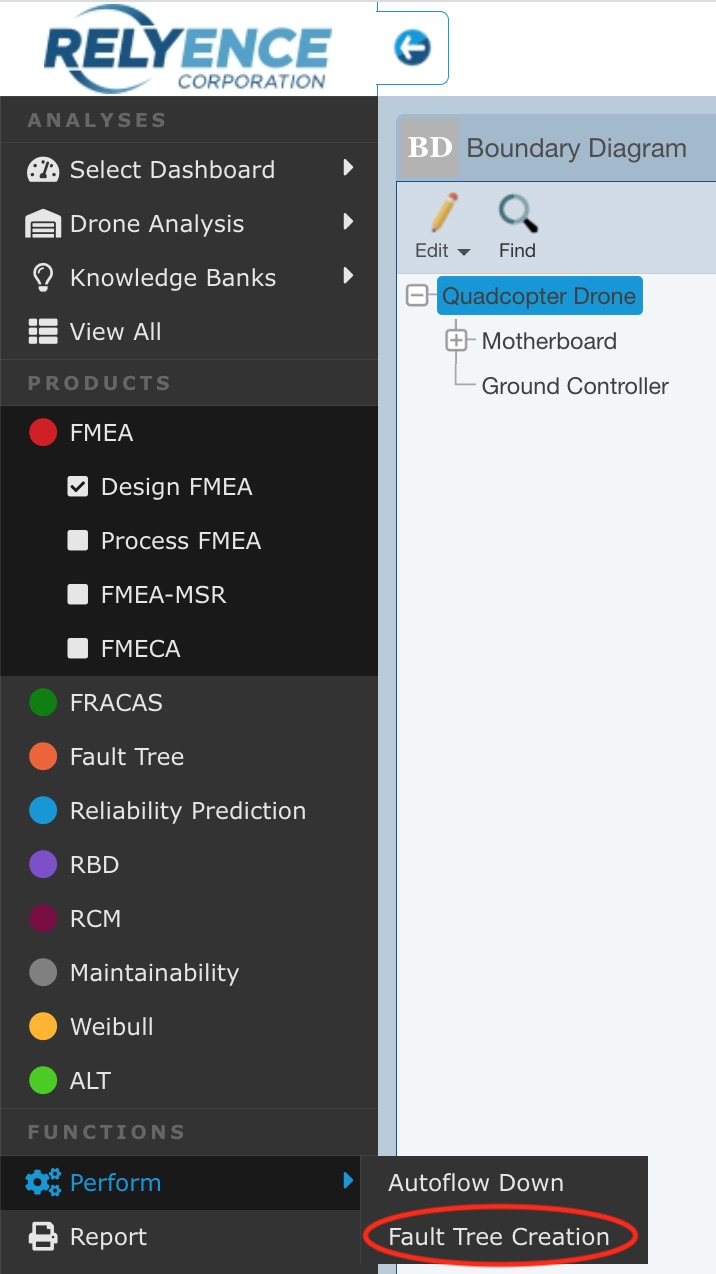
The Create Fault Tree from FMEA dialog appears.
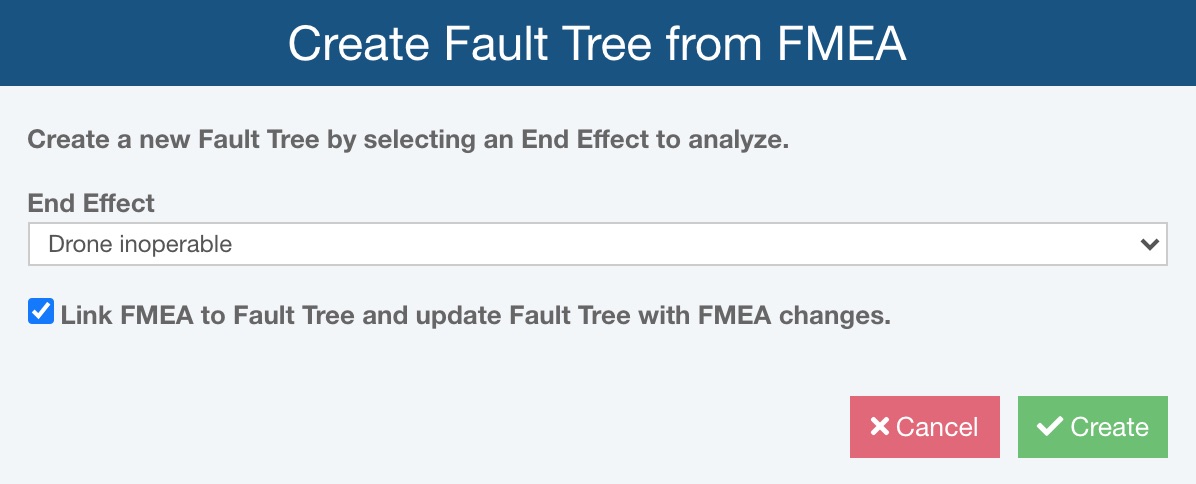
Select the End Effect to use as the Top Gate in your SAE Fault Tree.
Select the Link FMEA to Fault Tree and update Fault Tree with FMEA changes checkbox. This will ensure that your SAE Fault Tree and FMEA remain in sync going forward.
Click Create to create the SAE Fault Tree. Your SAE Fault Tree will be created, opened, and made active.
As you modify and update either your SAE Fault Tree or FMEA, the changes made to one will propagate to the other.
If you decide at any time you want to unlink your SAE Fault Tree, select the Top Gate of your SAE Fault Tree and click Unlink in the Properties pane. You will be asked if you are sure you want to proceed, click Yes to unlink.
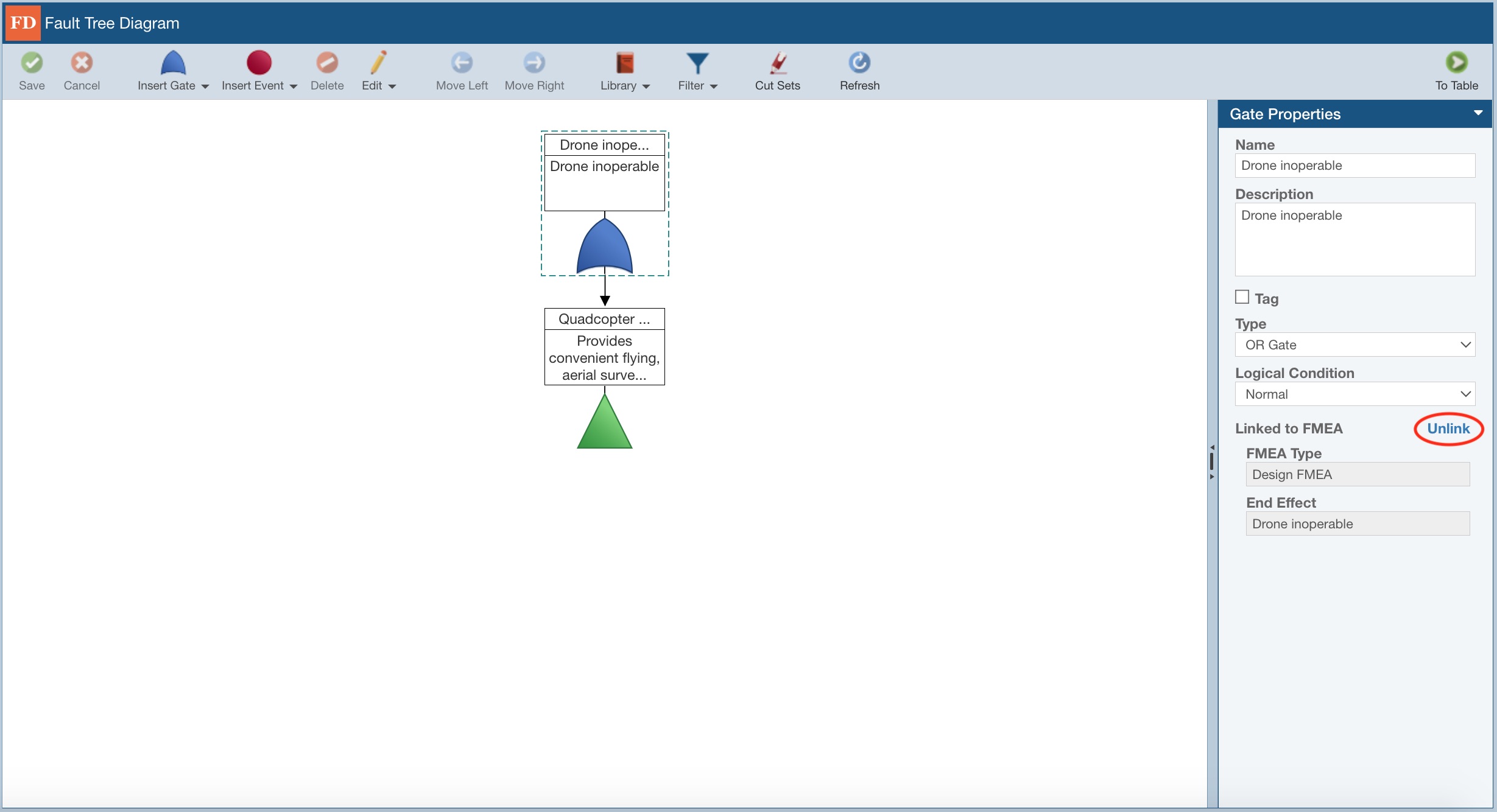
Link SAE Fault Tree elements to FMEA items
You can selectively link your SAE Fault Tree gates or events to a FMEA item, you can use the Link to FMEA feature.
Select the gate or event in your SAE Fault Tree that you want to link. In the Properties pane, click Link to FMEA.

The Link to FMEA dialog appears. Select the FMEA item you want to link your Fault Tree element to and click Link.
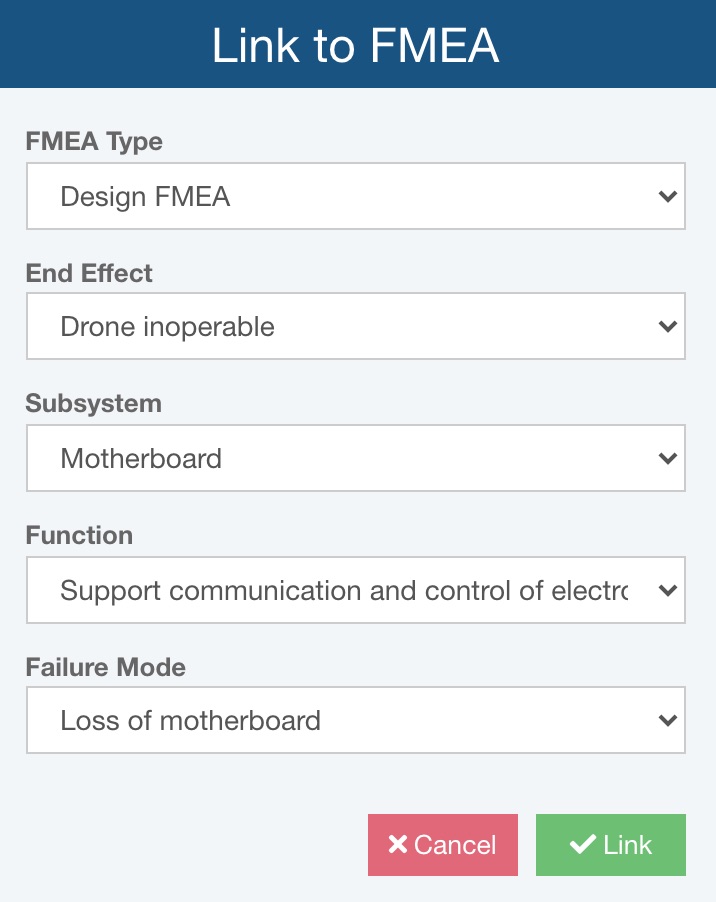
Once linked, the Fault Tree element and FMEA item will remain in sync. If you want to unlink the two, select the Fault Tree element and click Unlink in the Properties pane.