Adding Actions and Using the FMEA Action Library
On the FMEA Worksheet for any Cause, you can enter a new Action by typing into the Recommended Action field. The Recommended Action field is an autofill field, so that as you type, the list will display Actions that match your entered text. The data entered in the Recommended Action field will be automatically added to the Action Library for a new Action record. The Action Library allows you to see all Action records and their status in one location. To update an Action, double click in the Recommended Action field to enter edit mode and make your changes; the Action Library will also be updated. You can also edit Action data in the Action Library.
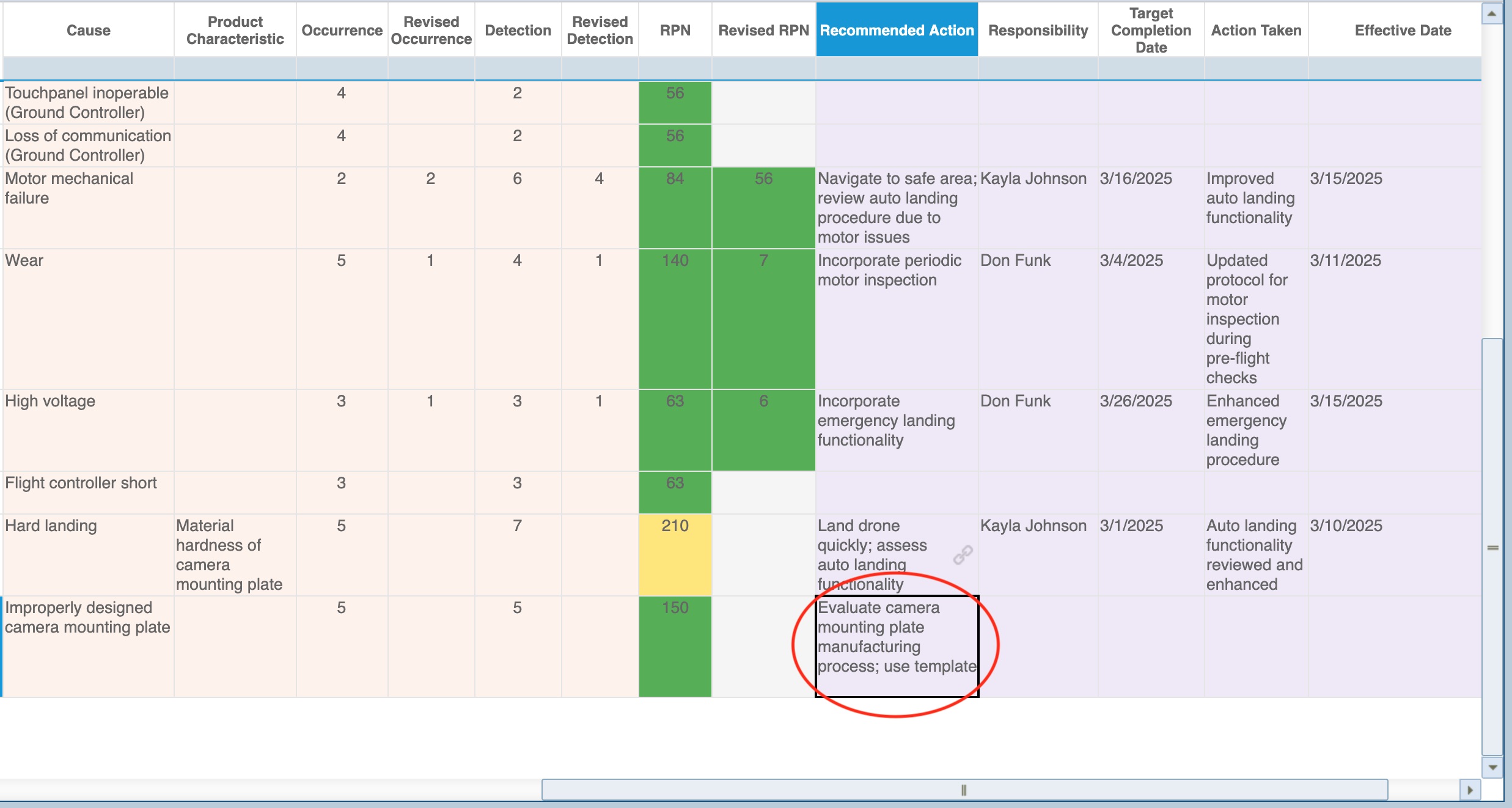
By default, each Action that is entered is a unique Action.
You can also add new Actions to Causes by connecting to an Action that exists in the Action Library. In order to do so, use Relyence FMEA SmartSuggest.
From the DFMEA Worksheet, PFMEA Worksheet, or FMEA-MSR Worksheet, select the Recommended Action field where you want to enter a connected Action and from the toolbar, use the SmartSuggest button to select Show Suggestions.
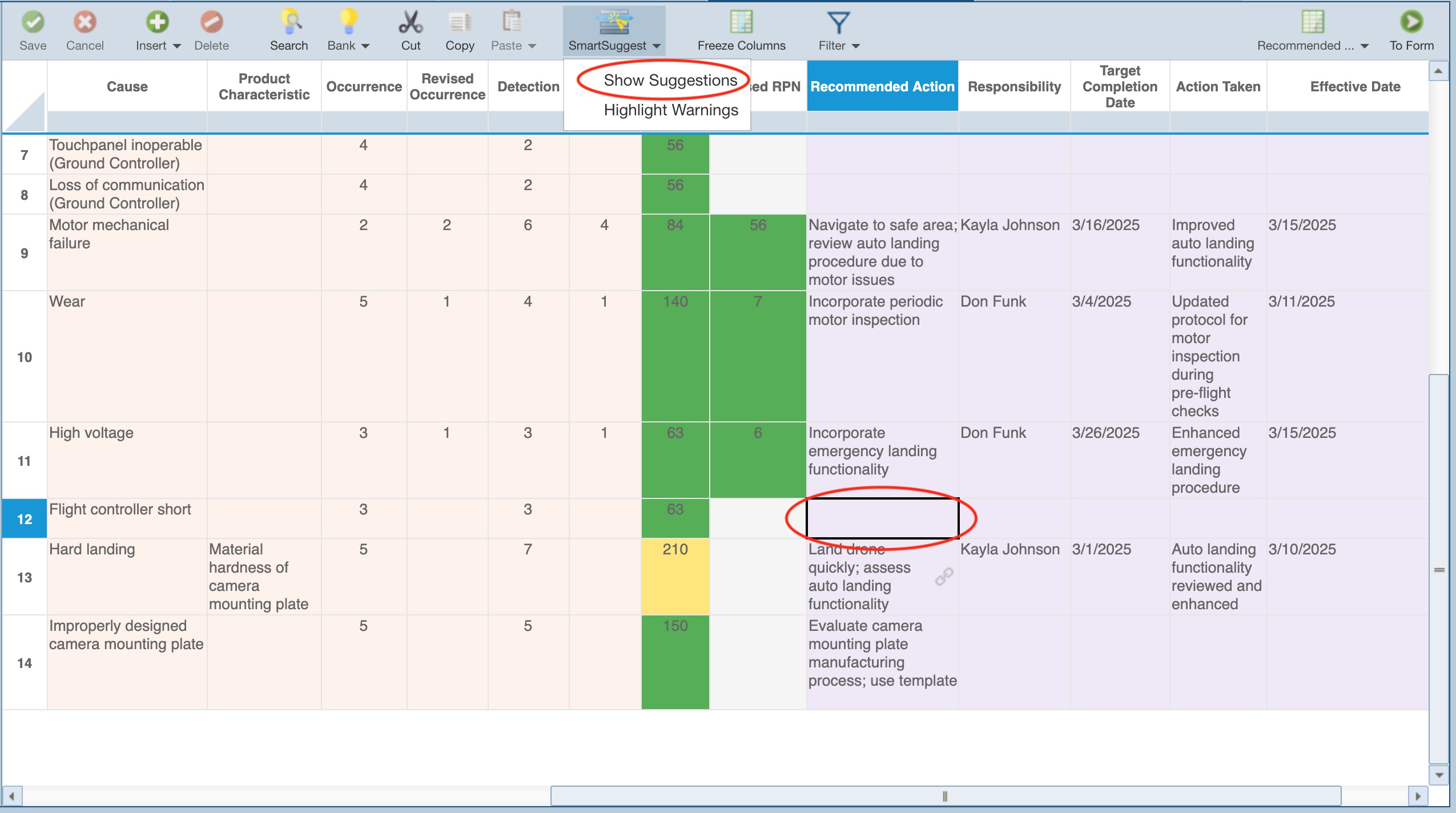
The SmartSuggest pane appears on the right.
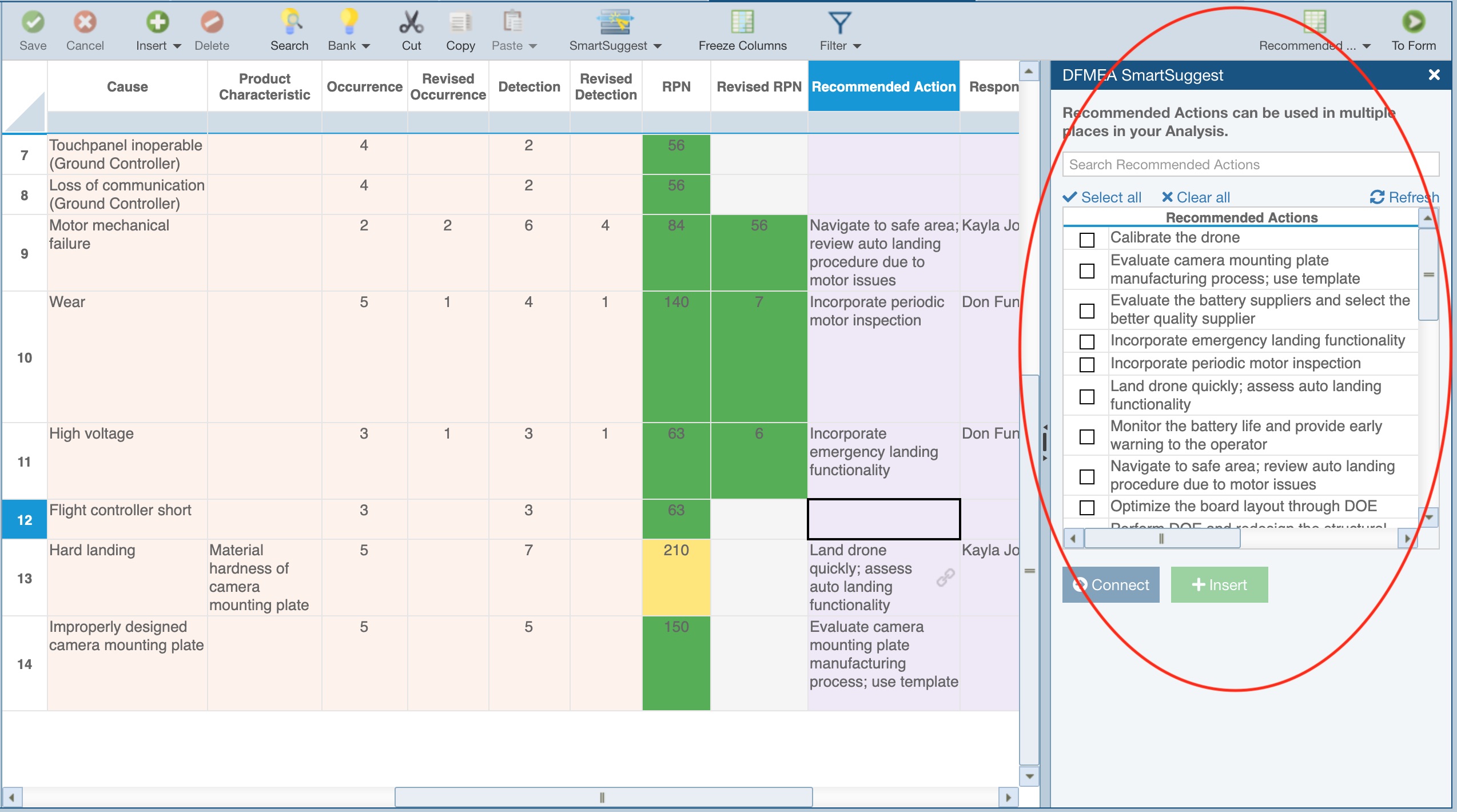
If needed, type some or all of the text you're looking for in the Search field. Click to select one or more Recommended Actions.
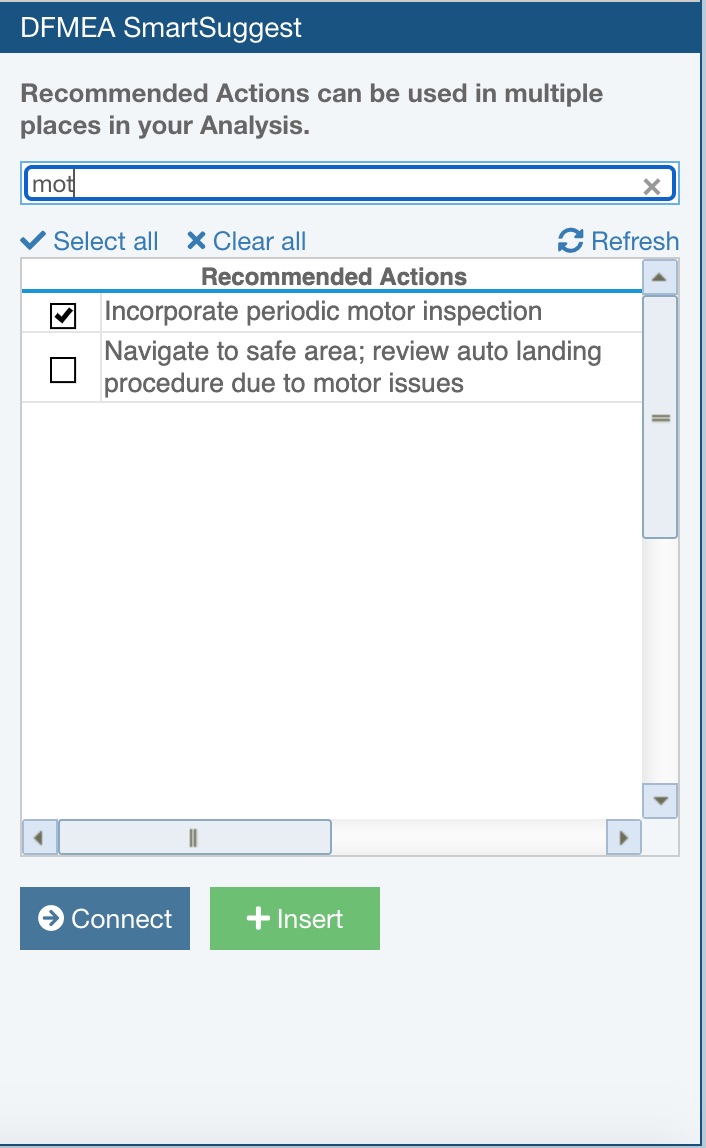
Click Connect to associate the selected Recommended Action with the record selected on the FMEA Worksheet. Or, click Insert to add a new Recommended Action record and associate the selected Recommended Action with it.
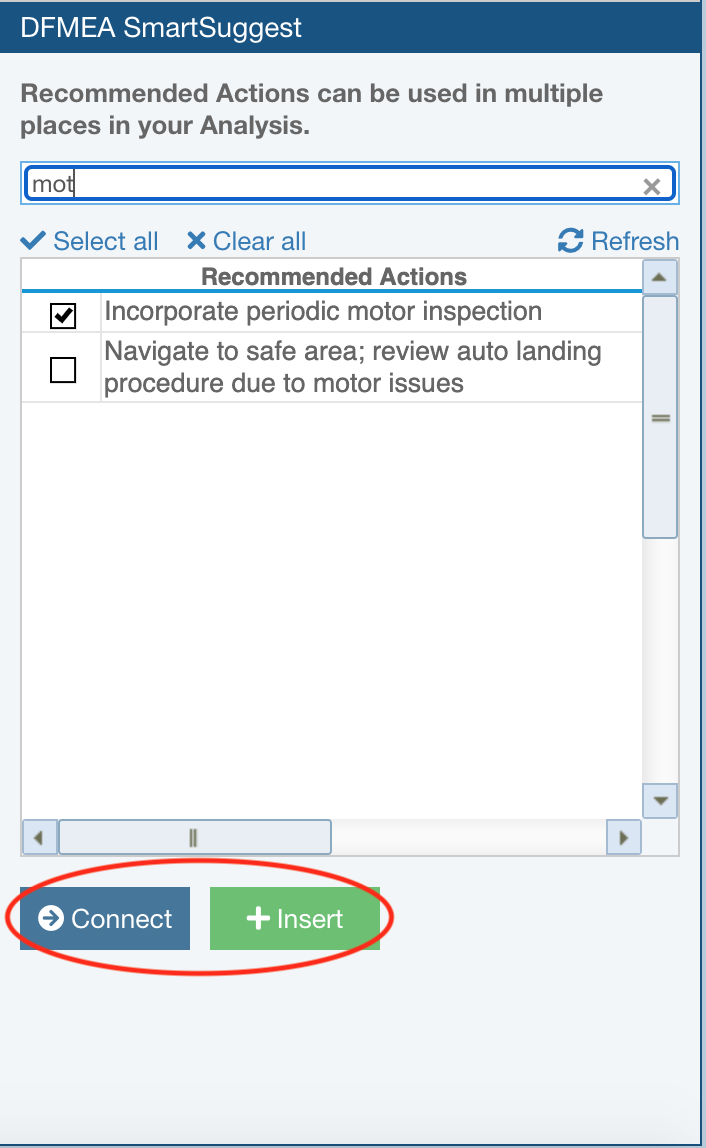
The following image shows the results on the FMEA Worksheet after Insert was clicked to add the Recommended Action and connect it with the original.
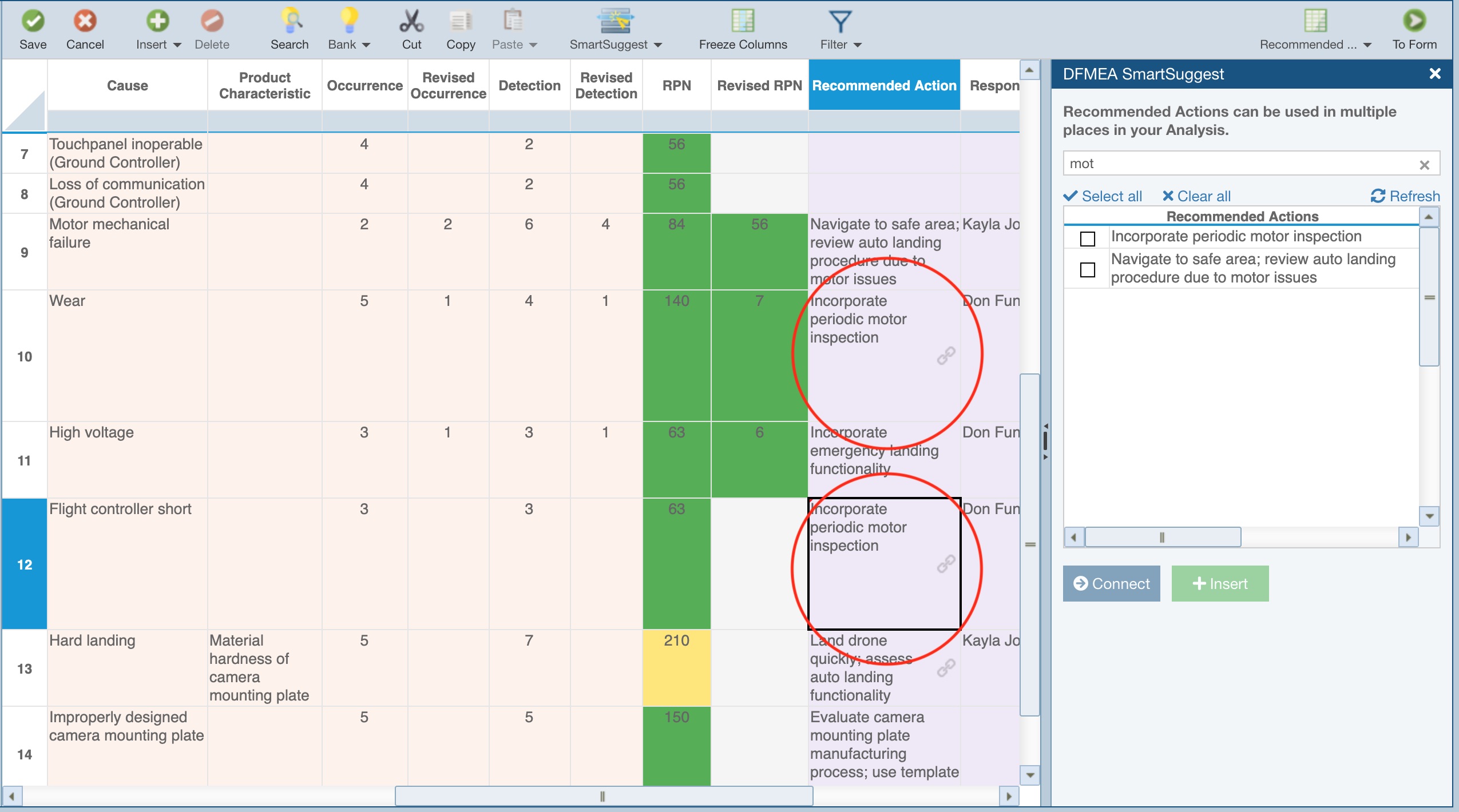
Any time a connected Action appears in your Worksheet it is designated by a link icon in the Action field.
![]()
This is a helpful indication to let you know that if a change is made to one of these Actions, it will be made to all connected Actions.
The FMEA Action Library
You can review the Action Library and make changes directly to it if you prefer. Any changes made in the Action Library dialog will automatically be reflected in your FMEA Worksheet.
From the Sidebar, click Configure>FMEA>Action Library to access the Action Library.
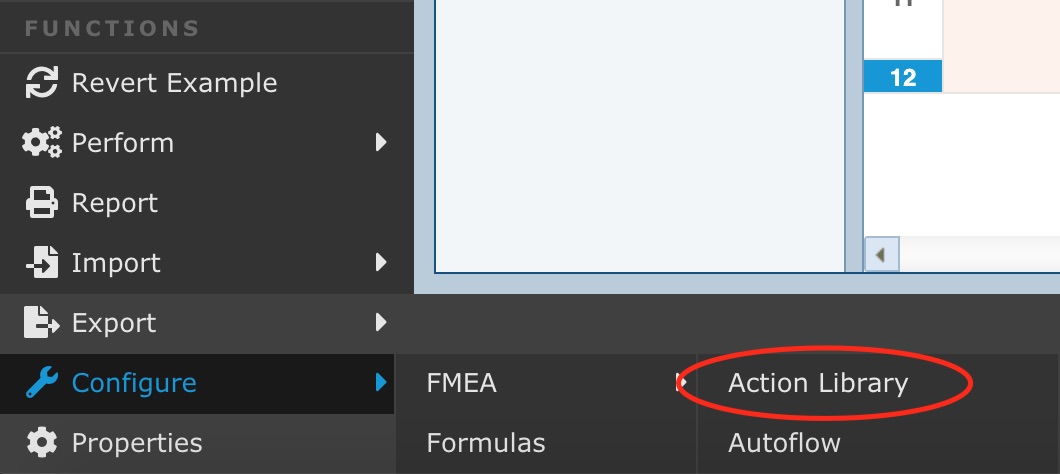
The Action Library dialog appears.
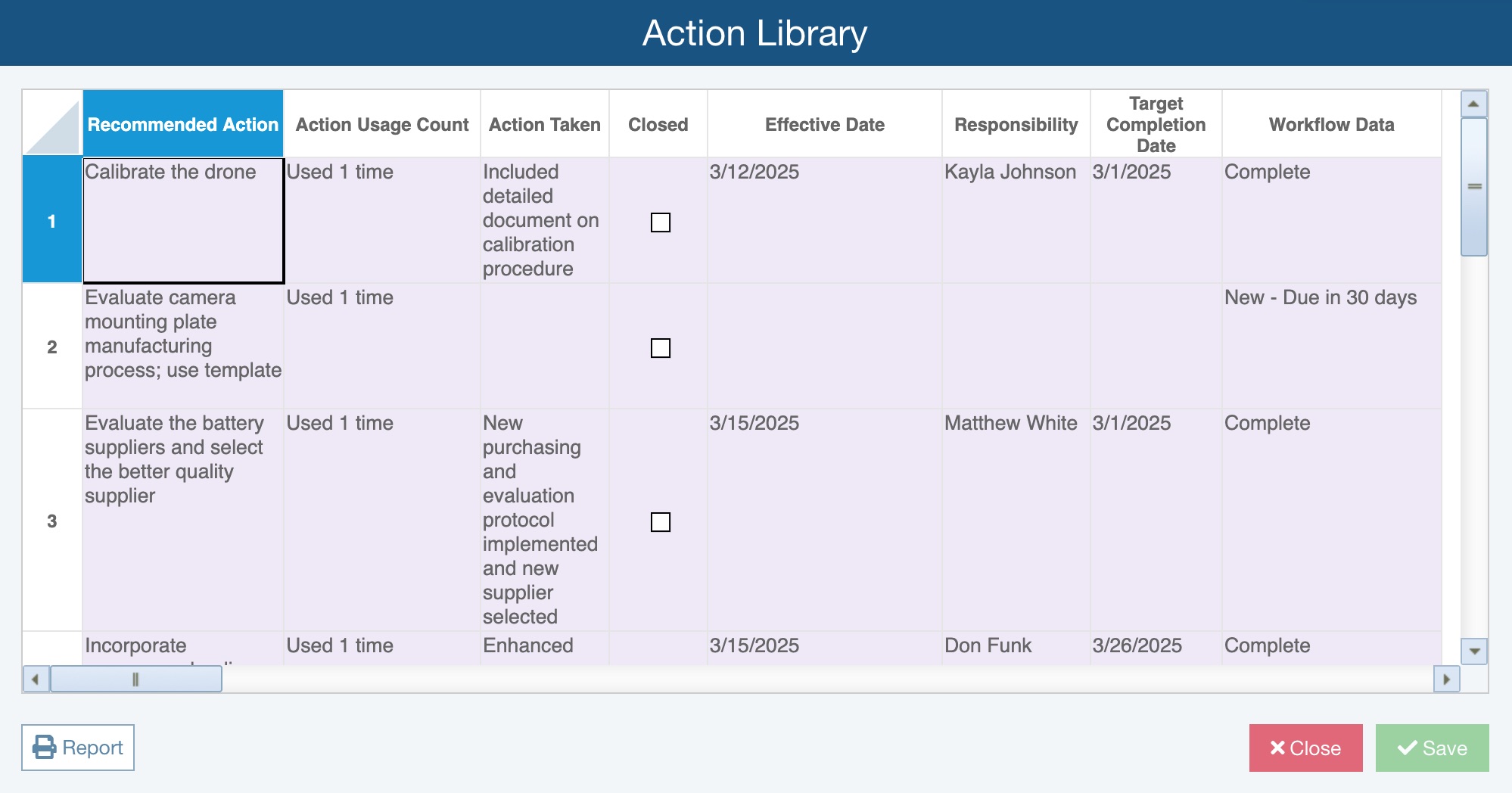
You can see all the data that is associated with each Action.
You can make any changes you want in the Action Library dialog. Click Save to save your changes. All modifications will automatically be made to your FMEA Worksheet.
You can also generate a report of the Action Library data by clicking the Report button in the bottom left corner. On the Report Options dialog, enter the desired Report Title and click to Customize report, if needed, and click Report to generate the report to a new browser tab.
Action Usage Count
The Action Usage Count indicates the number of times the Action appears in your FMEA Worksheet.
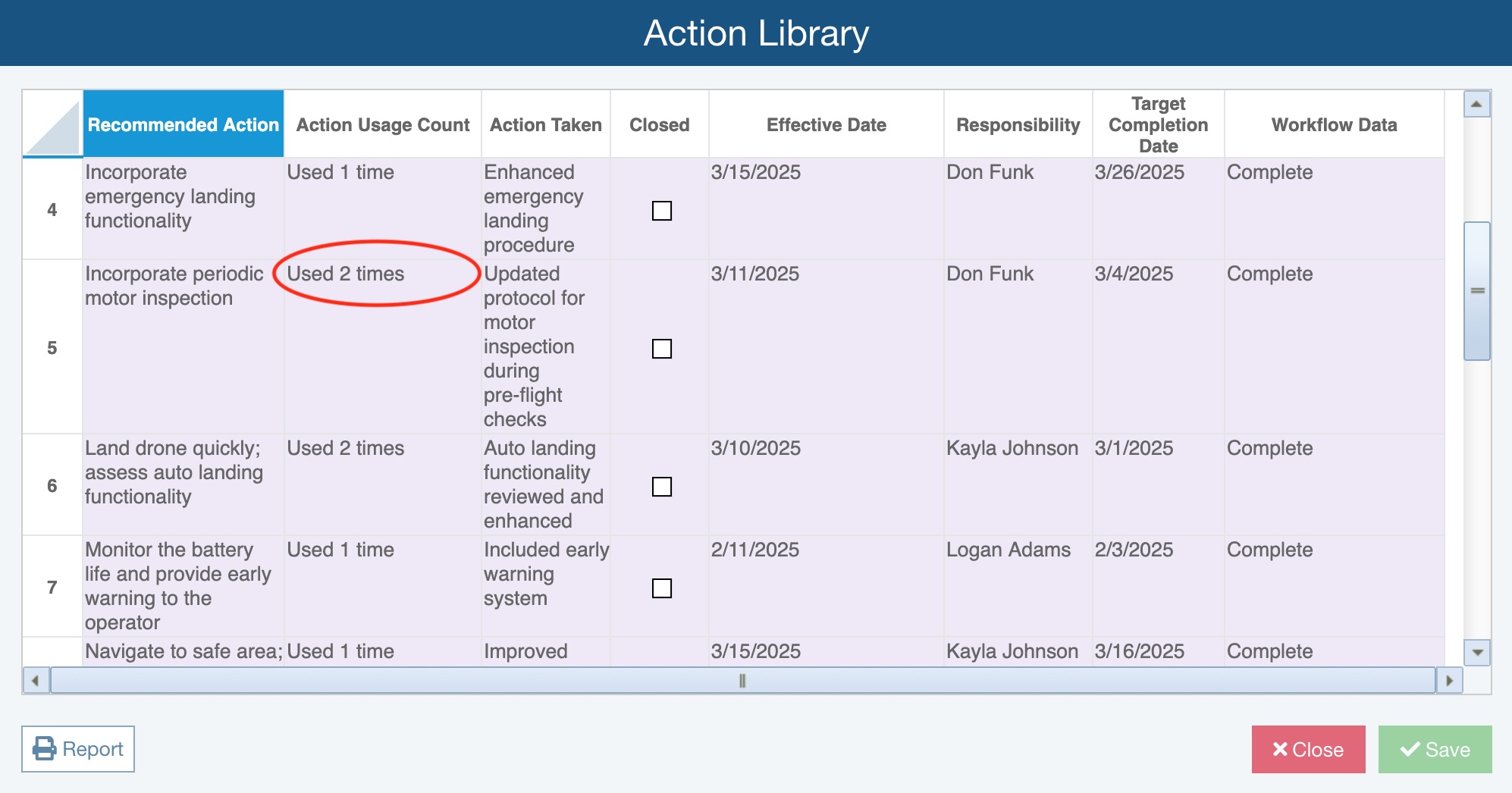
You can click the Link icon in the Action Usage Count field.
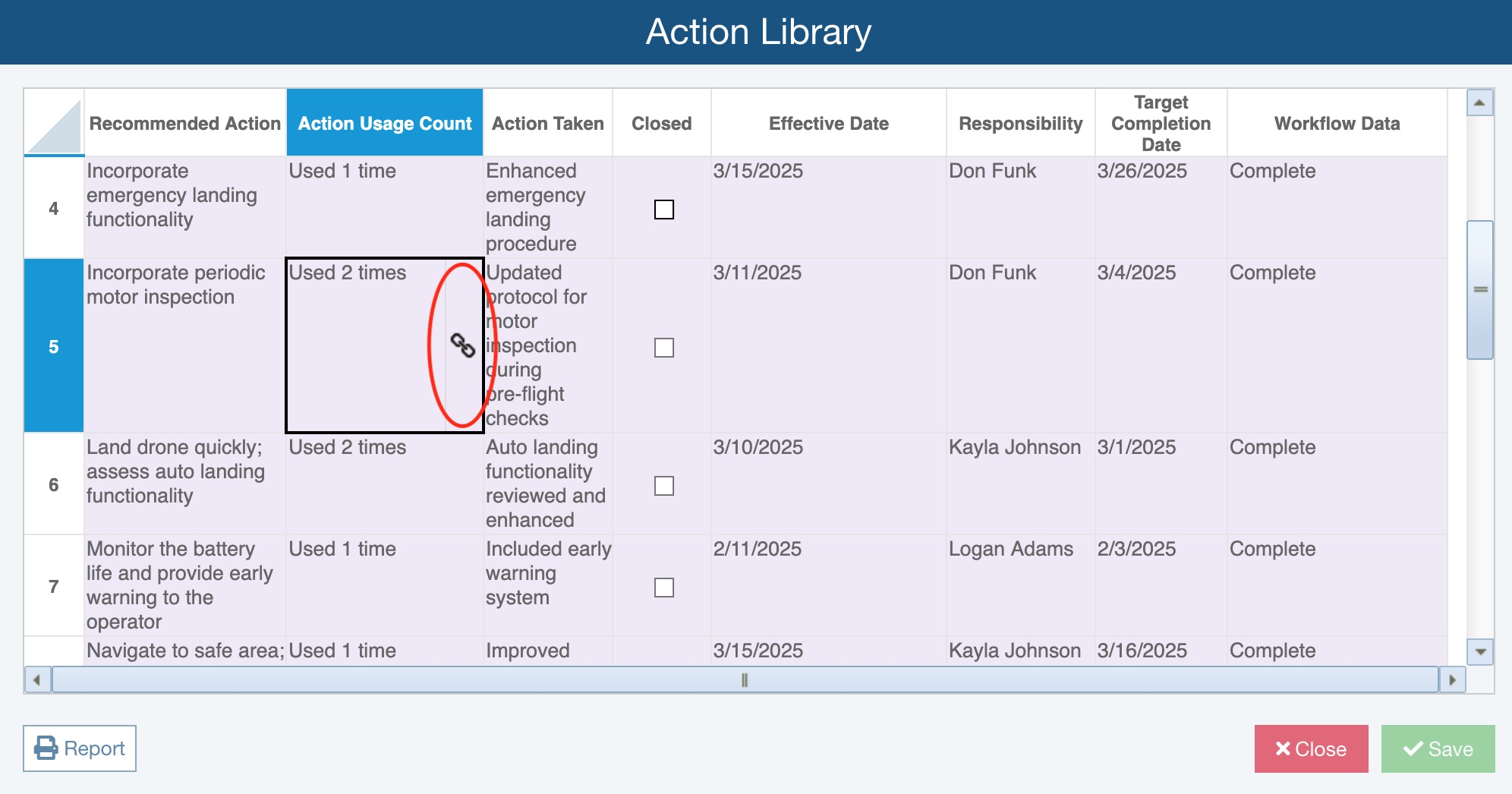
The Shared Actions Usage dialog appears.
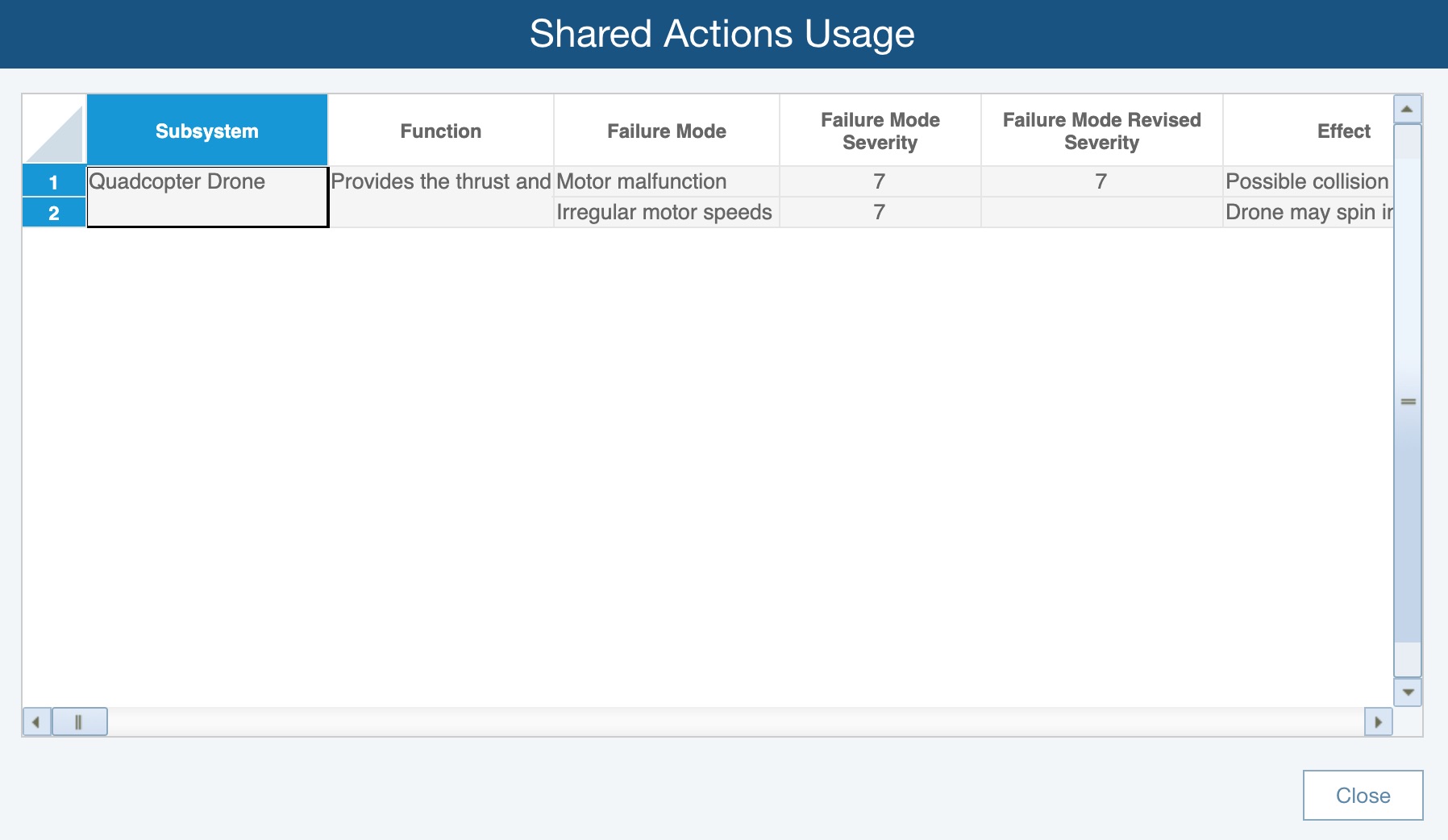
This dialog will show you where the Actions appear in your FMEA Worksheets. If you scroll to the right on the Shared Actions Usage dialog, you can see more of the FMEA data and you can use the arrow button in the Go To column to locate the Action in your FMEA Worksheets; using the button will close the Shared Actions Usage dialog and go to the appropriate record on the FMEA Worksheet.
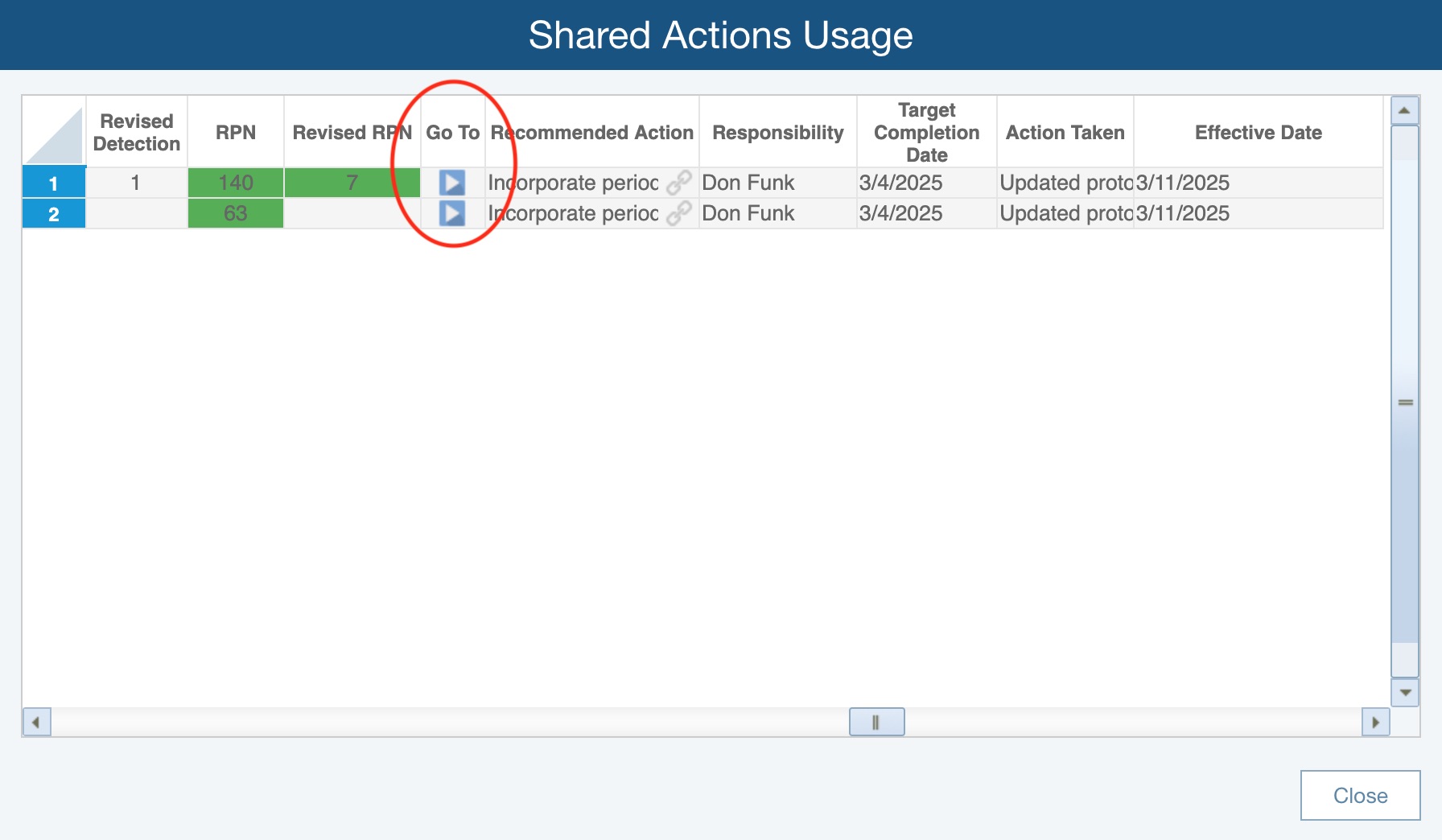
If you do not use the arrow button in the Go To column, click Close when you have completed reviewing the Shared Actions Usage dialog.
If needed, click Close when you are done reviewing the FMEA Action Library.