Association Field Options on FRACAS Forms
On Forms within Relyence FRACAS for Analysis Tree items, Incidents and Problems, you can include several special Association fields.
- On the Analysis Tree Properties pane, you can include the Associated Incidents and Associated Problems fields.
- On Incident Forms, you can include the Associated Subsystems field.
- On Problem Forms, you can include the Associated Subsystems and Associated Incidents fields.
The Problem Overview form in the sample Drone Example Analysis shows two Associated fields; one set up to show Associations as a subtable and one with the default settings.
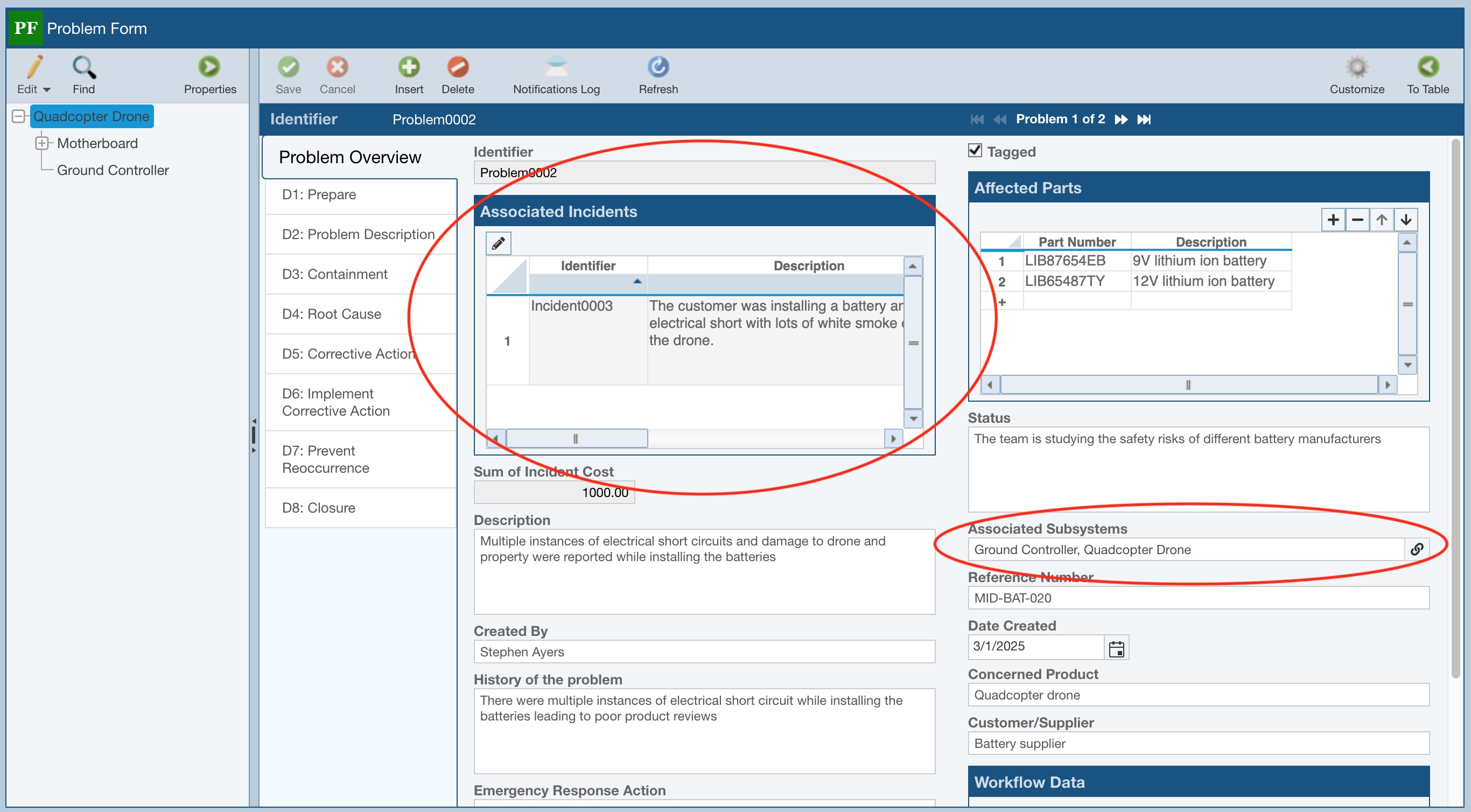
By default, the fields are not set up with relevant subtable details, like the Associated Subsystems field on the Problem Overview form in the Drone Example. The image below shows the Edit Field dialog settings while customizing the Problem Forms.
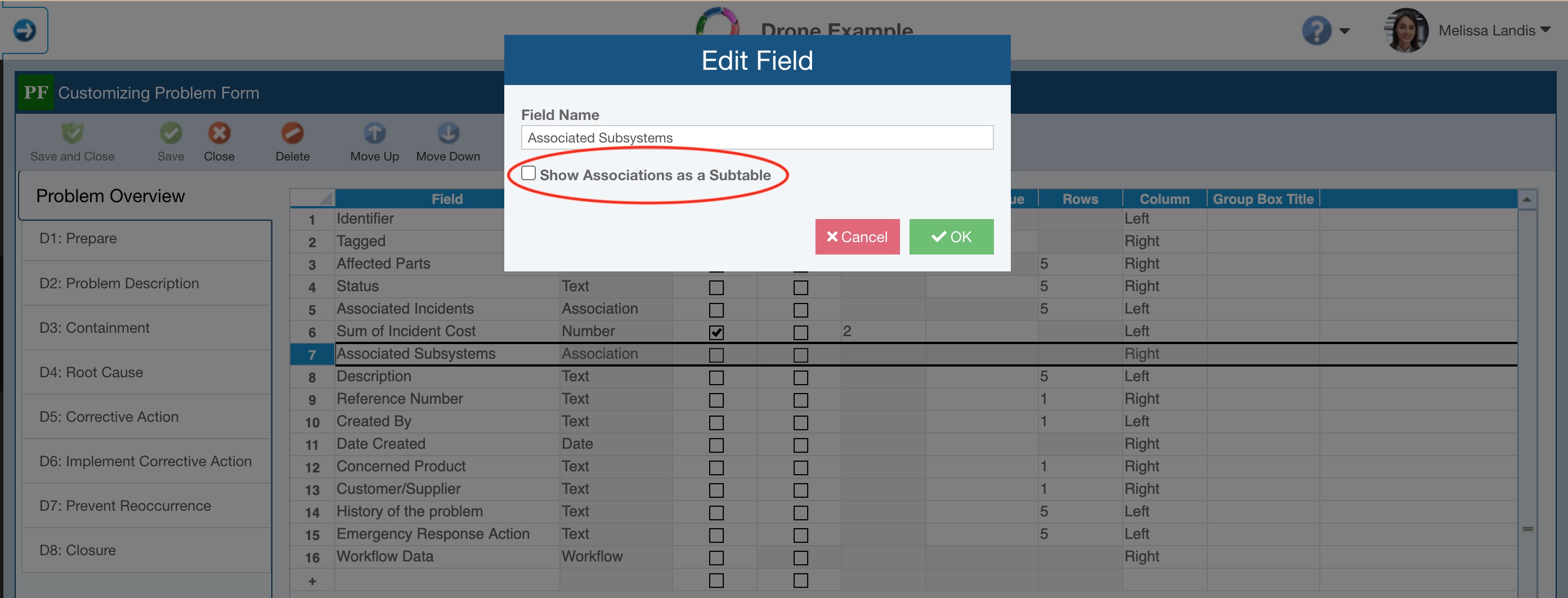
When the associations are not shown as a subtable, to associate a record, you click the link icon to the right of the field.
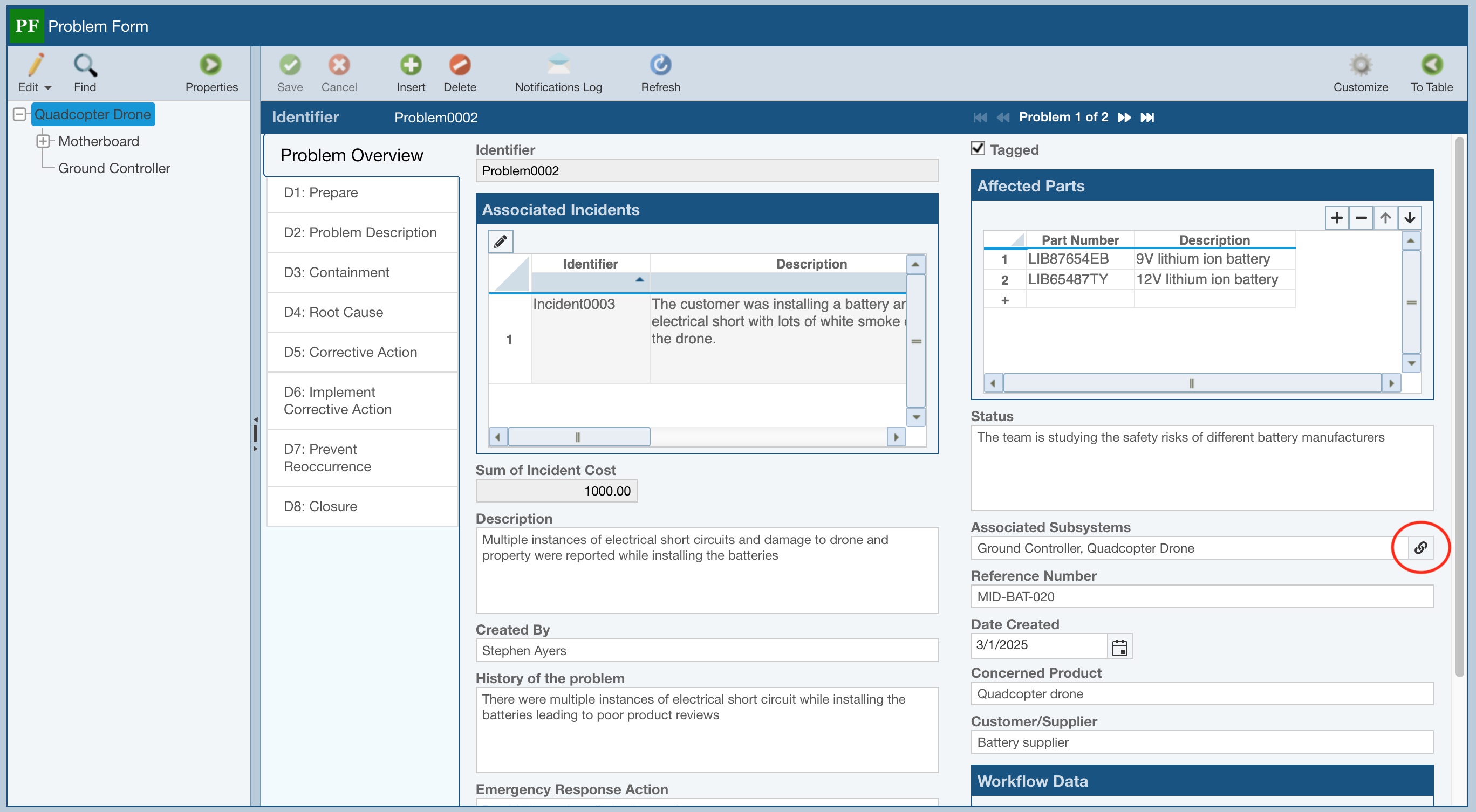
A dialog such as the Associate Subsystems dialog appears and you click the checkmark to associate or dissociate any record. Click OK or Cancel.
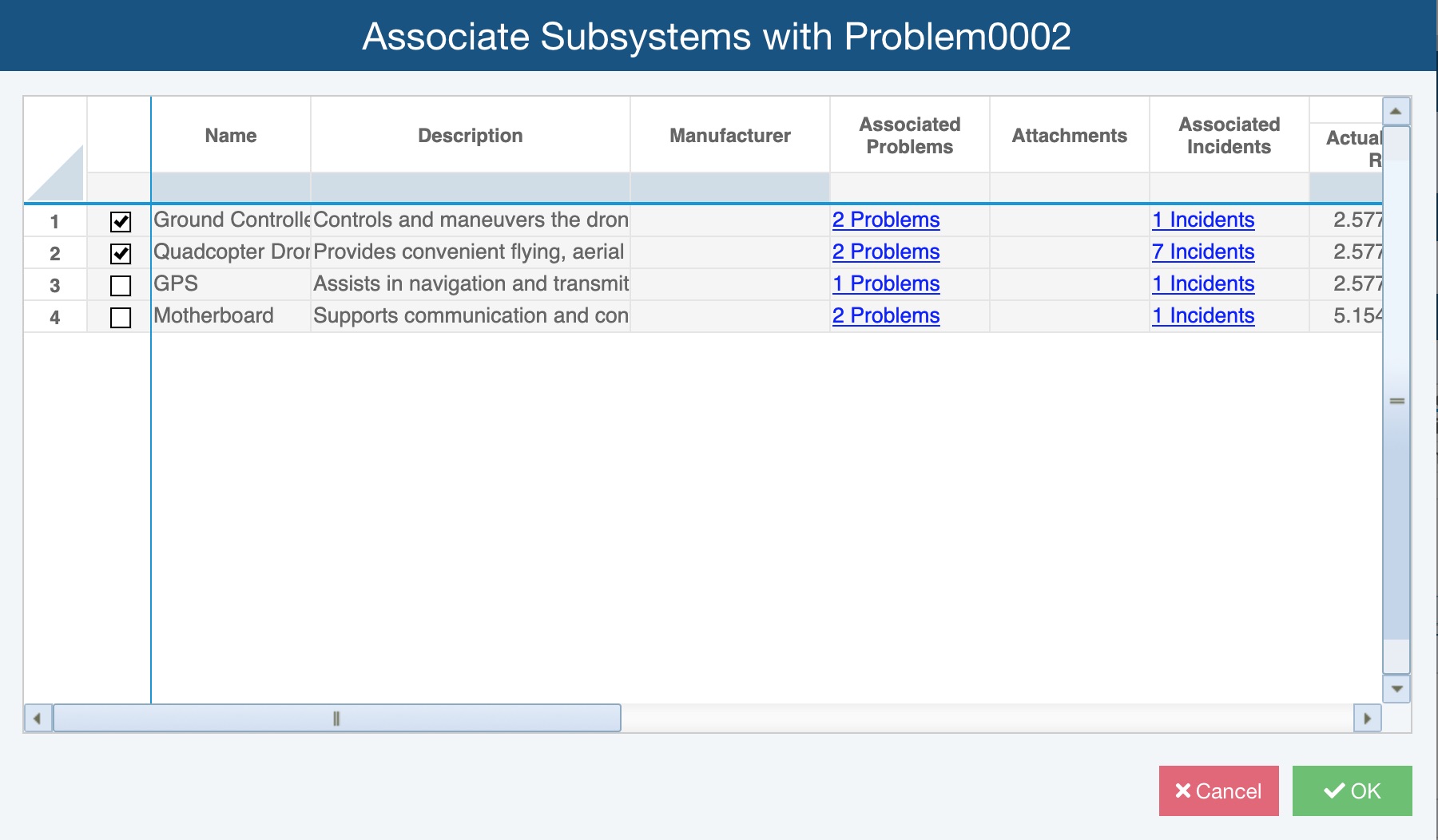
Whereas, the Associated Incidents field on the Problem Overview form in the Drone Example is set up to Show Associations as a Subtable. The image below shows the Edit Field dialog settings while customizing the Problem Forms.
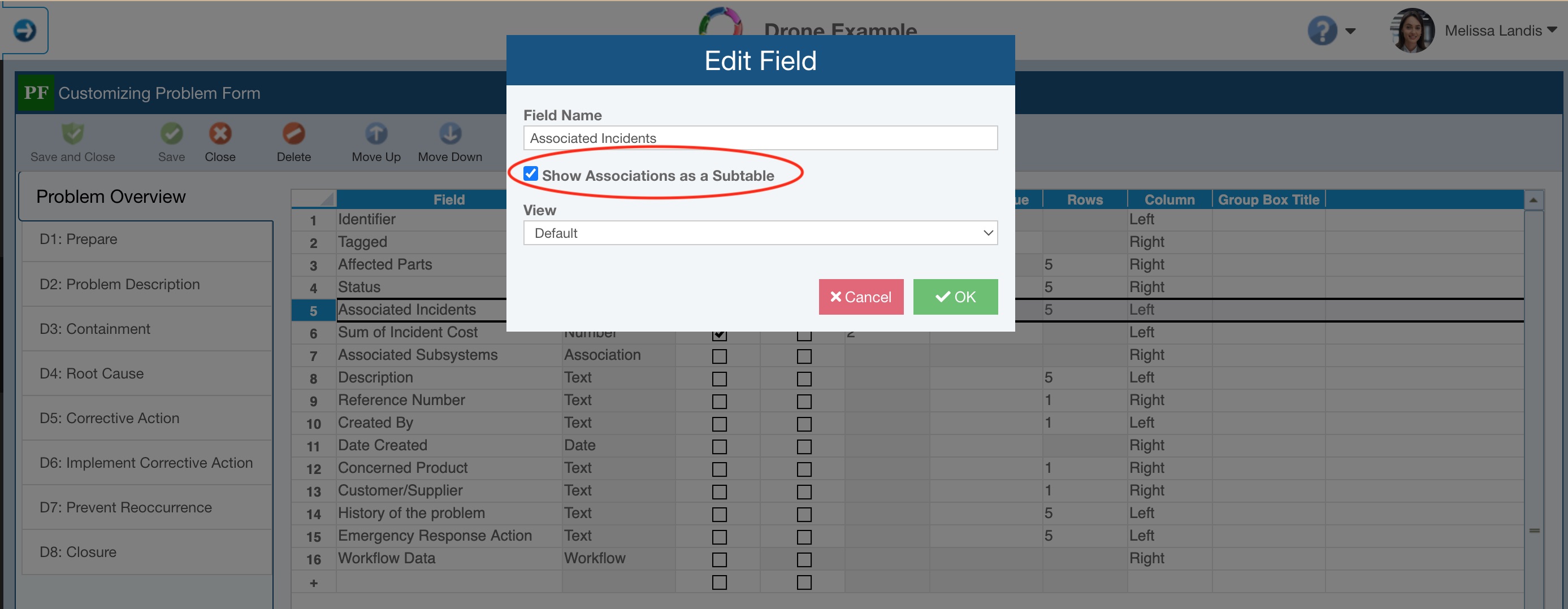
When the associations are shown as a subtable, the fields shown in the table will be based on the selected View.
To associate or dissociate a record, you click the Edit button in the Associated field subtable.
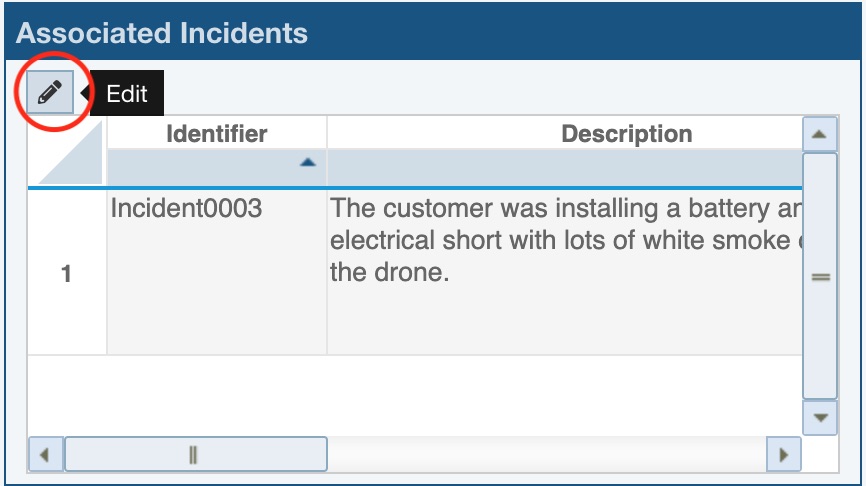
As needed, click the checkmark for any records to associate. Note that you can use the Filter Bar to help find specific records, if needed.
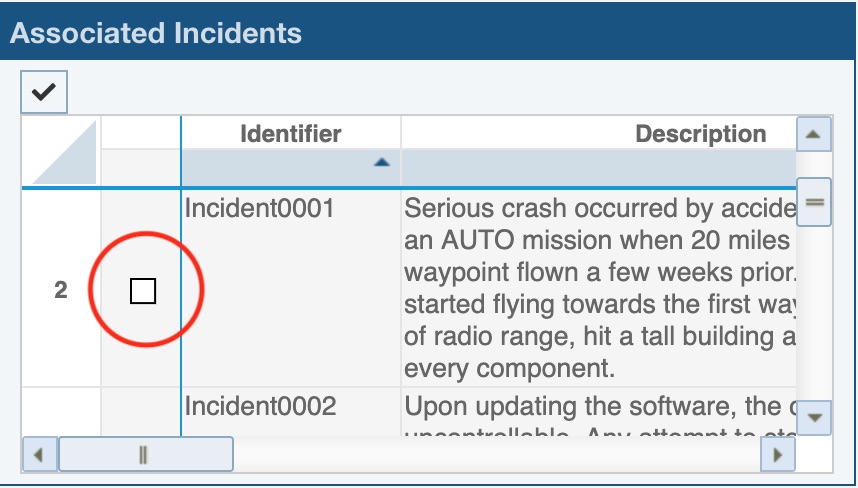
When finished, click the checkmark button to exit the edit mode.
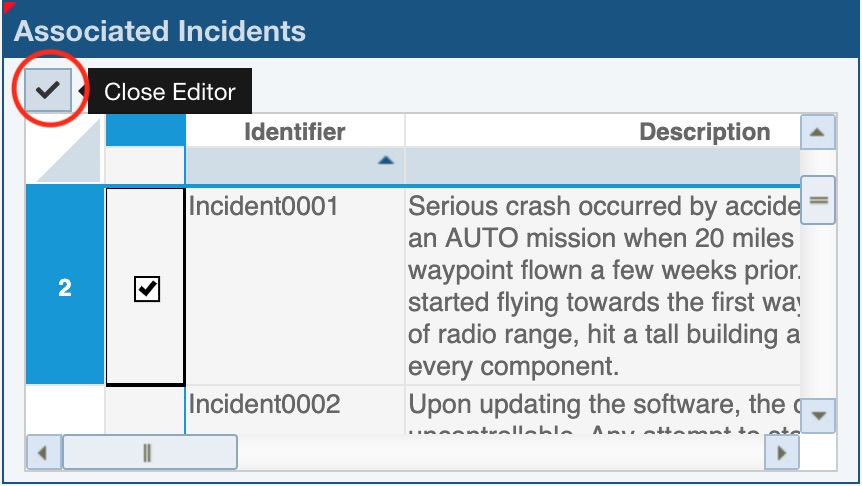
Click Save to save the changes to the record as needed.