Building a Block Library from an Analysis
You have the ability to create a Block Library to easily include blocks already included in an Analysis or RBD Library.
Creating a Block Library of your own may be helpful if you have completed a block diagram analysis and would like to reuse the blocks from that Analysis or RBD Library in subsequent Analyses. This can greatly speed up the data entry process in later block diagram analyses.
You can continually build up your own Block Libraries by adding blocks over time.
There are three methods to add blocks to your Block Library.
1. You can directly input the blocks through an interface similar to that used in the RBD diagram pane or RBD Table and block Properties of Relyence RBD. To directly enter blocks into your Block Library, see the details in the Block Libraries topic.
2. You can add single blocks to a library by using the Add to Block Library option from the Library button in the RBD diagram toolbar. To enter blocks into your Block Library from an Analysis, see the details in the Block Libraries topic.
3. You can use the Build Library function to automatically add blocks from your active Analysis or RBD Library to a new Block Library. To add blocks to your Block Library from an Analysis or RBD Library click Libraries from the sidebar and select Build Library.
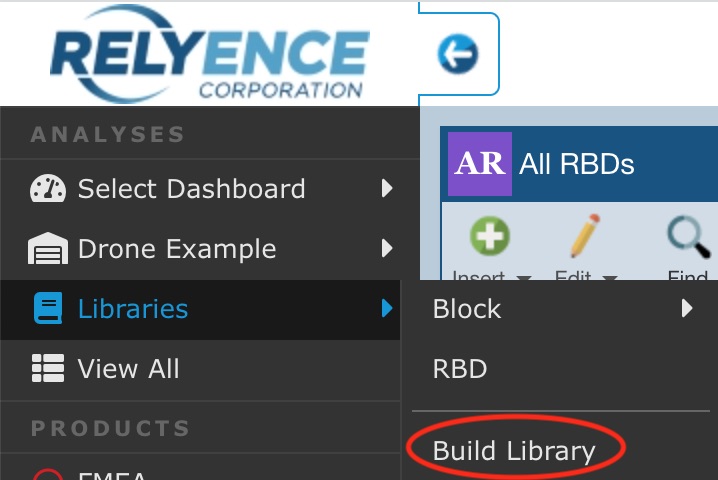
The Build Library dialog appears.
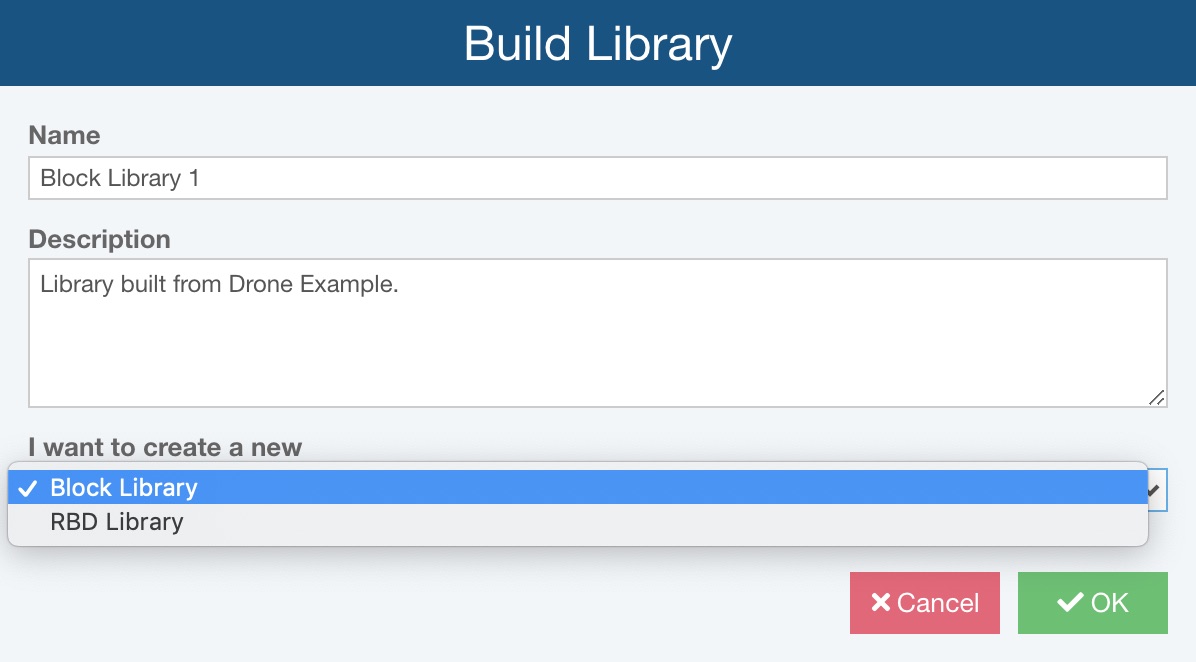
Enter a Name for your Library and an optional Description.
For I want to create a new, select Block Library to store RBD blocks only. Note, if you want to store entire block diagrams, choose RBD Library and see the Building an RBD Library from an Analysis topic; the option to build an RBD Library is only available when working in an Analysis.
Click OK.
The Block Library is created and any blocks from your Analysis or RBD Library which do not yet exist in a Library are added. Note that any Blocks within the Analysis or that are linked to a Prediction Subsystem / Part or Weibull Data Set will have the Link cleared when placed in the Block Library; any values, such as Failure Rate, will be stored with the Block. The Library is opened for review.
Review the newly created Block Library and its contents and click Back to Analysis from the Sidebar when finished to return to the Analysis or click Libraries>RBD and choose the RBD Library return to the RBD Library.
Once blocks are stored in a Block Library, they can be used easily to build block diagrams in any Analysis or any RBD Library. To insert blocks from a Block Library to an Analysis or RBD Library, use the Search options when working in the RBD. You can find details in the Block Libraries topic.
Note that if there are not any new blocks to add to a Library, the Build Library dialog appears and indicates the Block Library was not created. This simply means that all blocks in the Analysis or RBD Library are already stored in a library.
.jpg)
Click Close to close the dialog.