Customizing Delay Load Threshold
The Analysis Tree appears in the Analysis Tree pane, the left-most pane, for each Analysis. It is designed to allow you to provide a hierarchical breakdown of your system, product, or process. Use of the Analysis Tree is not required, but is strongly recommended as a means to help with organization of data within each Analysis.
One main advantage of the Analysis Tree is that the data view on the right of the Analysis page is synced to the selected item in the Analysis Tree. So, for example, if you have two Subsystems in your Analysis Tree, you can show the FMEA related to Subsystem 1 by selecting Subsystem 1 in the Analysis Tree and show the FMEA related to Subsystem 2 by selecting Subsystem 2 in the Analysis Tree. This filtering mechanism provides an easy way to manage your Analysis data.
In some instances, a small, simple Analysis Tree is ideal in your Analysis. In other cases, a large, complex Analysis Tree may be required. Depending on the size of the Analysis Tree, you may wish to apply the Relyence Analysis Tree Delay Load function. Using the Analysis Tree Delay Load function can improve loading time when opening an Analysis. Instead of loading all Subsystems in the Analysis Tree, Relyence will only load the topmost Subsystem. For example, if your Analysis Tree contains 3000 total items, without the Analysis Tree Delay Load function enabled, all 3000 Analysis Tree items will be loaded when the Analysis is opened; with the Analysis Tree Delay Load function enabled and Threshold set to less than 3000, only the topmost Subsystem will be loaded, thus reducing the time to open the Analysis. Additional Subsystems will only be loaded once selected in the Analysis Tree.
Because you and your team may have Analyses with varied Analysis Tree sizes, you can set your preferred Analysis Tree size for which Analysis Tree Delay Loading will be applied when you enable the Analysis Tree Delay Loading feature. The default threshold value is 1000. In that case, for Analyses where Enable Analysis Tree Delay Threshold is checked on and the number of Analysis Tree items is 1000 or greater, Analysis Tree Delay Loading will be applied.
To enable the Analysis Tree Delay Load function, select Manage Analyses from the Account menu dropdown in the upper right of the Relyence header bar.
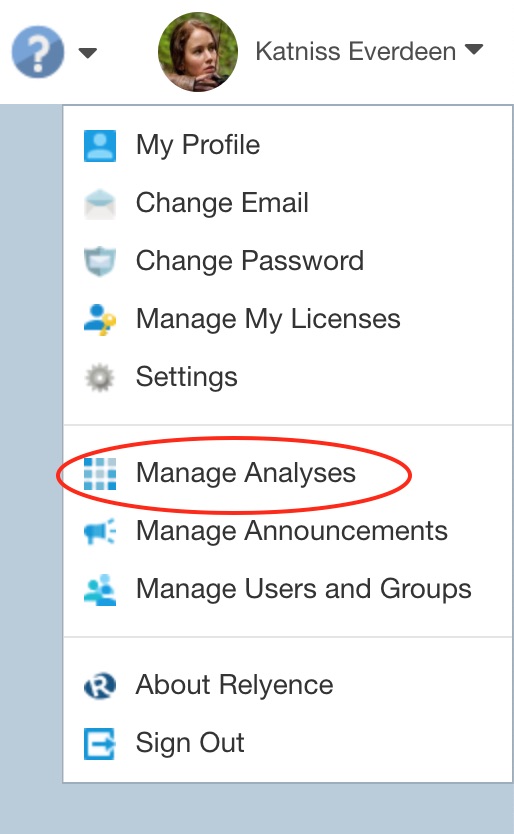
The Manage Analyses page appears. Click Configure>Delay Load Threshold from the Sidebar menu.
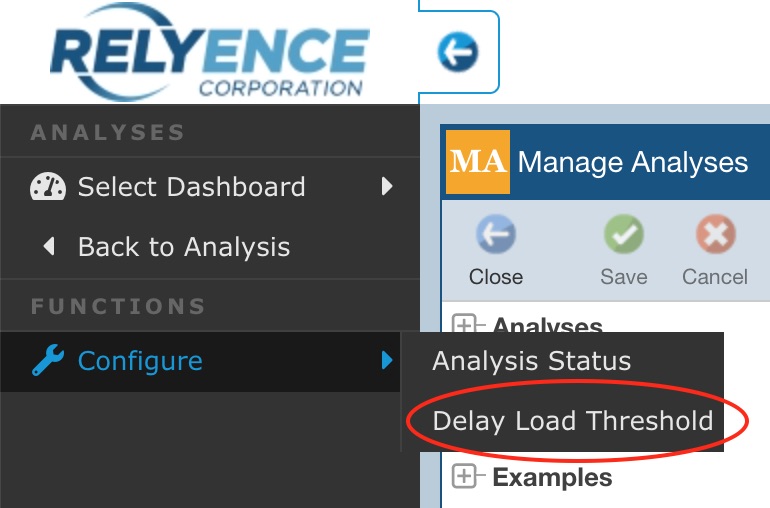
The Analysis Tree Delay Load Threshold dialog appears.
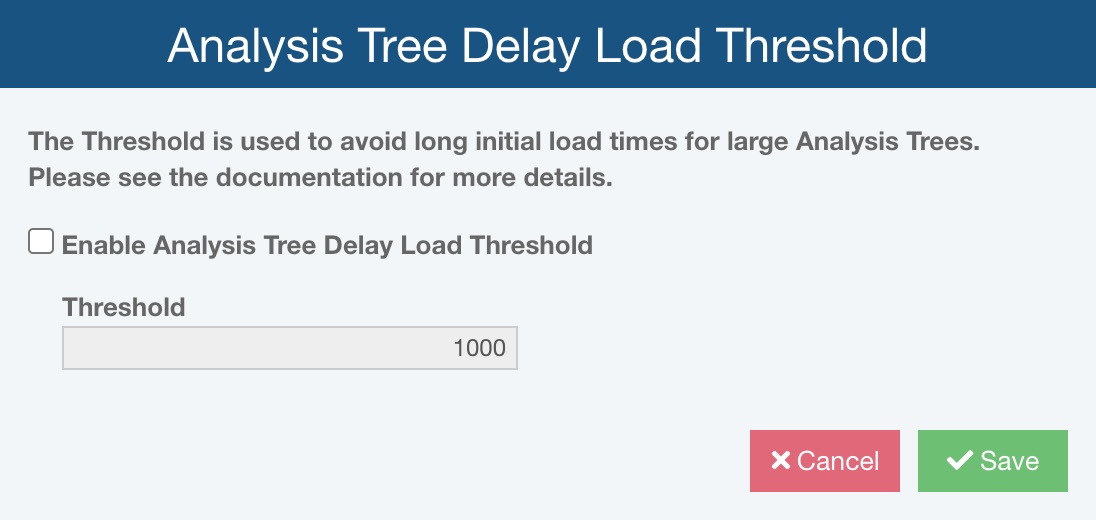
Click Enable Analysis Tree Delay Load Threshold.
Enter your preferred Threshold as an integer value.
Click Save.