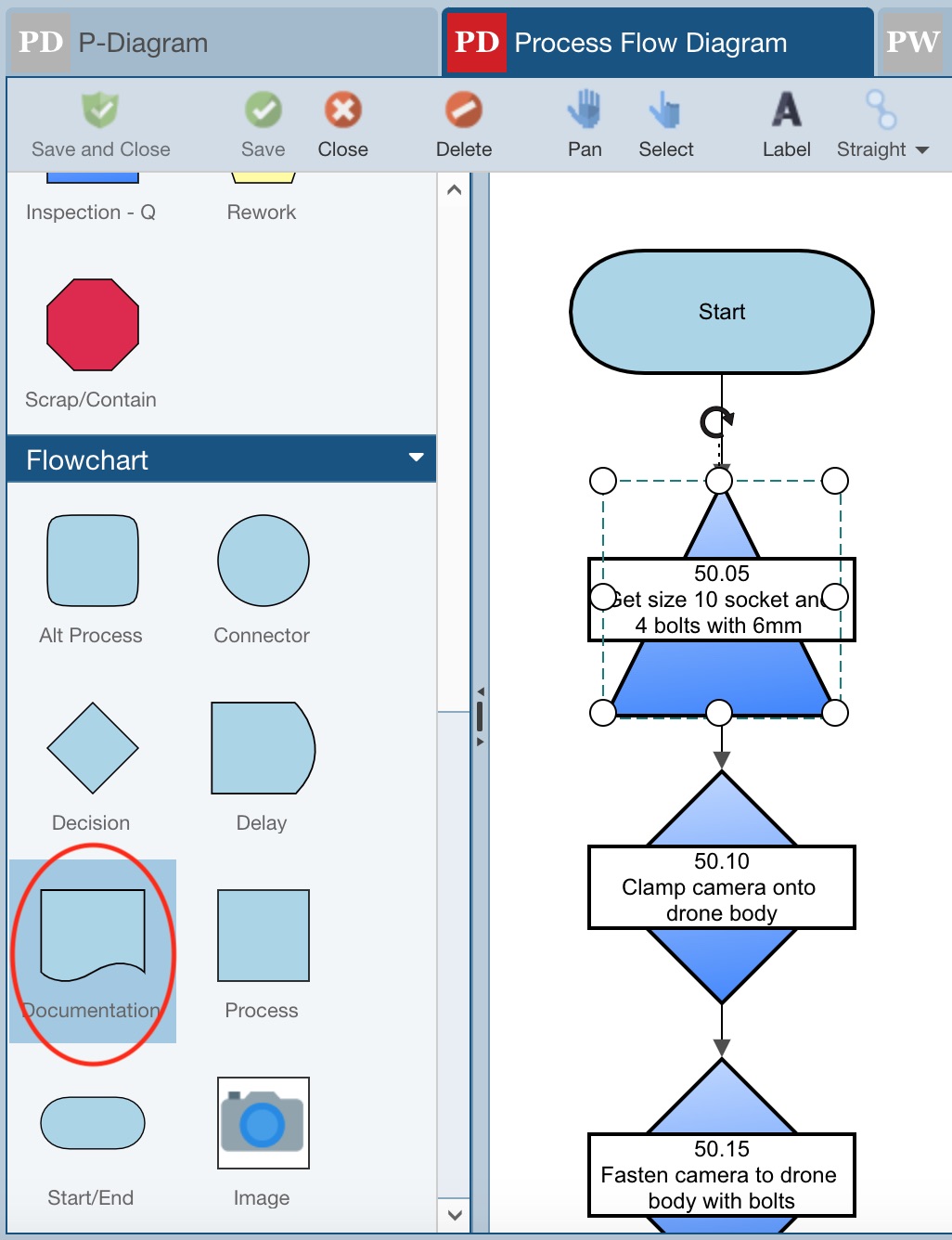Customizing Process Flow Symbols
When working in a Process FMEA, you may wish to customize the names and images associated with the Symbols used to help define Process Steps in the Process Flow Table or Process Flow Diagram.
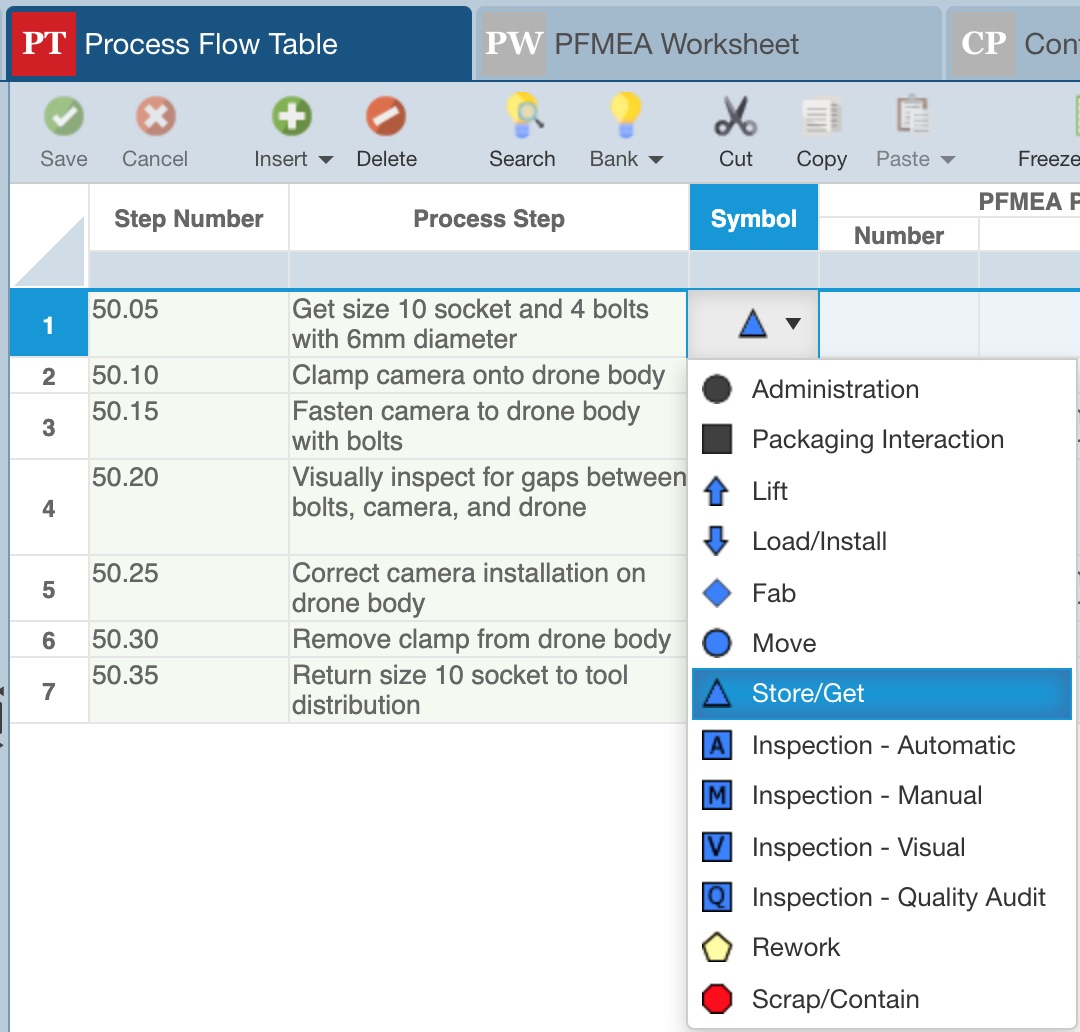
It may also be helpful to customize the names associated with the Flowchart symbols used when defining the Process Flow Diagram.
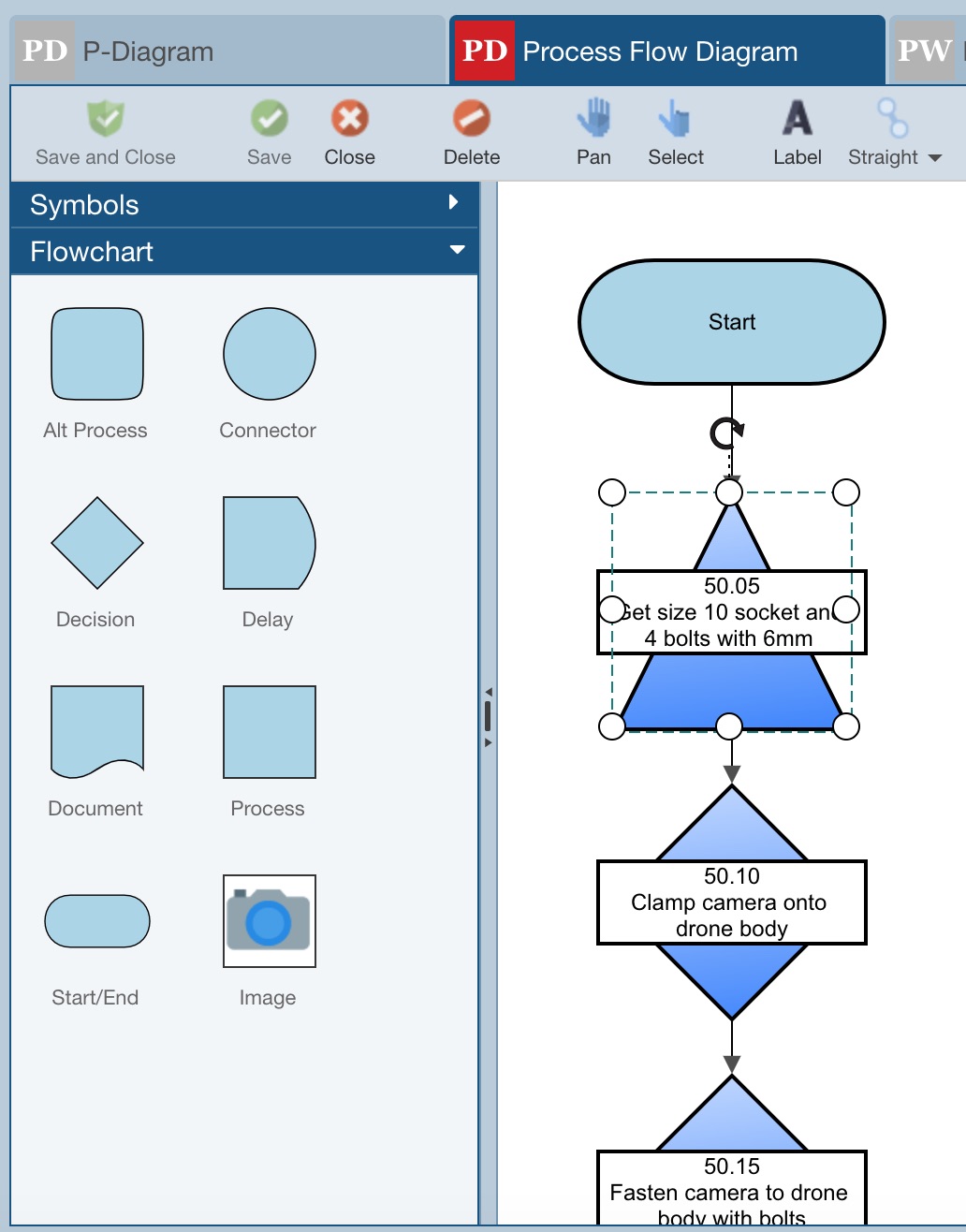
To customize the names and images of the Process Flow Symbols and/or the names of the Flowchart symbols, from the Sidebar menu, click Configure>FMEA>Symbols.
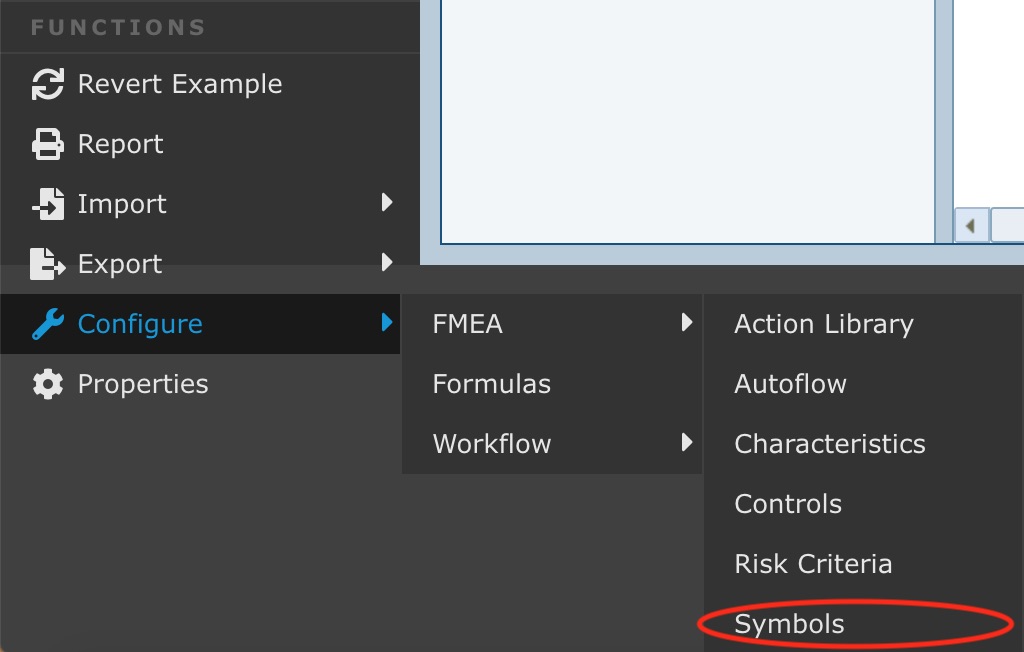
The Customize Symbols dialog appears.
.jpg)
When working in PFMEA, the Customize Symbols dialog will include the Symbols, Process Flow Symbols, and Flowchart tabs.
This topic describes the use of the Process Flow Symbols and Flowchart tabs for PFMEA.
.jpg)
For details about customizing symbols on the Symbols tab, see Customizing Symbols for Characteristics, Severity and Classification.
Customizing, Adding or Removing Process Flow Symbols
Process Flow Symbol names and images can be customized, added or deleted on the Process Flow Symbols tab of the Customize Symbols dialog. If necessary, use the Clear Overrides button to clear any existing overrides and return to the Relyence default Process Flow Names and Symbols.
On the Process Flow Symbols tab, for any Symbol, customize the Symbol Name. The Symbol Name will become the name for the symbol in the list.
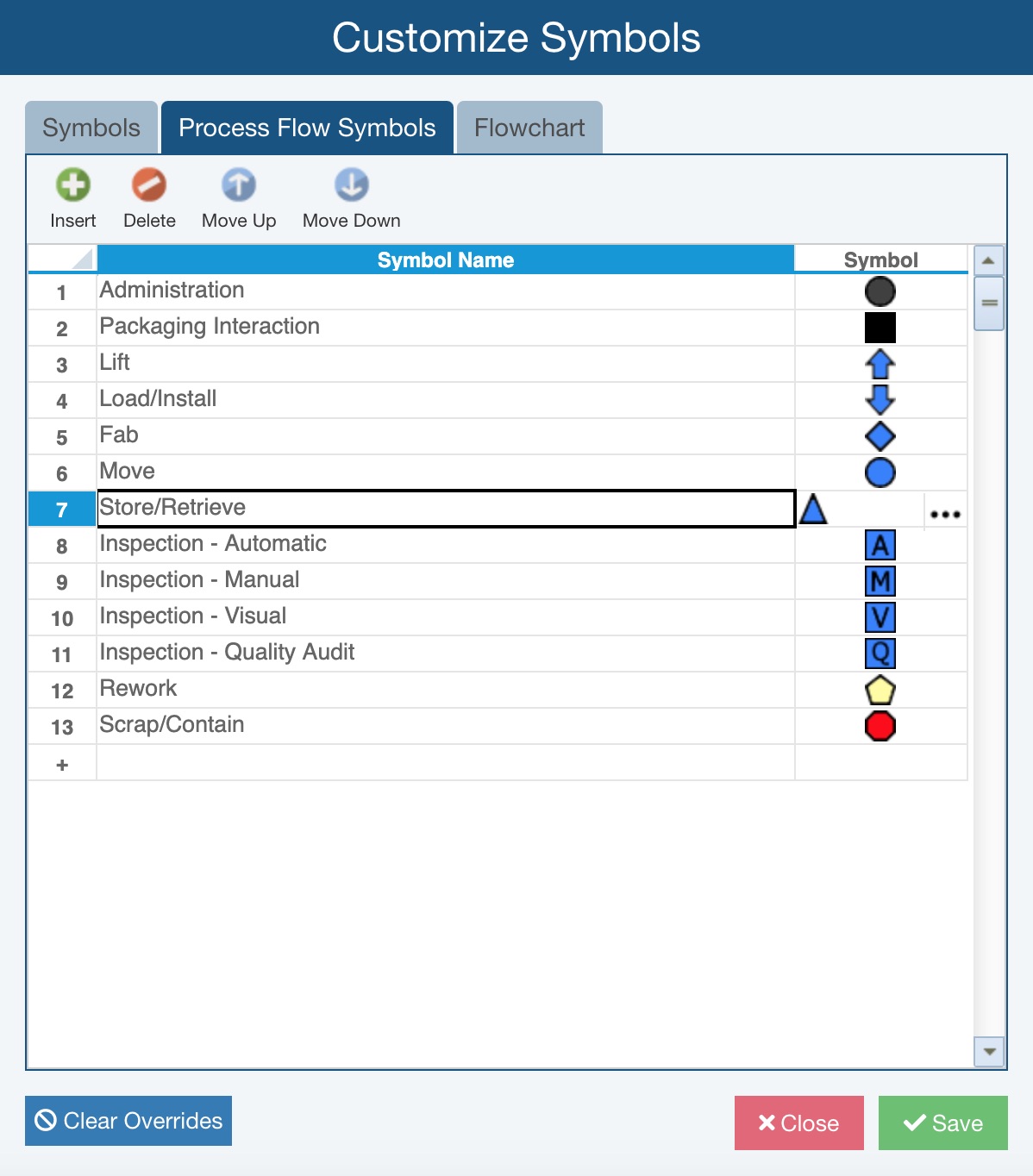
Also on the Process Flow Symbols tab, for any Symbol, select the desired Symbol. The selected Symbol will be the displayed image for the Process Flow Symbol in the list.
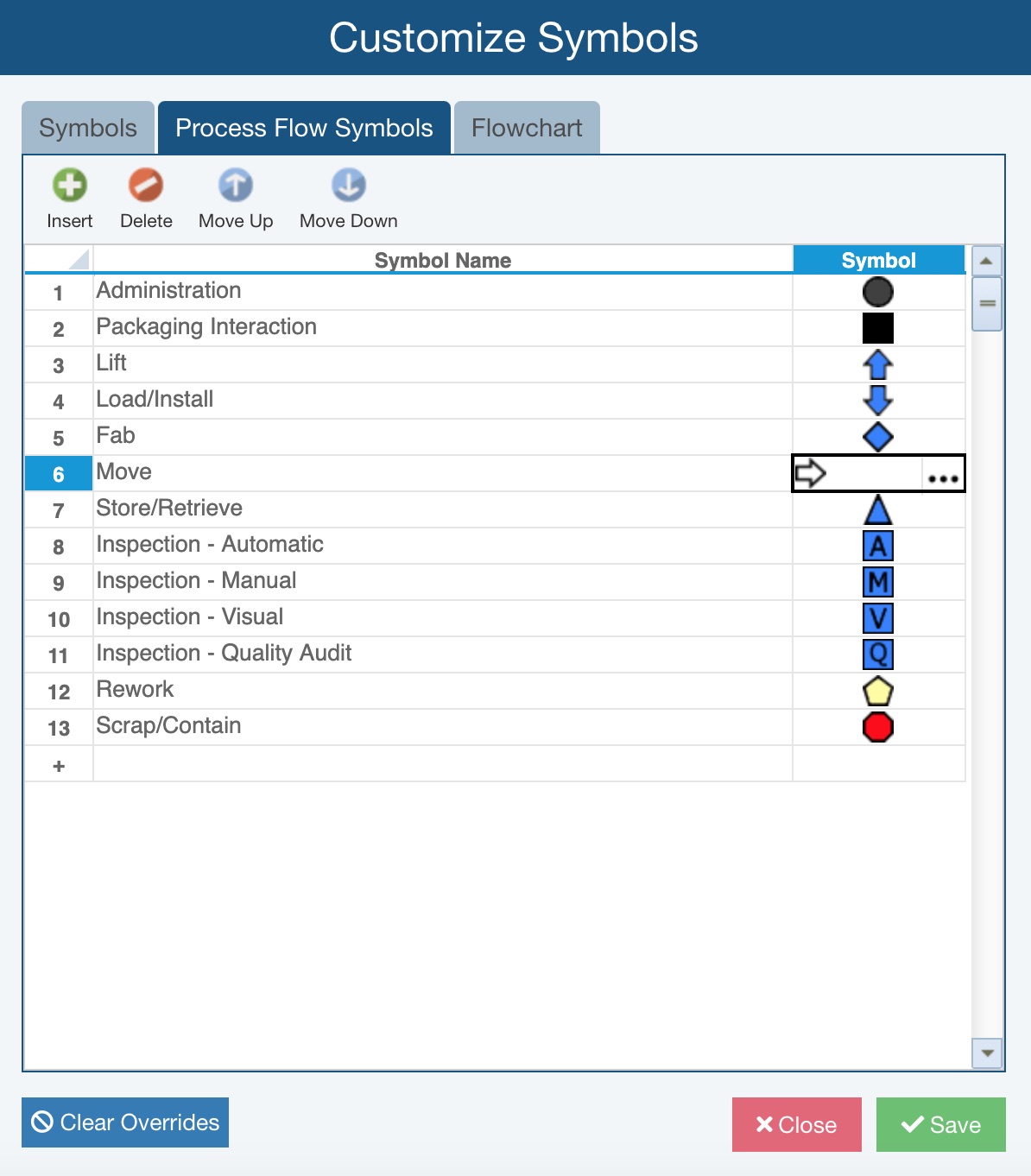
If you need additional symbols in the list, use the Insert button. Or, you can enter details in the last row of the table.
After clicking Insert, a new row is added and you can type the desired Symbol Name and choose the appropriate Symbol.
When you click the Selector button to select a Symbol for a Symbol Name, the Process Flow Symbol dialog appears.
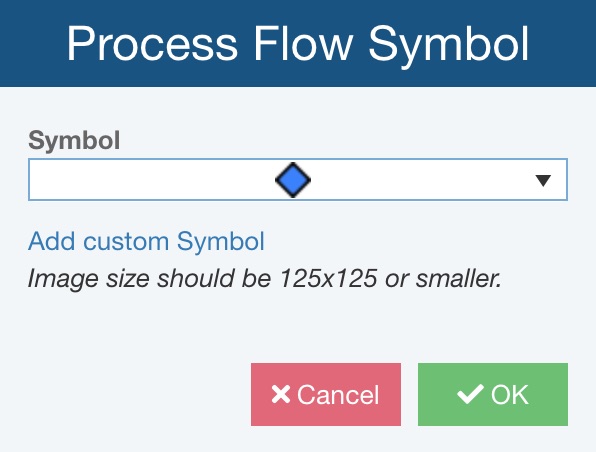
Use the Symbol dropdown and click to select the preferred Symbol. If your preferred Symbol is not in the list, click Add custom Symbol to add your own symbol. Click OK when done.
If you need to delete any Process Flow Symbols, select the row and click Delete. Confirm the deletion by clicking Yes.
When the Process Flow Symbol list is shown in Relyence PFMEA, the Process Flow Symbols will be shown in the order, from top to bottom, as you see here on the Customize Symbols dialog. You can also click to select any row, or use <Shift>+click to select multiple rows, and move the row(s) up or down as needed with the Move Up and Move Down buttons.
When finished with all customization, click Save and then Close.
Note the customized Process Flow Symbols list on the Process Flow Table and Process Flow Diagram.
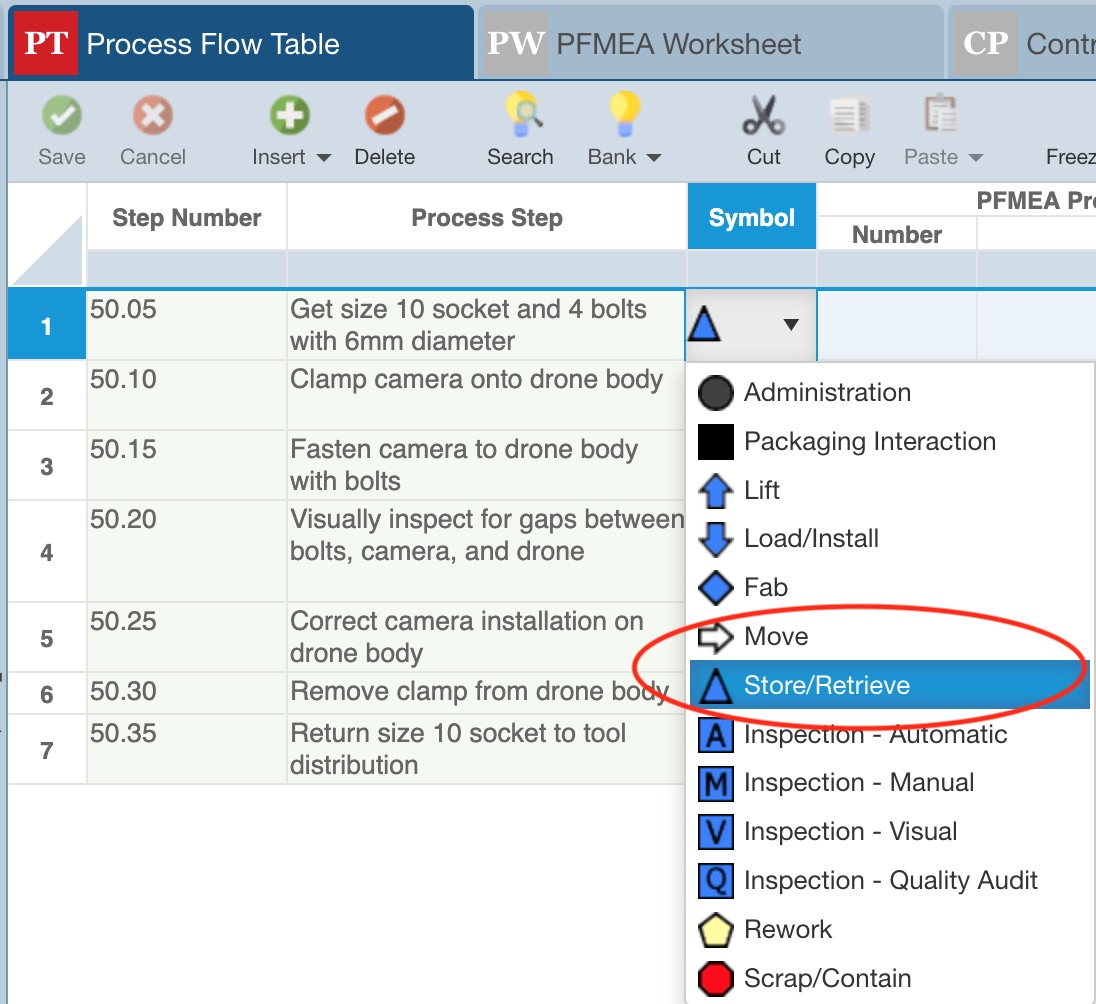
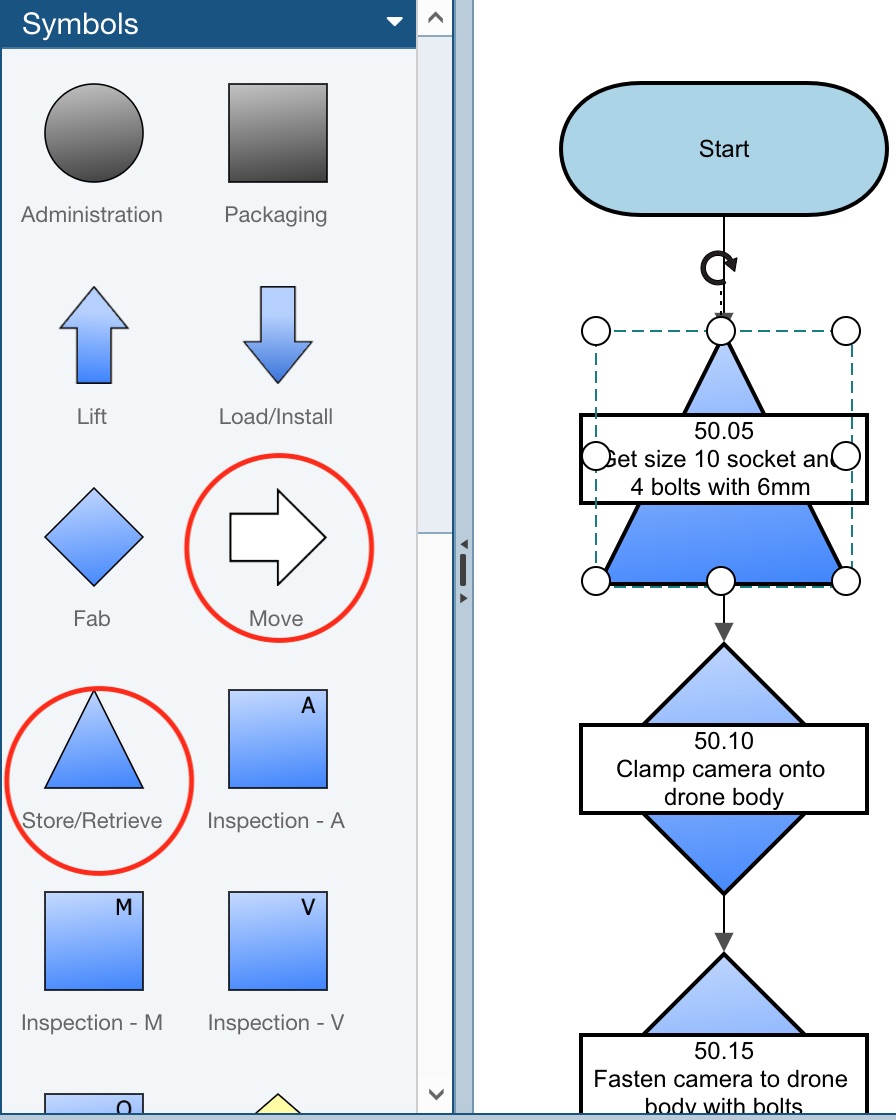
Customizing Flow Chart Symbols
Flowchart symbol names can be customized on the Flowchart tab of the Customize Symbols dialog. If necessary, use the Clear Overrides button to clear any existing overrides and return to the Relyence Default Name values.
On the Flowchart tab, for any Symbol, enter an Override Name. The Override Name will become the name for the Flowchart symbol in the Process Flow Diagram edit mode.
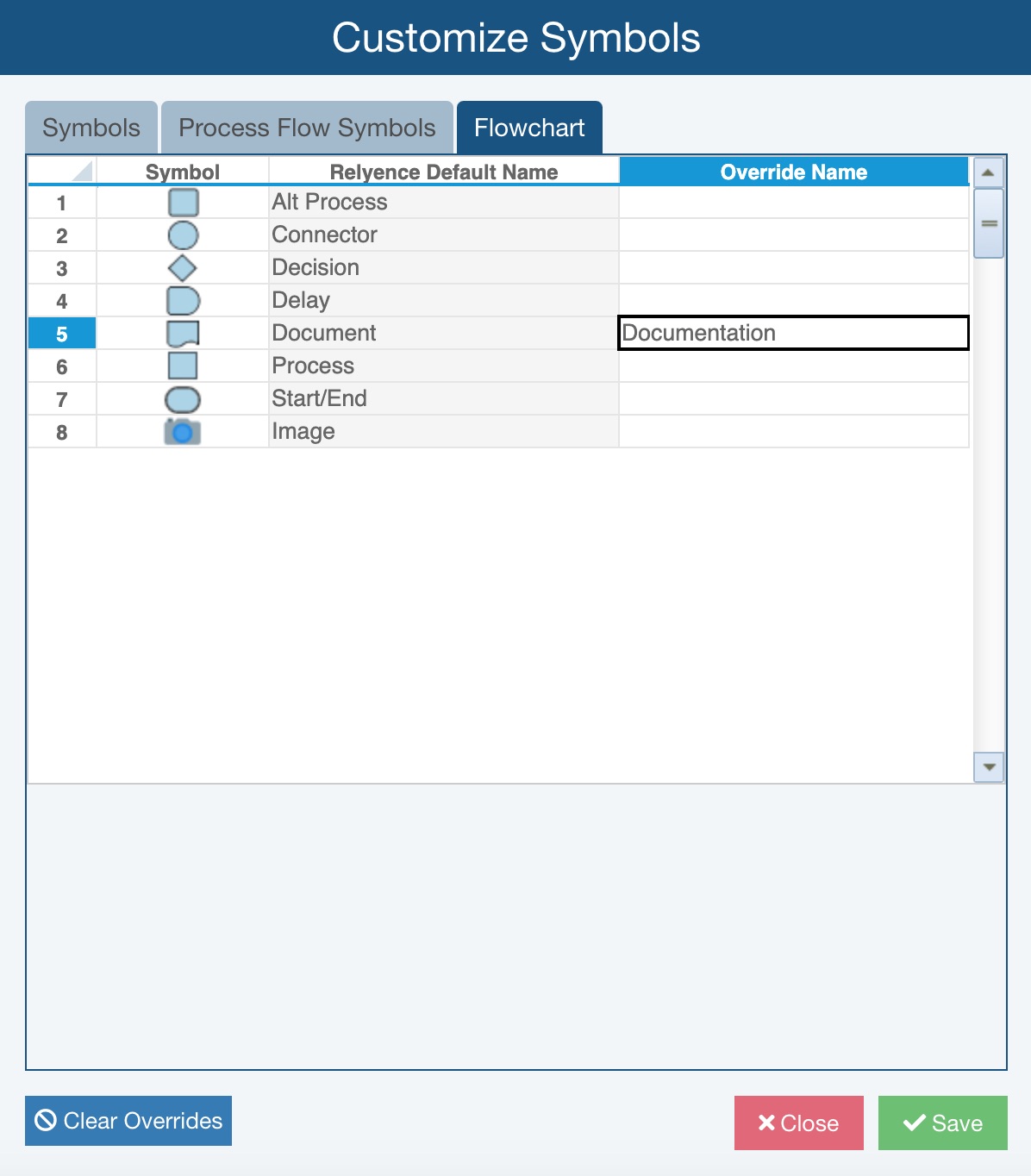
When finished with all customization, click Save and then Close.
Note the Override Names denoted for the Flowchart symbols in the Process Flow Diagram edit mode.