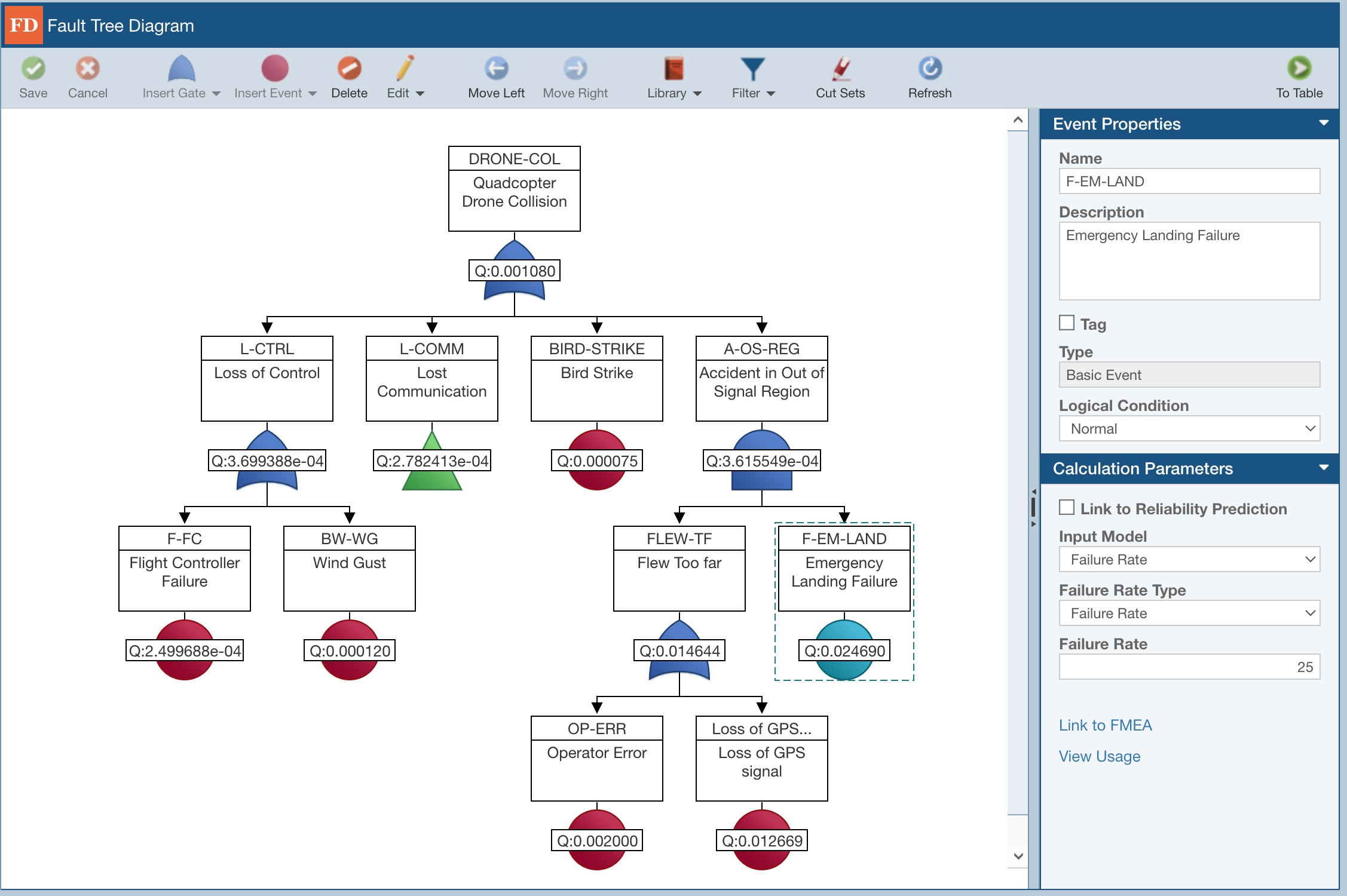Customizing your Fault Tree interface
1. Resizing the All Trees pane
The Relyence Fault Tree interface consists of three panes: the All Trees pane, the main Diagram pane, and the Properties pane.
The All Trees pane displays a hierarchical view of all fault trees you have created. Each Top Gate is listed at the top-level in the tree structure. Branches linked to the Top Gates by Transfer Gates are shown in an indentured level below the Top Gate. The All Trees window provides an easy way to navigate through your various fault trees. Clicking on a Gate in the All Trees pane brings that tree into view in the main Diagram pane.
You may prefer to hide or resize the All Trees view. Hiding the All Trees pane allows the main Diagram pane to expand, allowing a larger area for working on your fault tree diagram. You can also adjust the size of the All Trees pane to make it smaller or larger, as you prefer. Use the splitter control to set your size preference for the All Trees pane.
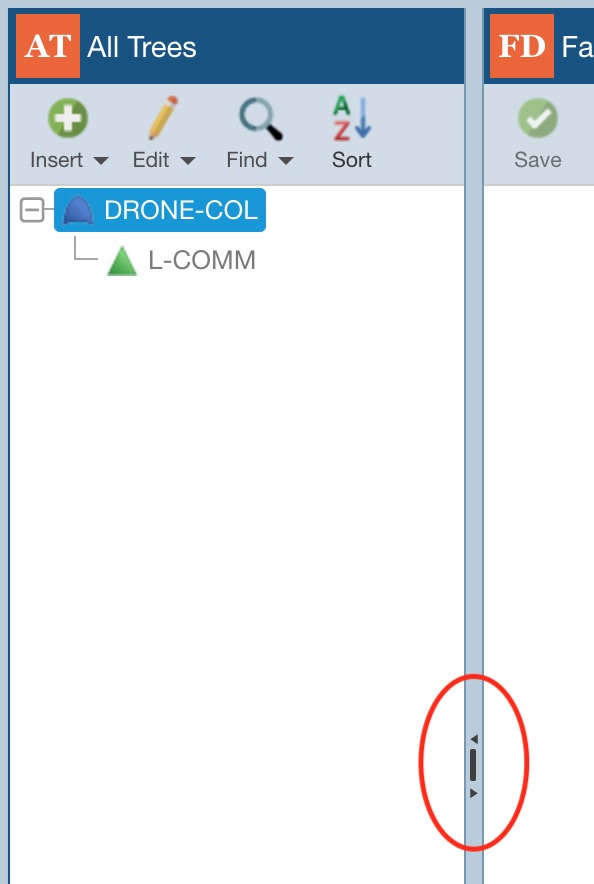
2. Hide or Show Properties
The Properties pane in Relyence Fault Tree allows you to enter the data parameters to describe your fault tree events. At times, you may want to hide the Properties pane to allow the Diagram pane to expand. To hide the Properties pane, click the right-facing arrow in the splitter bar.
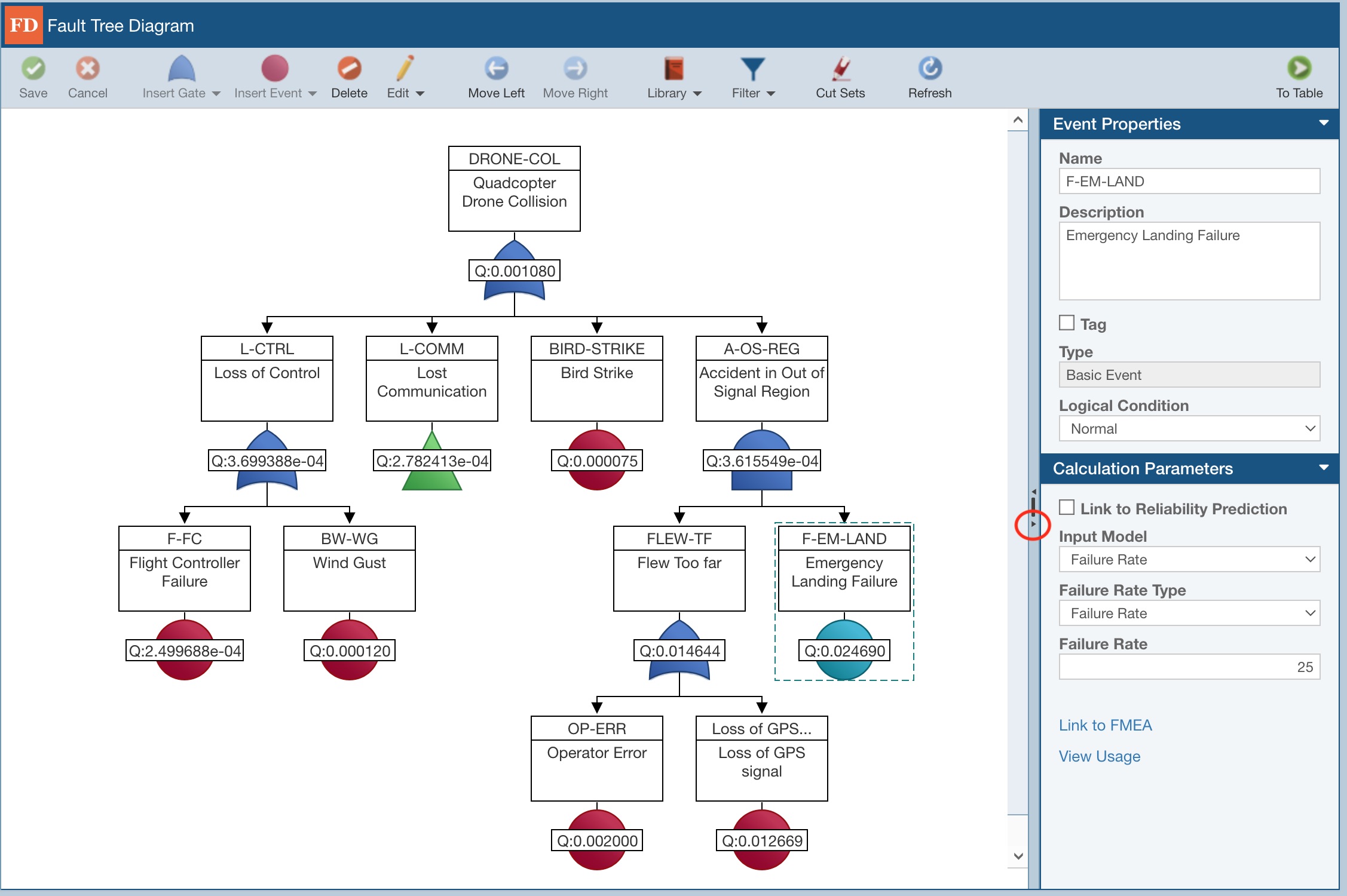
The Properties pane is then hidden.
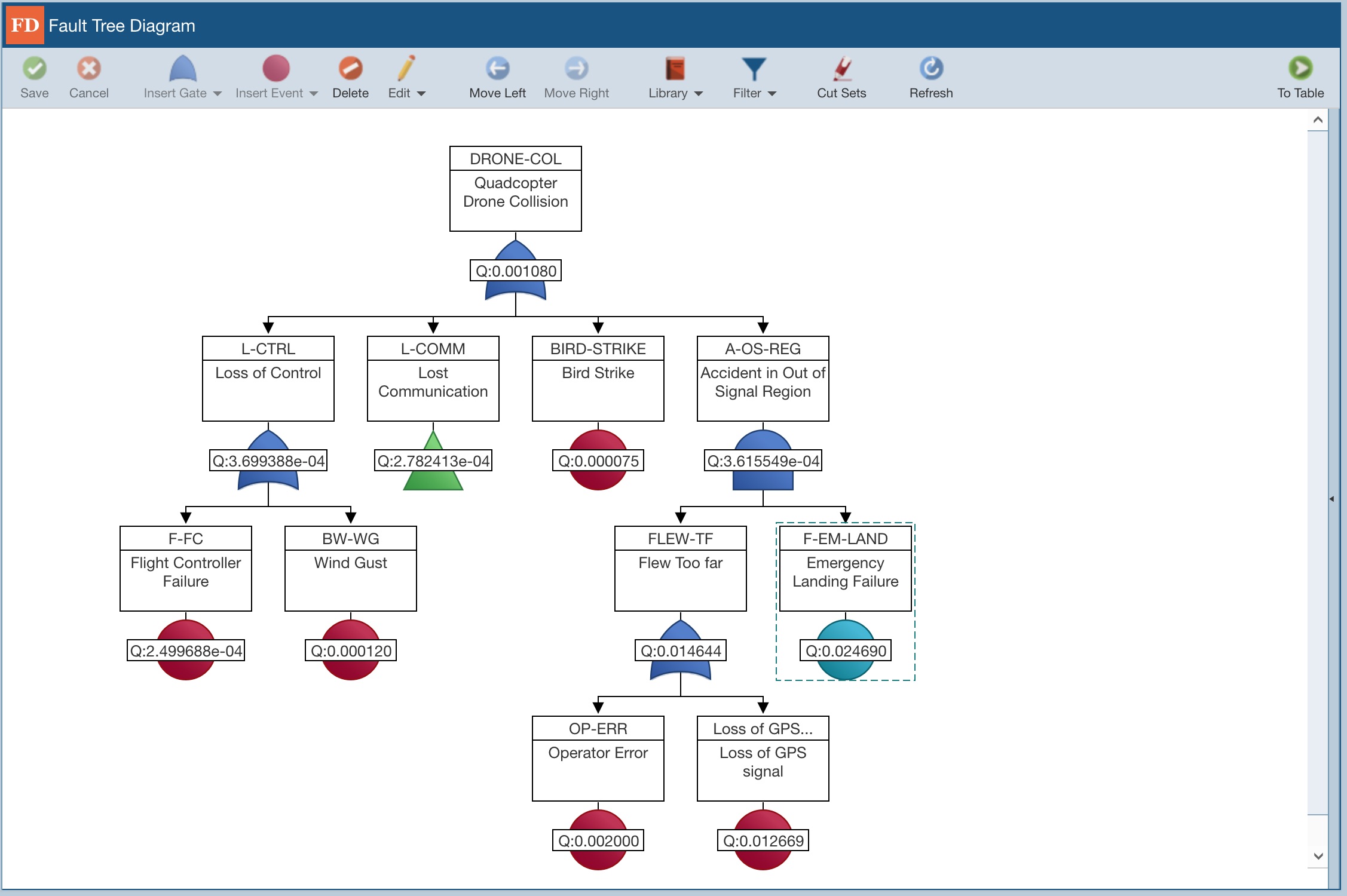
To show the Properties pane again, click the left-facing arrow in the splitter bar.
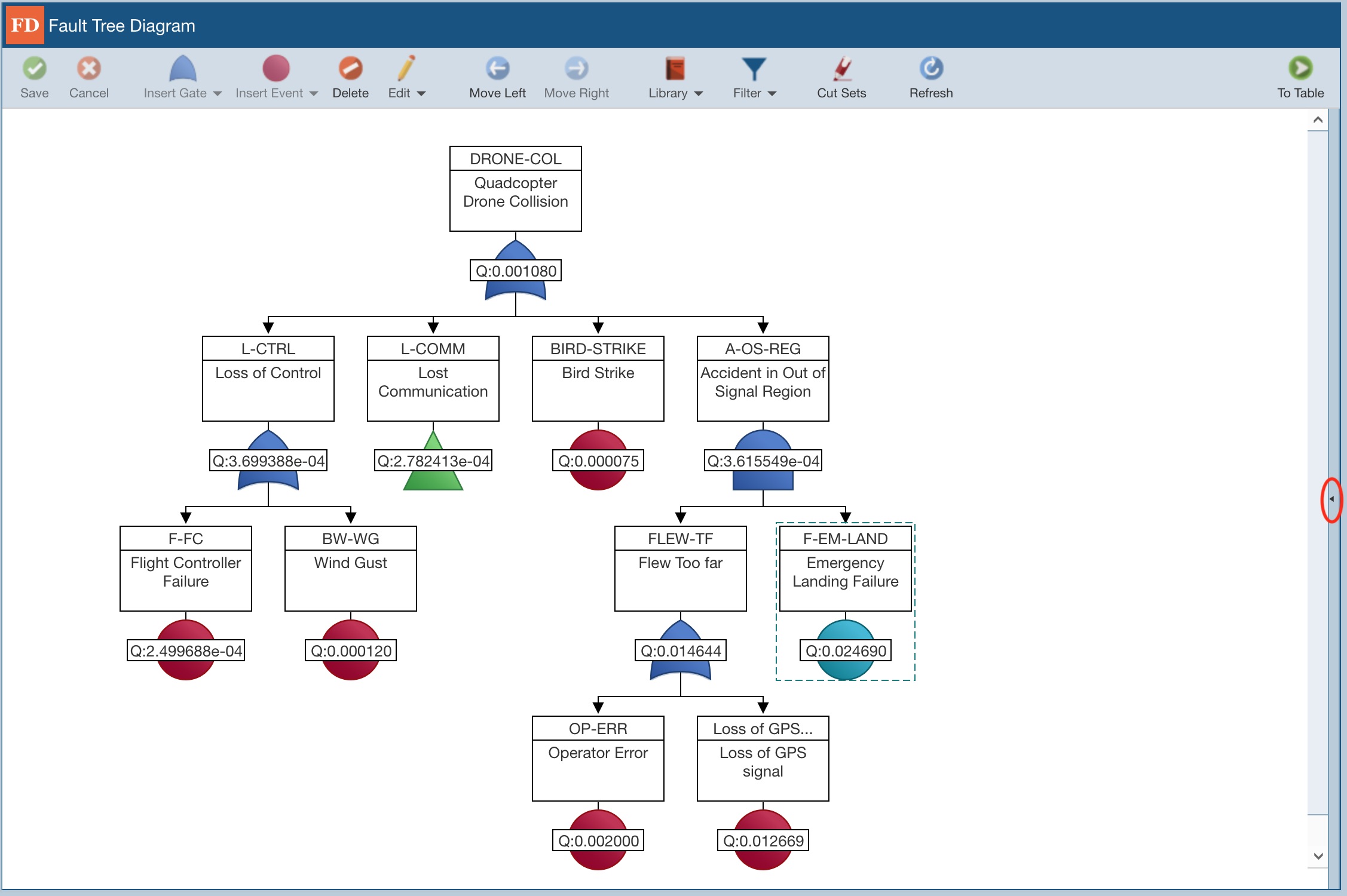
The Properties pane is displayed again.