Fault Tree Library Properties
To access Fault Tree Library Properties, click Properties from the Sidebar menu when any Fault Tree Library is open. The Fault Tree Properties dialog appears. The Fault Tree Properties dialog has four tabs.
Note: While the Fault Tree Properties in the Fault Tree Library can be different from the Fault Tree Properties in any Analyses where Fault Trees are defined, in most cases, it is ideal to have identical Fault Tree Properties settings.
Via the Fault Tree Properties, you can customize:
- the size of the font used for the descriptions that are displayed in your fault tree diagram
- the preferred Highlight Color for fault tree cut sets
- if the Fault Tree ID will be displayed for the Gate and Event Names
- if result values should be shown in standard notation or in scientific notation
- the result values you want to display on your fault tree Gates and Events
- if you want to enforce unique Gate and Event Names
- if you want to hide duplicate Transfer and Library Gates in the All Trees pane
- if you want to perform fault tree analysis as per SAE ARP4754A and ARP4761; note that in some cases, this option will be disabled, which is explained below
- if you want to identify Gates or Events with any special color based on calculated results
- up to five user-defined Text fields available as fields for Gate and Event Properties
Fault Tree Properties General
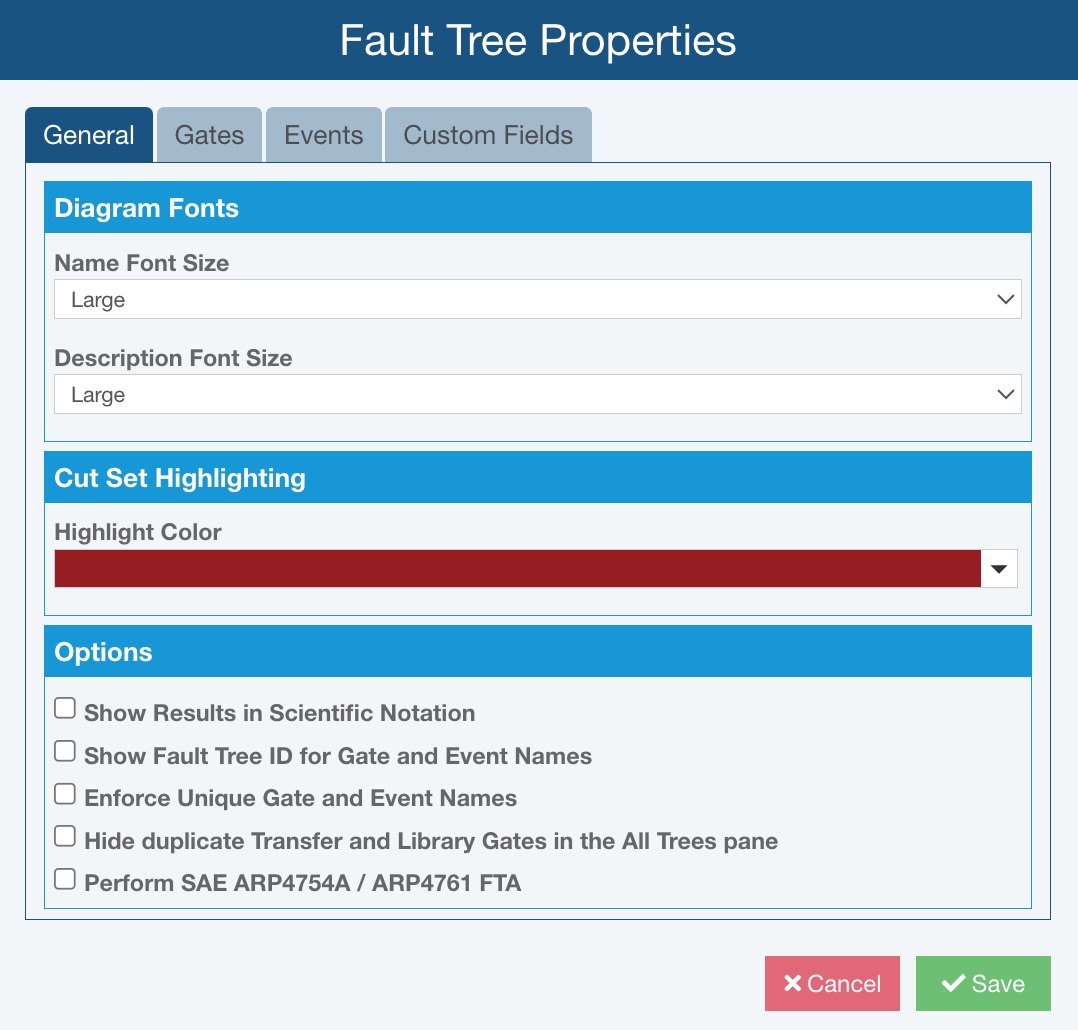
The General tab allows you to set the font sizes, cut set highlighting color, if Fault Tree IDs will be displayed for Gate and Event Names for your fault tree diagrams, and if results will be shown in standard notation (the default) or in scientific notation.
For Name Font Size, you can select from Very Small, Small, Medium, or Large. By default, the font size is set to Large. Changing the Name Font Size will change the size of Name text shown in the properties box above the gates and events in your diagram.
For Description Font Size, you can select from Very Small, Small, Medium, or Large font size. By default, the font size is set to Large. Changing the Description Font Size will change the size of Description text shown in the properties box above the gates and events in your diagram.
For Highlight Color, click the dropdown list to display the color selector control. Select the color you prefer to use when reviewing the Cut Sets on your fault tree diagram. Click the Apply button to save your color.
Select or clear the Show Results in Scientific Notation checkbox. When Show Results in Scientific Notation is checked, the calculation result will be shown in scientific notation.
Select or clear the Show Fault Tree ID for Gate and Event Names checkbox. When Show Fault Tree ID for Gate and Event Names is selected:
- the Fault Tree ID field, defined by default in Relyence Fault Tree, is displayed in place of the Name field for each Gate and Event
- the Fault Tree ID field is shown by default in the left-most column of the Fault Tree Table
Note: When showing Fault Tree ID for Gate and Event Names, you will see negative values for Fault Tree ID for any unsaved Gates and Events. Once you Save in the Analysis, the Fault Tree ID will be updated with a non-negative Fault Tree ID value.
Select or clear the Enforce Unique Gate and Event Names checkbox. When Enforce Unique Gate and Event Names is checked, if you enter a duplicate Gate or Event Name in the Properties pane, a message will appear indicating "This name is already in use." and the Gates or Events with the duplicate Names will show in red in the Fault Tree Diagram pane.
Select or clear the Hide duplicate Transfer and Library Gates in the All Tree pane checkbox. When Hide duplicate Transfer and Library Gates in the All Tree pane is checked, duplicate Transfer Gates or Library Gates will show in the Fault Tree Diagram pane, but a single instance will appear in the All Trees pane.
Select or clear the Perform SAE ARP4754A / ARP4761 analysis checkbox. This allows you to perform fault tree analysis per SAE ARP4754A / ARP4761 (SAE Fault Tree Analysis), as compared to conventional fault tree analysis (Conventional Fault Tree Analysis).
Note that this option can only be changed when specific criteria are met:
- It can be checked or cleared in the case where none of the existing Gates and Events in any Fault Trees in the Analysis are linked to data from a Fault Tree or Event library.
- It can be checked only if none of the Events in the Analysis have an Input Model not supported by SAE ARP4754A or ARP4761. For more details about Fault Tree Analysis per SAE ARP4754A / ARP4761, see SAE Fault Tree Analysis.
Fault Tree Properties Gates
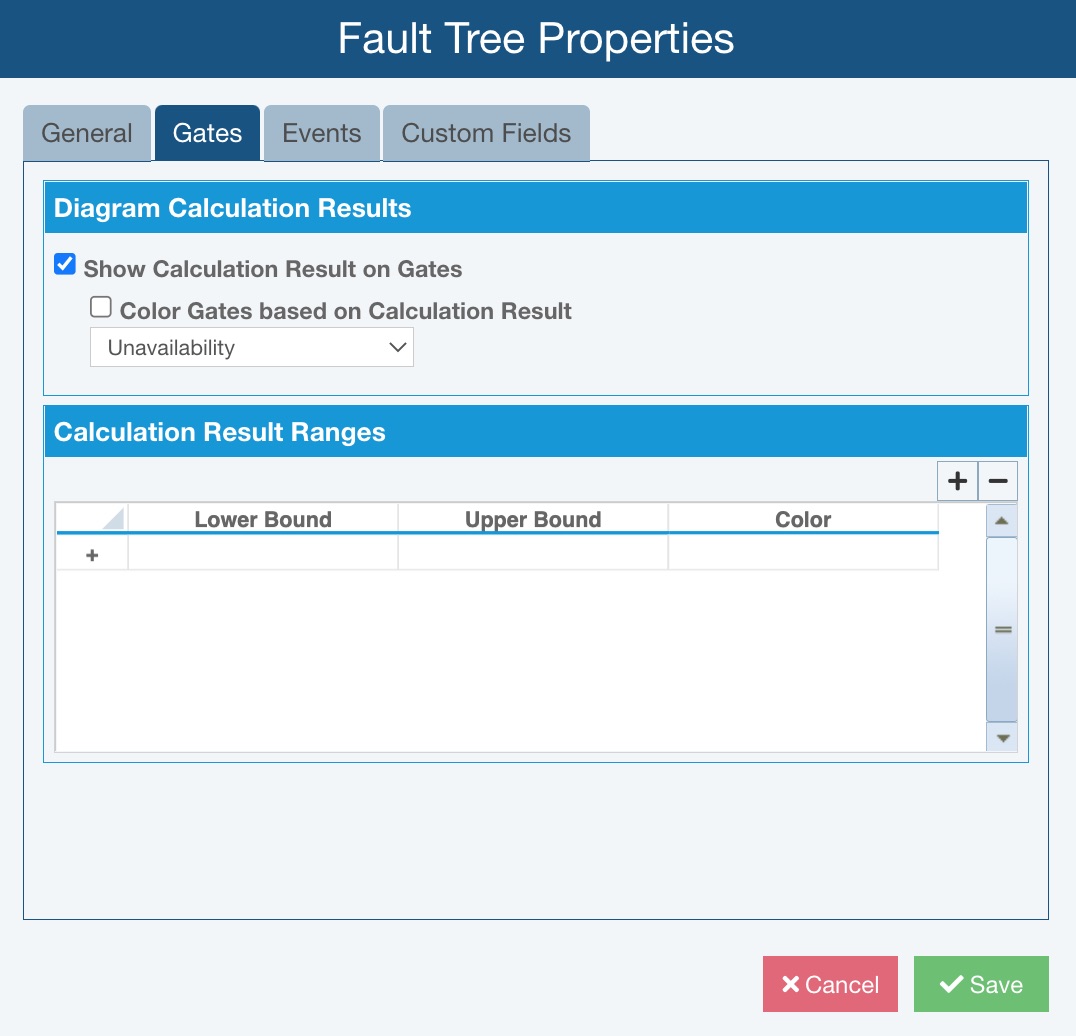
Clear Show Calculation Result on Gates if you do not want the results to show on gates in your diagram.
If you want your fault tree gates to display a calculated result, select Show Calculation Result on Gates. In the dropdown list, select which result value you want to see. You can choose from Unavailability, Conditional Failure Intensity, Failure Frequency, Mean Unavailability, or Number of Failures. By default, Unavailability will be shown. (Note: the dropdown list does not appear if you are licensed for Relyence Fault Tree Lite; the Unavailability value is always displayed.)
Your Fault Tree gates can be colored-coded based on result values. When enabled, the gates will be outlined with the specified color setting. The color-coding will be shown when your Fault Tree is viewed on screen as well as on your Fault Tree graphical reports. By default, no color-coding is set.
If you would like to color code your fault tree gates based on result values, select Color Gates based on Calculation Result. In the Calculation Result Ranges table, use the Insert button to insert your preferred color-coded settings. Specify the Lower Bound and Upper Bound for the value range and select the Color you prefer. For example, you can set all gates with an unavailability greater than 0.9 to show outlined in red by setting the Lower Bound to 0.9, the Upper Bound to 1.0, and the Color to red.
Fault Tree Properties Events
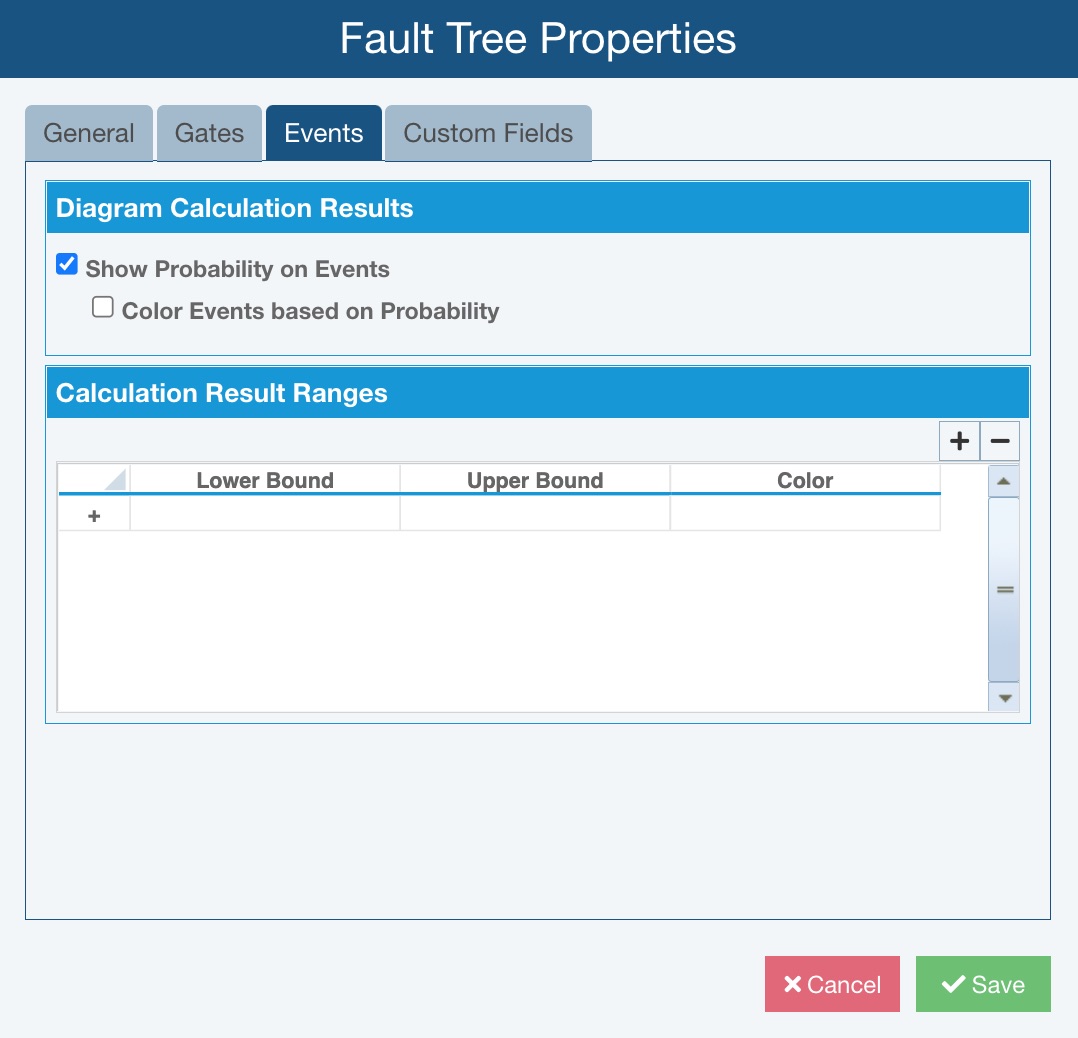
Clear Show Probability on Events if you do not want the results to show on events in your diagram.
If you want your fault tree events to display the event probability, select Show Probability on Events.
Your Fault Tree events can be colored-coded based on probability values. When enabled, the events will be outlined with the specified color setting. The color-coding will be shown when your Fault Tree is viewed on screen as well as on your Fault Tree graphical reports. By default, no color-coding is set.
To enable color-coded events, select Color Events based on Probability. In the Calculation Result Ranges table, use the Insert button to insert a color-coded setting. Then specify the Lower Bound and Upper Bound for the value range and select the Color you prefer. For example, you can set all events with a probability greater than 0.9 to show outlined in red by setting the Lower Bound to 0.9, the Upper Bound to 1.0, and the Color to red.
Fault Tree Properties Custom Fields
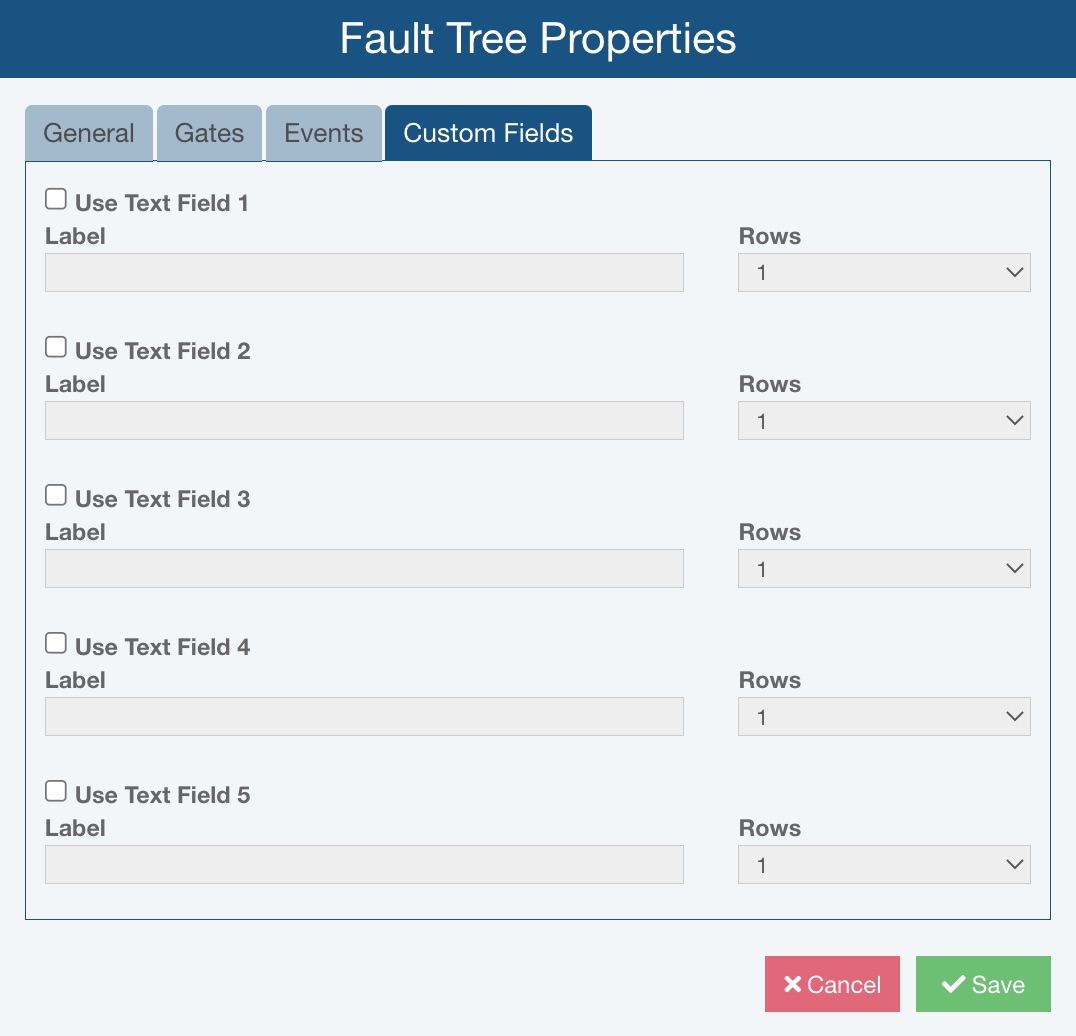
If you want to make any user-defined Text fields available in the Properties for your Gates and Events, click Use Text Field # for up to five custom Text fields. For each user-defined Text field, specify the Label and how many Rows of text should be displayed.
For example, you could customize Text Field 1 to store Notes as shown here:
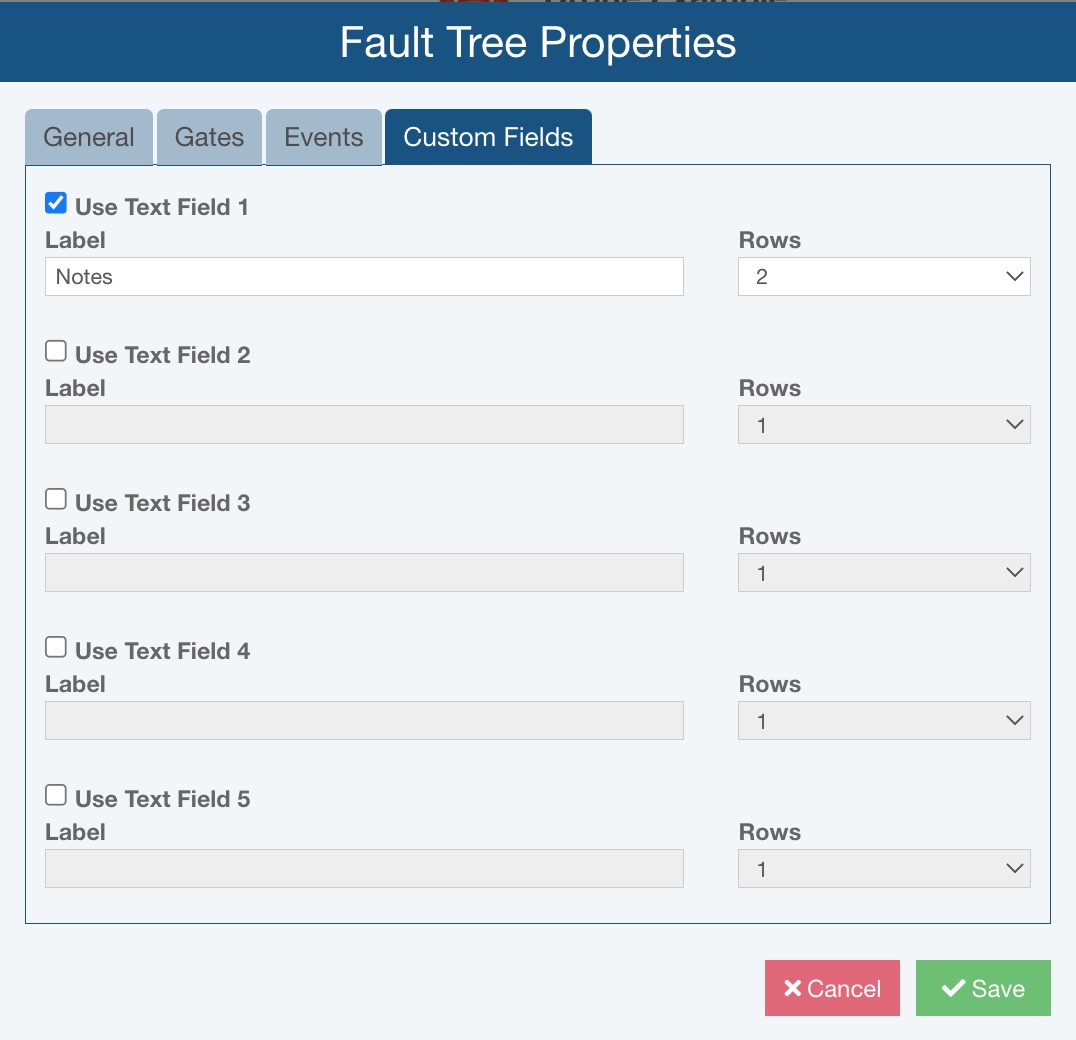
And then the Notes field would appear in the Properties pane as shown below, as well as on the Fault Tree Table (not pictured):
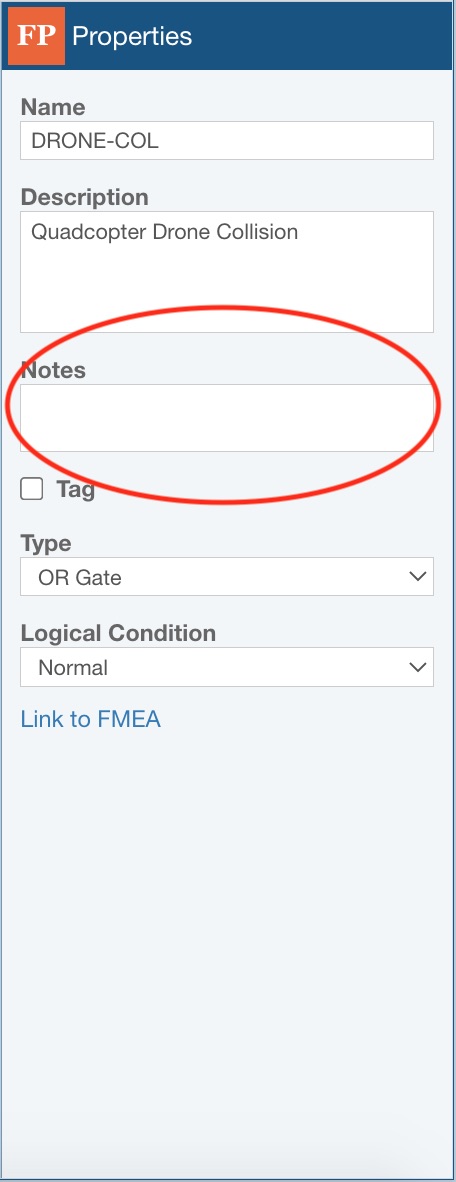
On the Fault Tree Properties dialog, click Save to save your preferences as needed.