FMEA Workflow and Approvals
Relyence FMEA supports Workflow and Approvals as a mechanism for you to control the FMEA process for your subsystems. Relyence FMEA Workflow and Approvals are optional, and by default are not enabled. You can choose not to use FMEA Workflow and Approvals at all (the default), or use only FMEA Workflow, or use FMEA Workflow and Approvals together. You cannot utilize Approvals without Workflow.
First, you define your FMEA Workflow steps. For each step you can then choose whether to include an Approval process or not. When Approvals are enabled, the Workflow cannot be advanced to the next step in your process until approval is received. You define who is allowed to Approve, as well as Approval Due Dates.
Defining the FMEA Workflow
To define your FMEA Workflow, click Configure>Workflow>Steps from the Sidebar when FMEA is active.
The Workflow Steps dialog appears. Workflow steps for subsystems can be added to the left-most tab, such as Design FMEA. The tab name will depend on which type of FMEA you are using - Design FMEA, Process FMEA, FMEA-MSR, or FMECA.
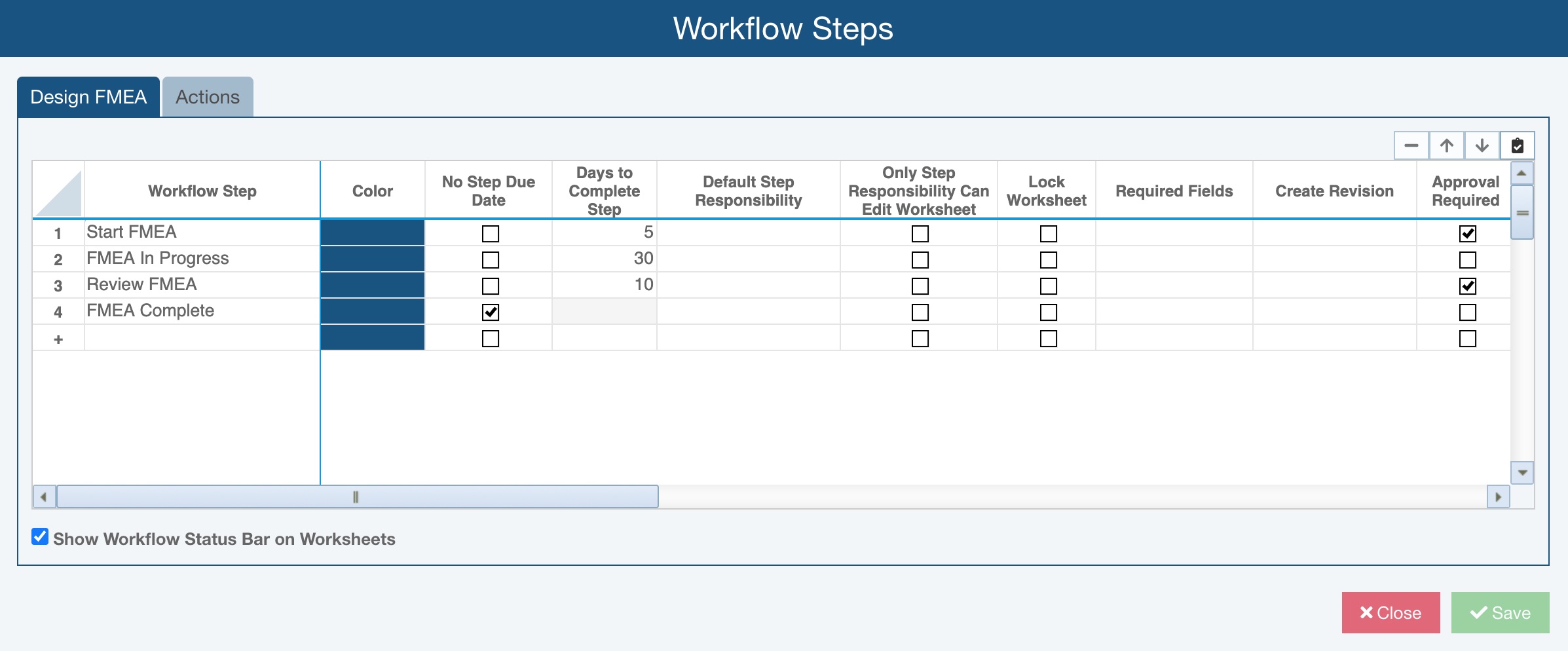
If Workflow Steps have been defined, they will be shown on the Workflow Steps dialog.
FMEA Workflow is set up based on your Analysis Tree items, or subsystems.
Workflow Step: This is the name of the Workflow Step. For example, you may have the initial step for when the FMEA for a subsystem is first started, named "Start FMEA", and the Workflow Step for when the FMEA for a subsystem is completed, named "FMEA Complete".
Color: This is the color that will be displayed on the FMEA Workflow Status bar, between the toolbar and table column headers, and on the Workflow Data control on the Subsystem. The default color is blue.
FMEA Workflow Status bar on the FMEA Worksheet
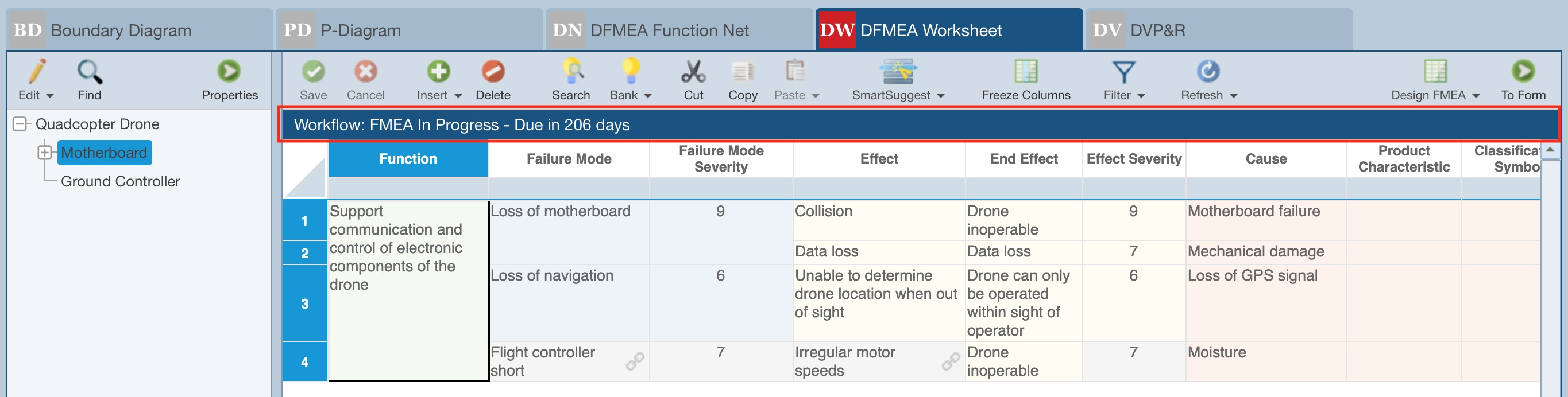
Workflow Data control
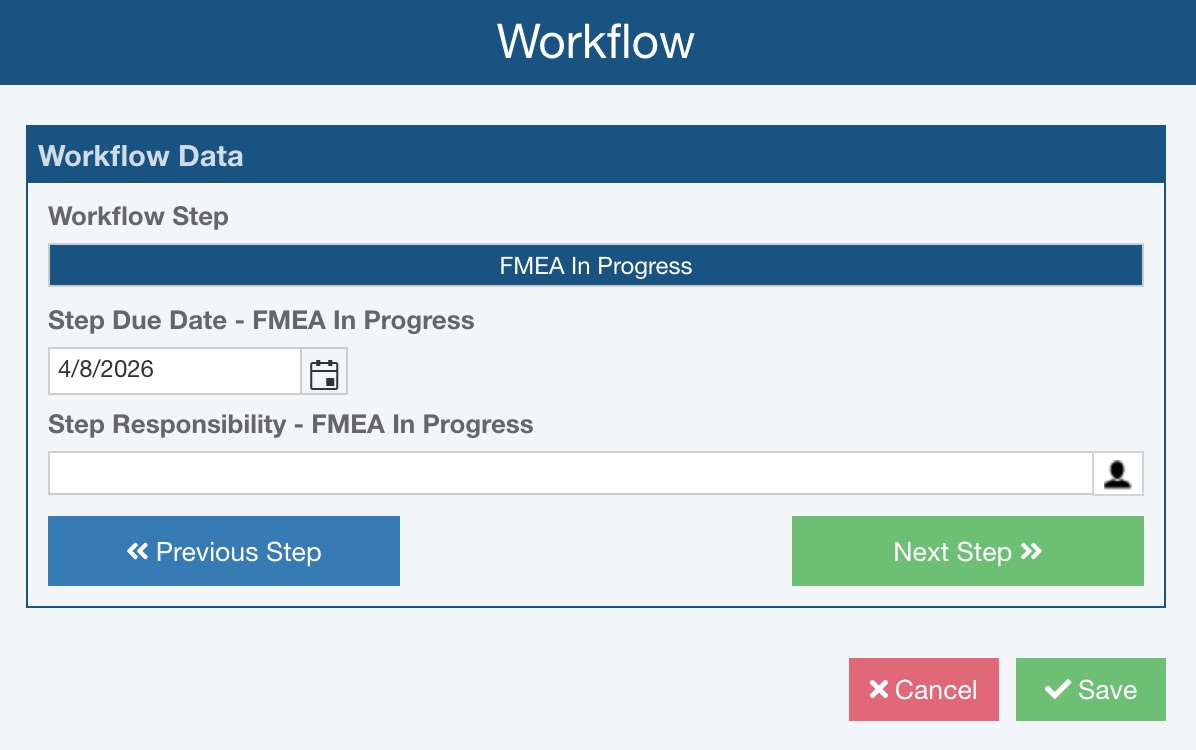
No Step Due Date: Select No Step Due Date if you don't want to have a Due Date associated with this Workflow Step. Selecting this checkbox will disable the Step Due Date field for this workflow step.
Days to Complete Step: The maximum number of days to complete the workflow step.
Default Step Responsibility: The name(s) of team members who are responsible for completing the tasks in this Workflow Step. This is optional. You can enter the responsible team members directly on the Analysis Tree form if you prefer. You can select "Current User" to set the responsibility to the user who is currently signed in.
Only Step Responsibility Can Edit Worksheet: Select Only Step Responsibility Can Edit Worksheet to ensure that only users in the Default Step Responsibility field can edit the subsystem FMEA data. Users not assigned in the Default Step Responsibility field will see the FMEA data fields disabled.
Lock Worksheet: Select Lock Worksheet to ensure that FMEA data is disabled when on this Workflow step. Note that this applies to all FMEA views, including the FMEA Worksheet, DVP&R, Process Flow and Process Flow Diagram, Control Plans and all FMEA forms.
Required Fields: This is where you list all fields that are required for a given Workflow step. All fields denoted as Required Fields must be entered before you can move to the next Workflow step or request Approval.
Create Revision: Select Create Revision to ensure that when the workflow transitions forward from a step or when a step is approved, a Revision of that Analysis or Analysis Subsystem will be created. A dialog will prompt the user to enter a name for the Revision. The user must have permission to create Revisions in order to transition forward from the Workflow step.
Approval Required: Select Approval Required to enable approvals for this Workflow step. If Approval is required, the Workflow step cannot be advanced until approval is made.
Required Approvers: You can indicate if approval is required by just a single approver by selecting One Approver or if approval by all approvers is required by selecting All Approvers. When All Approvers is selected, the Workflow will not advance to the next Workflow Step until all Approvers have approved.
Days to Approve or Reject: This number is used to set the Approval Due Date. The default number of days is set to 30. If desired, you can set up Notifications to be sent to the Approver based on the Approval Due Date. For example, if you set up a Notification to occur once the Approval Due Date has passed, the permitted Approvers will get notification emails when the approval is overdue.
Default Permitted Approvers: The name(s) of team members who are allowed to Approve the work for this Workflow Step. This is optional. You can enter the responsible team members directly on the FMEA forms if you prefer.
Below the table of Workflow Steps, the Show Workflow Status Bar on Worksheets option. This allows you to decide if Workflow details will be shown on the FMEA Workflow Status bar (between the toolbar and table column headers). This option is checked by default.
Several toolbar buttons appear at the top-right of the table on the Workflow Steps dialog.
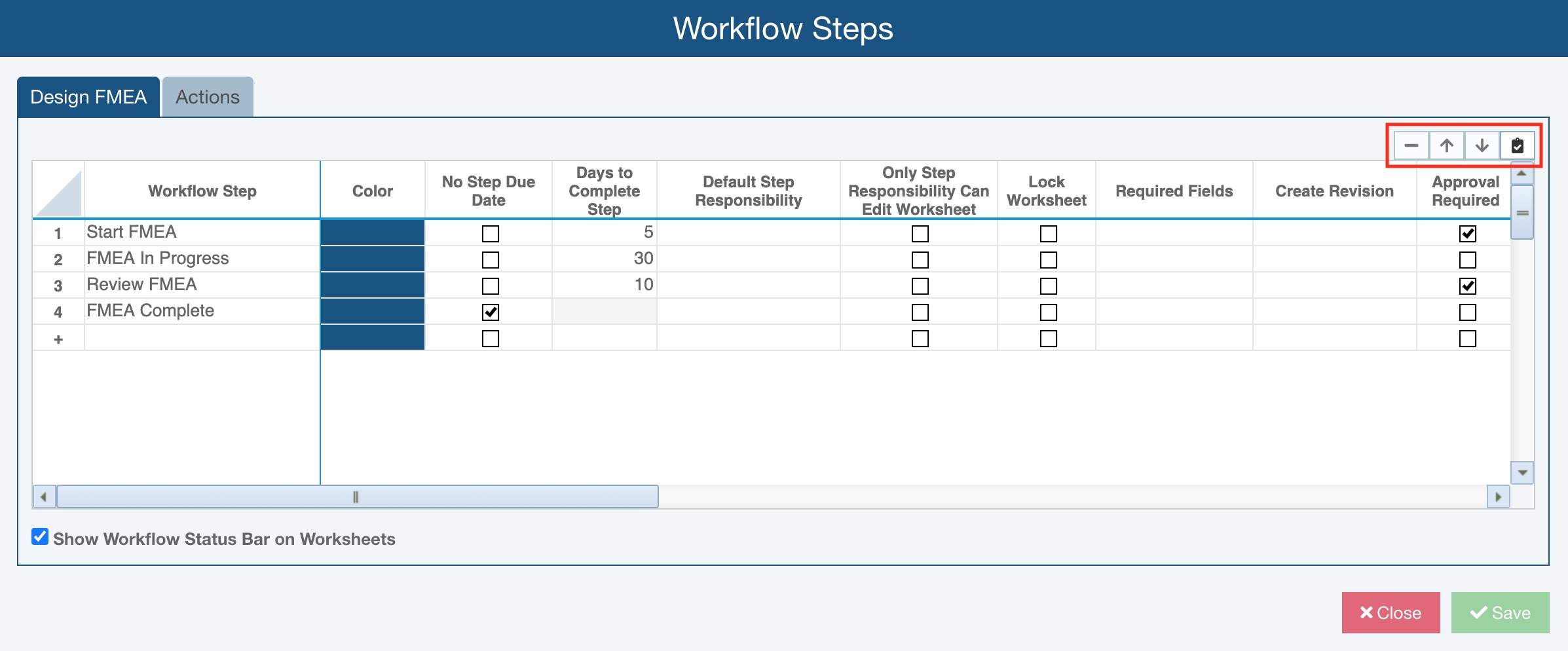
The first button is to Delete the selected Workflow step and the next two are to change the Workflow step order (Move Up and Move Down). The final button, Configure Analysis Tree, opens the Workflow dialog where you can turn the Workflow on or off for each Subsystem and Part in the Analysis Tree.
When you click the Configure Analysis Tree button, the Workflow dialog appears for the type of FMEA you're using and shows the Analysis Tree items. On this window, you can turn the Workflow on or off for each Subsystem and Part.
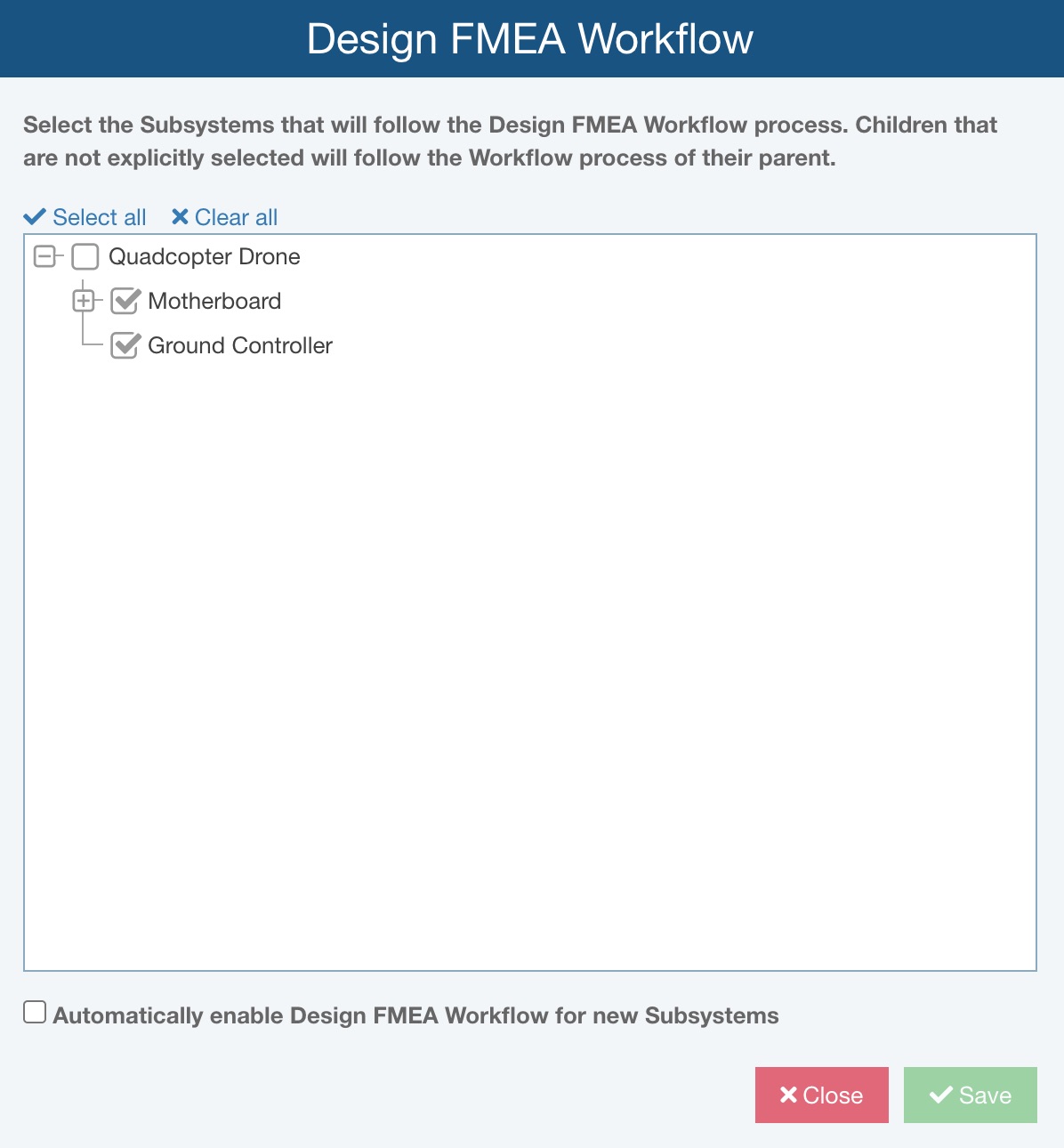
Note that when Workflow is turned off for a Subsystem or Part, the Workflow status will be determined by the Subsystem in the hierarchy.
Select the Automatically enable Workflow for new Subsystems checkbox if you want the Workflow enabled for new Subsystems added to the Analysis Tree. This ensures that if a new Subsystem is added to the Analysis Tree, Workflow is automatically turned on for that Subsystem.
When you have completed defining your FMEA Workflow, click Save. You can make modifications to your Workflow at any time. When complete, click Close.
To be most effective, especially if using Approvals, FMEA Workflow should be used in conjunction with FMEA Notifications. FMEA Notifications provide a way for team members to receive notifications when they are assigned tasks, their approval is required, due dates are overdue, etc. For more details, see the FMEA Notifications topic.
Example FMEA Workflow
An example of a FMEA Workflow process is shown below.
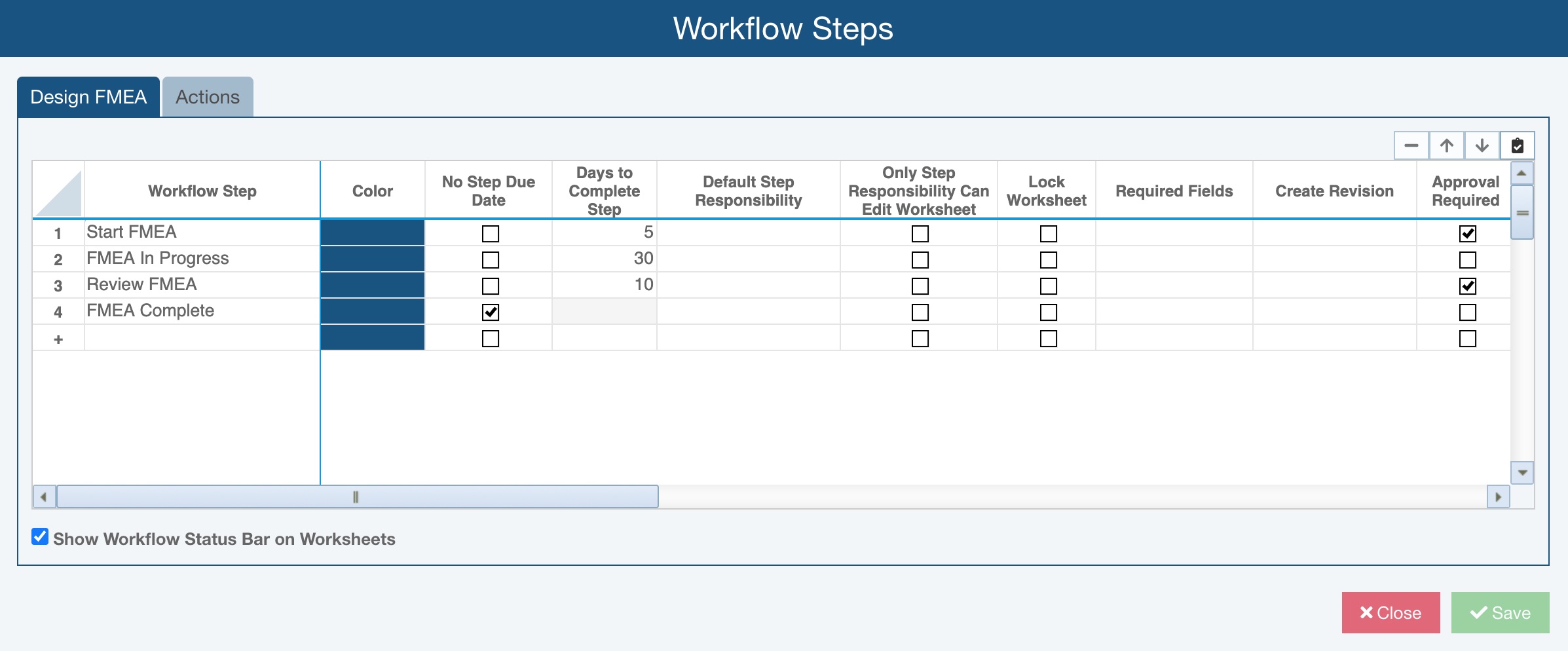
In this example, a 4-step Workflow is defined. The first step is when the FMEA is started for a subsystem, Start FMEA. Approval is then requested in order for a team leader to accept the FMEA kickoff for the subsystem. If approved, the team leader will assign the subsystem FMEA to a team member to lead and complete the FMEA, and the FMEA Workflow will move to the FMEA In Progress Workflow step. Once the team member and FMEA team complete the subsystem FMEA, the team member updates the Workflow Step to Review FMEA. Once the reviewer completes the review of the FMEA, the reviewer will request Approval for the completed subsystem FMEA. If granted, the subsystem will move the final FMEA Complete step of the Workflow.
Adding the Workflow Data Control and Other Workflow Fields to your FMEA
As supplied, the Drone Example Analysis includes the Workflow Data and Workflow Complete fields on the Analysis Tree form. But, the FMEA Workflow controls may not be on the Analysis Tree Form in your Analysis. So, if you add a FMEA Workflow, you will need to add the Workflow controls to your Analysis Tree form. Use the Customizing the FMEA Analysis Tree Properties function to do this. The Workflow Data control and other Workflow fields will appear in the data field list under the DFMEA WORKSHEET ONLY section (or the section for the FMEA type you're using).
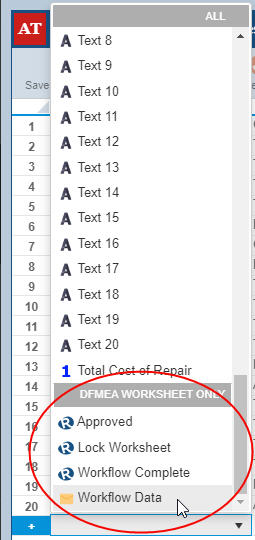
Once added, the Workflow Data control and other Workflow fields, will appear on the Analysis Tree Properties form.
The image below shows the Workflow Data and Workflow Complete fields on the Analysis Tree Properties form.
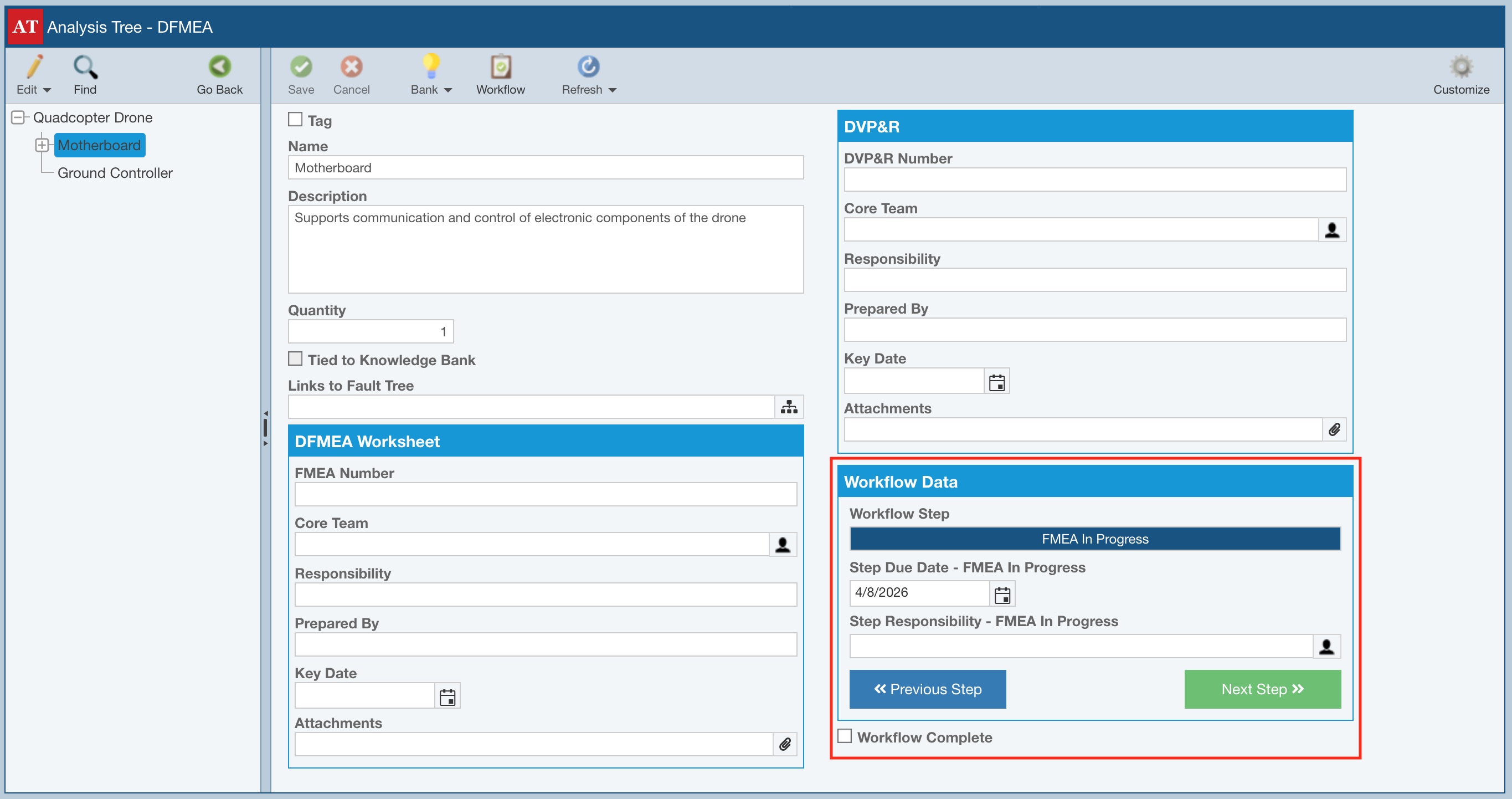
Using the FMEA Workflow
Once your FMEA Workflow is defined, set up for Subsystems and Parts, and added to your Analysis Tree form, you can use the Workflow as part of your FMEA process.
You use the step buttons on the Workflow Step field to move your Subsystem through the steps of your Workflow.
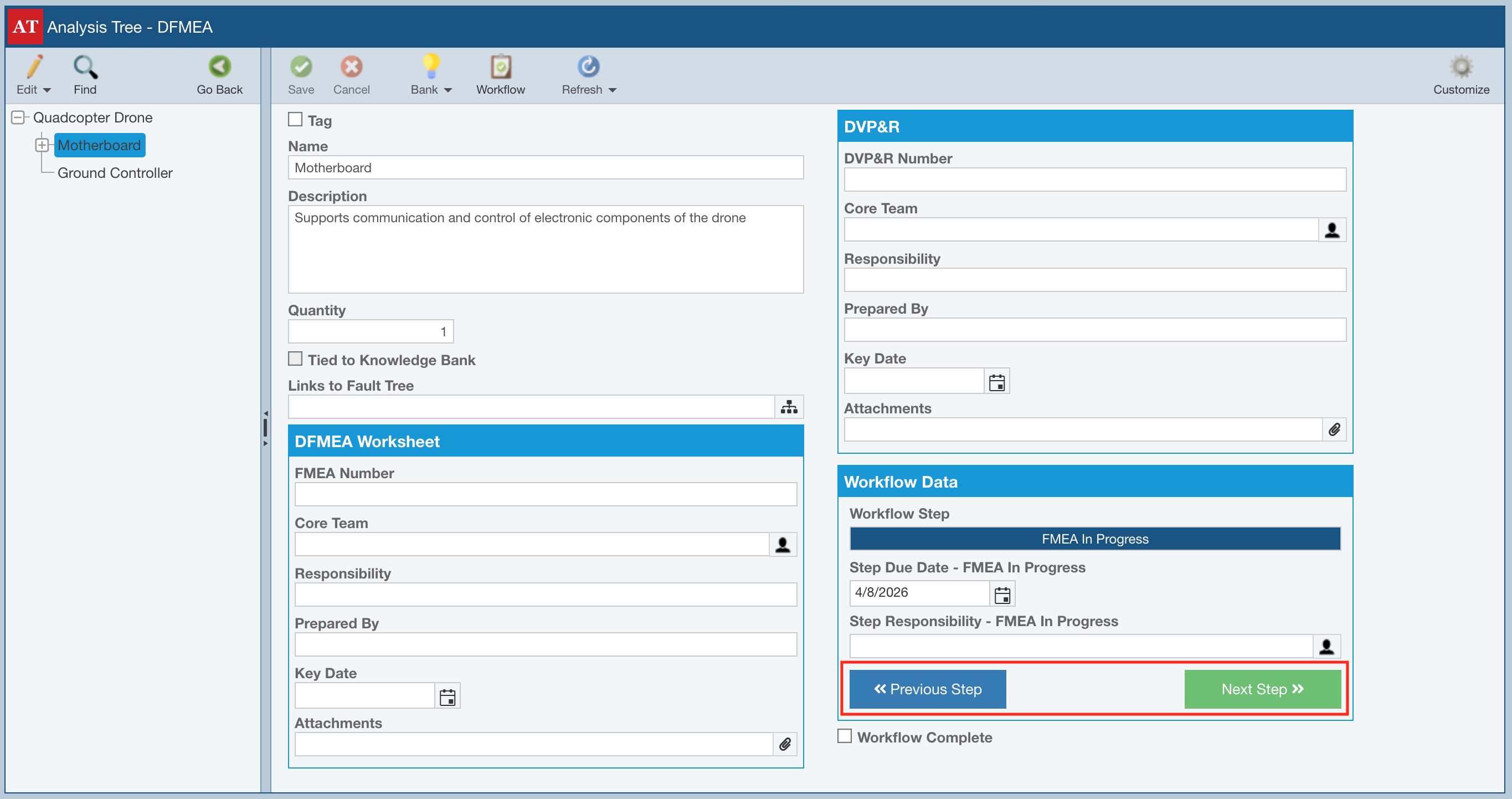
As in this example, if a particular step of your Workflow requires Approval, the Workflow cannot be advanced to the next step in the Workflow process until Approval is made. In this case, the Workflow control will show the Request Approval button instead of the Next Step button.
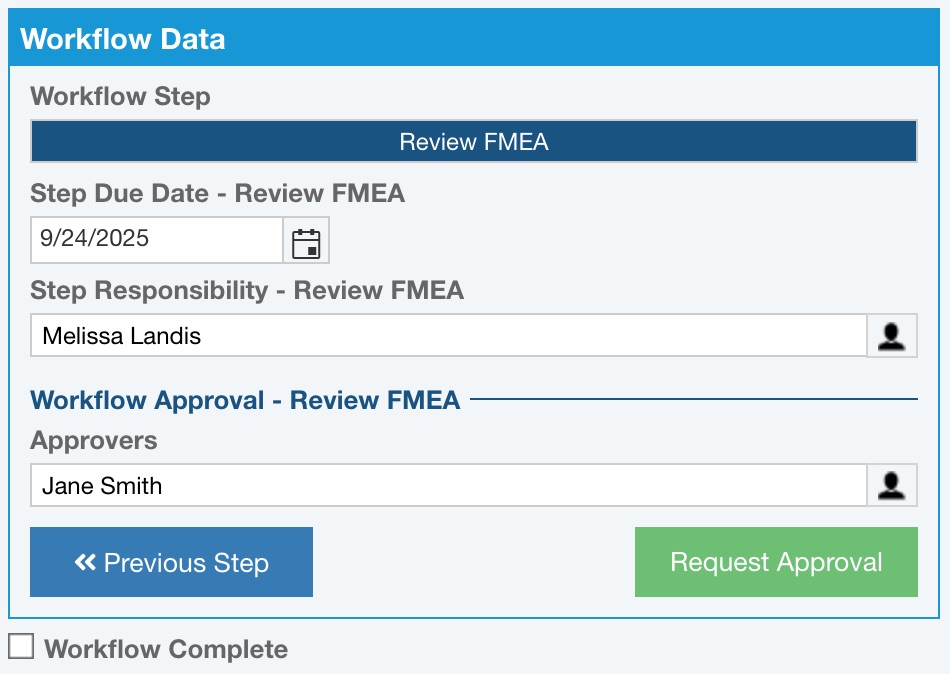
Click the Request Approval to initiate the approval process.
The approval request is noted in the Workflow Step box along with the Team Member requesting approval and the date approval was requested. The names of the Default Approvers you specified in Approval setup are filled in automatically in the Approvers field. To modify or add to this list, click the Team button to the right of the Approvers field to bring up the Team Members dialog and select from the list. The Approval Due Date is filled in based on the default setting specified in Approval setup. You can modify the Approval Due Date if you desire.
Click Save in the toolbar to save your changes.
The next step of the process requires an Approver to sign in to Relyence and review the request for approval.
When a team member on the Approvers list opens the FMEA, they have three options: Cancel, Reject, or Approve.
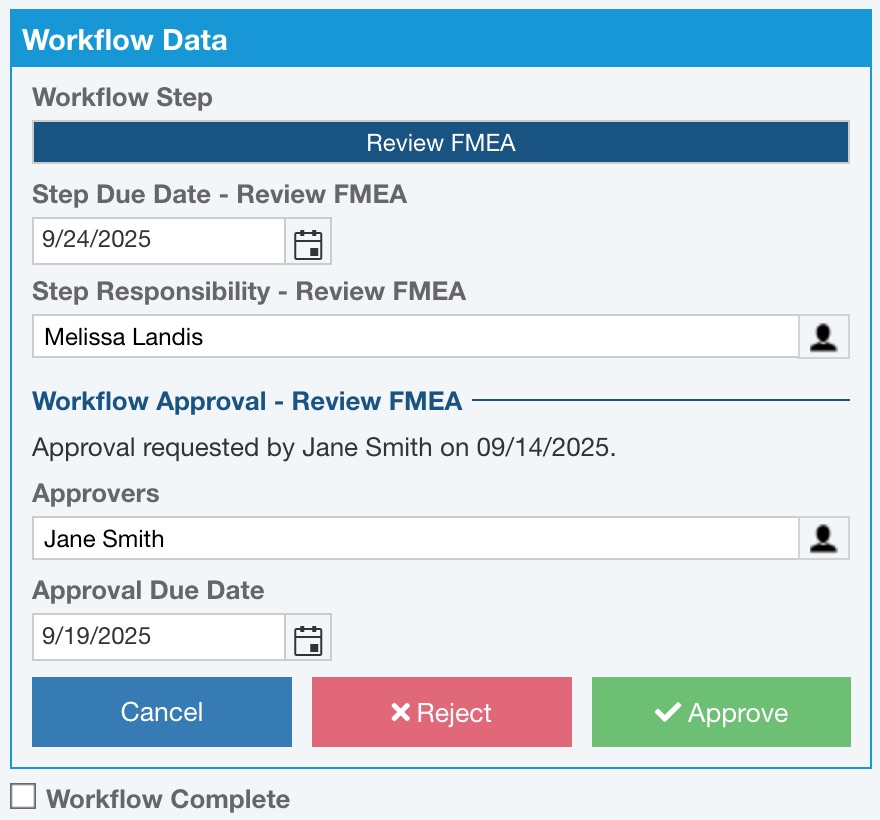
Note that if the Required Approvers option for the Workflow Step is set to All Approvers, the Workflow will not advance to the next step until all required Approvers have marked the Workflow as approved. The Workflow Data details will show who requested approval and when, as well as which Approvers have already approved, for reference.
FMEA Workflow Approval
If the request can be approved, click the Approve button.
The Workflow Step is automatically advanced to the next step in the FMEA Workflow. The new Workflow status appears in the Analysis Tree Form.
In the below example, the approval moved the Workflow to the final step.
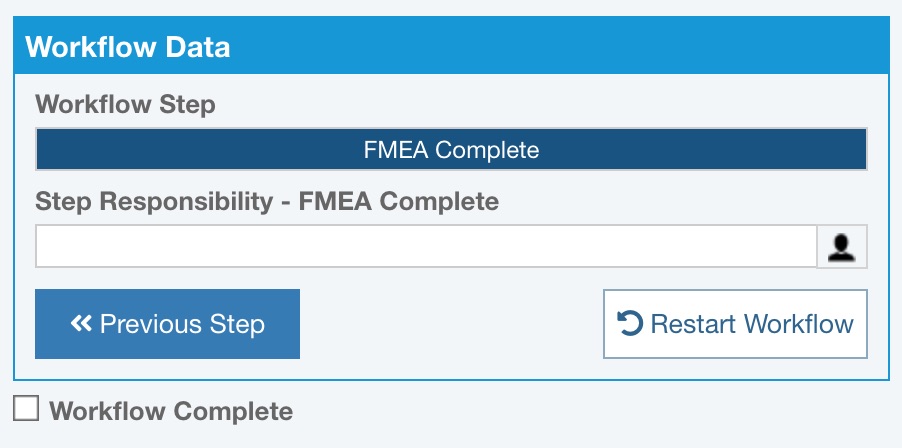
Note that when the Workflow has reached the final step, if at any time you need to restart the Workflow and return to the first step to proceed through the Workflow again, click Restart Workflow.
Click Save in the toolbar to save the Workflow update.
FMEA Workflow Rejection
If the approval request must be rejected, click the Reject button. The Reject dialog appears to allow you to enter an explanation for rejection.
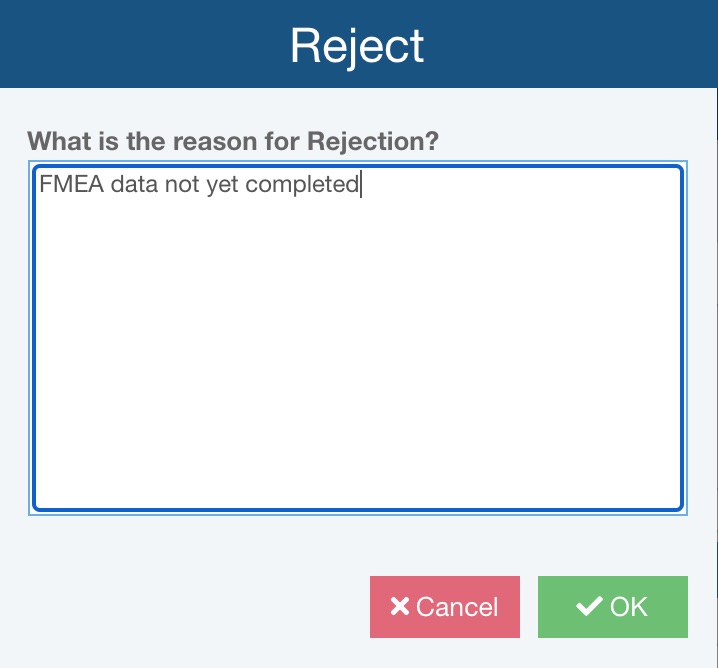
The Workflow Step is not advanced and the Approval process must be reinitiated.
Click Save in the toolbar to save the Workflow update.
FMEA Workflow Approval Cancel
The Cancel button on the Approval request allows the Approver to reinitiate the Approval process.
If canceled, the Cancel Workflow Approval dialog appears asking if you are sure you want to cancel. Click Yes to cancel the approval and automatically reinitiate the Approval process.

Click Save in the toolbar to save the Workflow update.
Workflow Complete Status
The Workflow Complete data field is not required to be used on your Analysis Tree form. Workflow Complete is a special field intended to indicate if the FMEA Workflow for a Subsystem has been completed, and the Subsystem is closed for further FMEA review or analysis. The Workflow Complete status is useful as an overall indication of the status of FMEA for Subsystems, can be easily seen in Forms and Reports, and is used in some Relyence FMEA Dashboard widgets.
The Workflow Complete checkbox can be set in one of two ways:
1. You can select the Workflow Complete checkbox field on your Analysis Tree form.
2. The Workflow Complete checkbox on the Analysis Tree form will automatically be selected if the final step of your Workflow requires approval and approval has been granted.
If the Workflow Complete checkbox is set, the Workflow Data field will also be set to Workflow Complete, no matter what the name of your last Workflow step is.