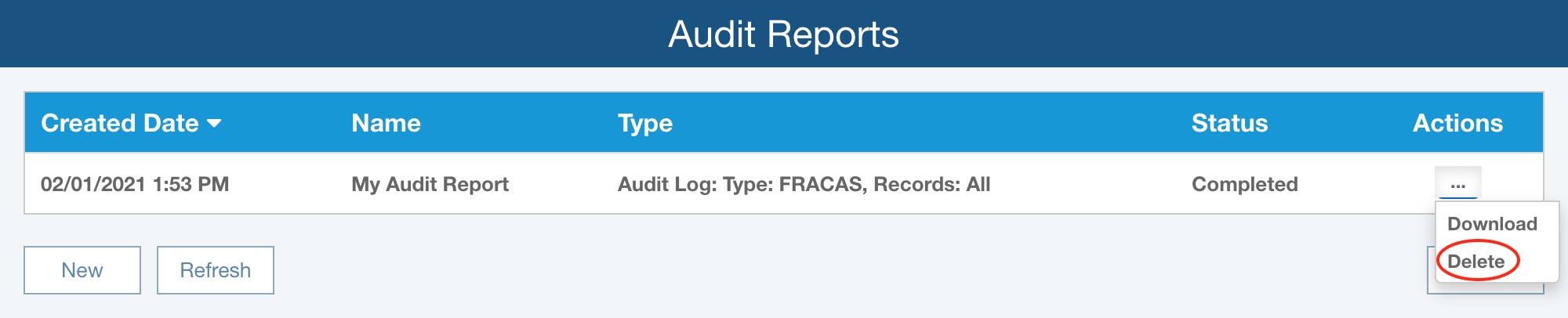FRACAS Audit Trail
You can track all modifications made to your FRACAS data with the FRACAS Audit Trail feature. FRACAS Audit Trail logs all changes made to your FRACAS, including data added, data edited, and data deleted. The Audit Trail information includes who made the changes and when they occurred.
Verifying Audit Trail is Licensed
In order to use the Audit Trail feature, your license must include the option for the Audit Trail capability.
If you want to verify that you are licensed to use the Audit Trail feature, click About Relyence from the Account dropdown menu in the upper right of the Relyence header bar. The About Relyence dialog appears. If you are licensed for Audit Trail, you will see Audit Trail noted below the Relyence Product.
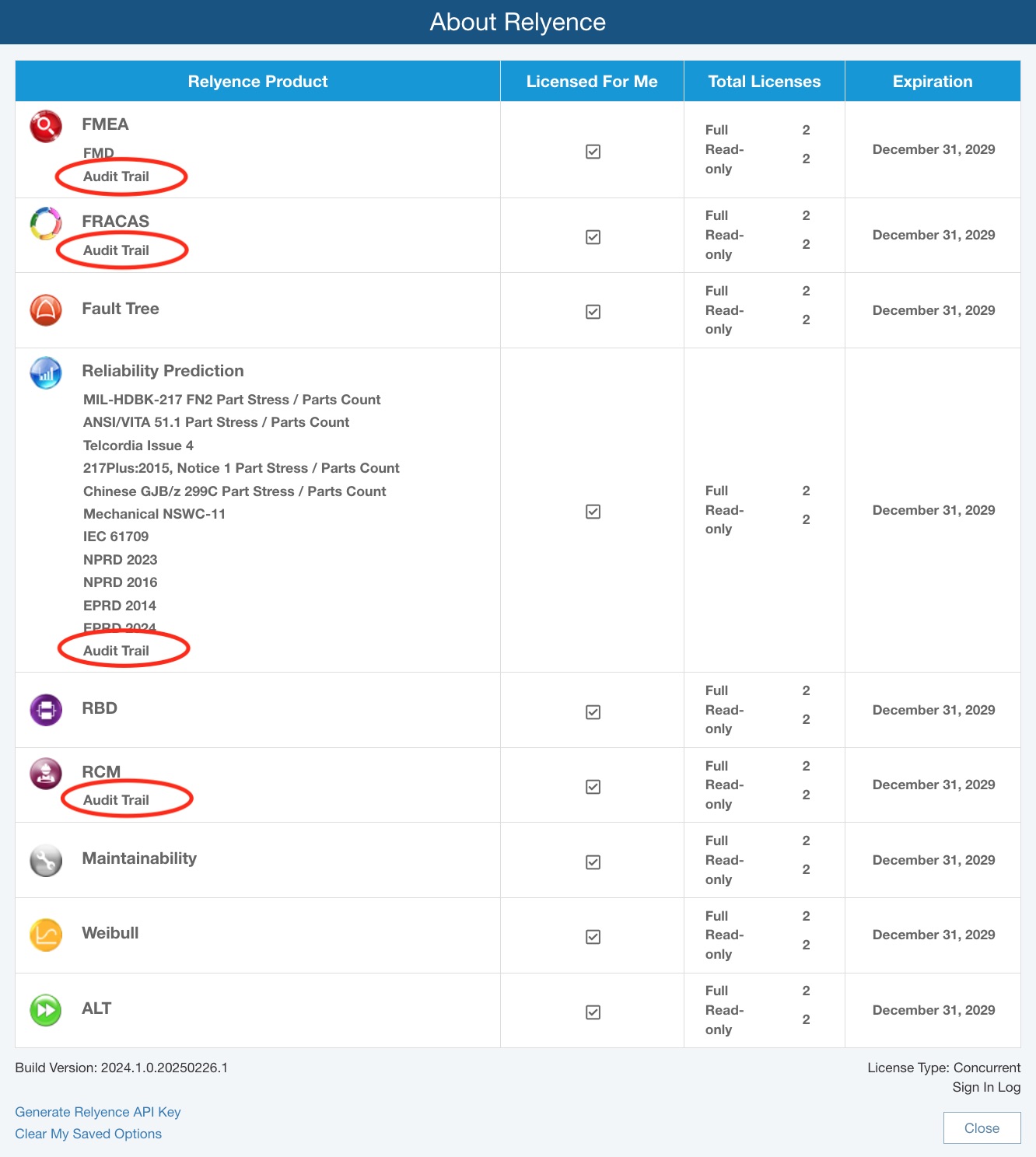
Enabling Audit Trails for your Analysis
To turn on audit trails for an Analysis, click on the Analysis name under the Analyses heading in the Sidebar, and click Properties from the submenu.
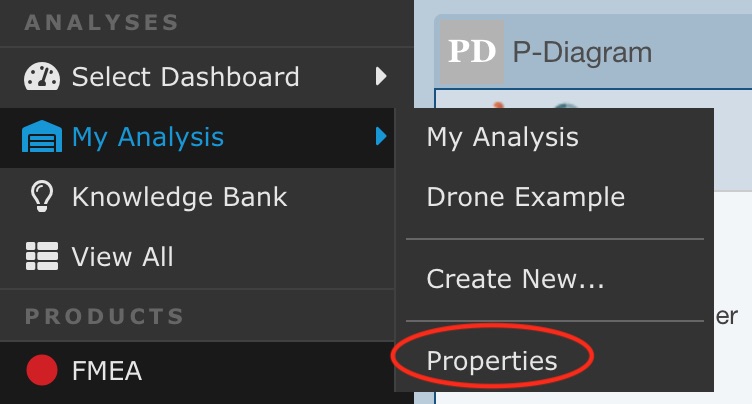
The Analysis Properties dialog appears. (Note: Depending upon the Products included in your Analysis, the Settings available will vary.)
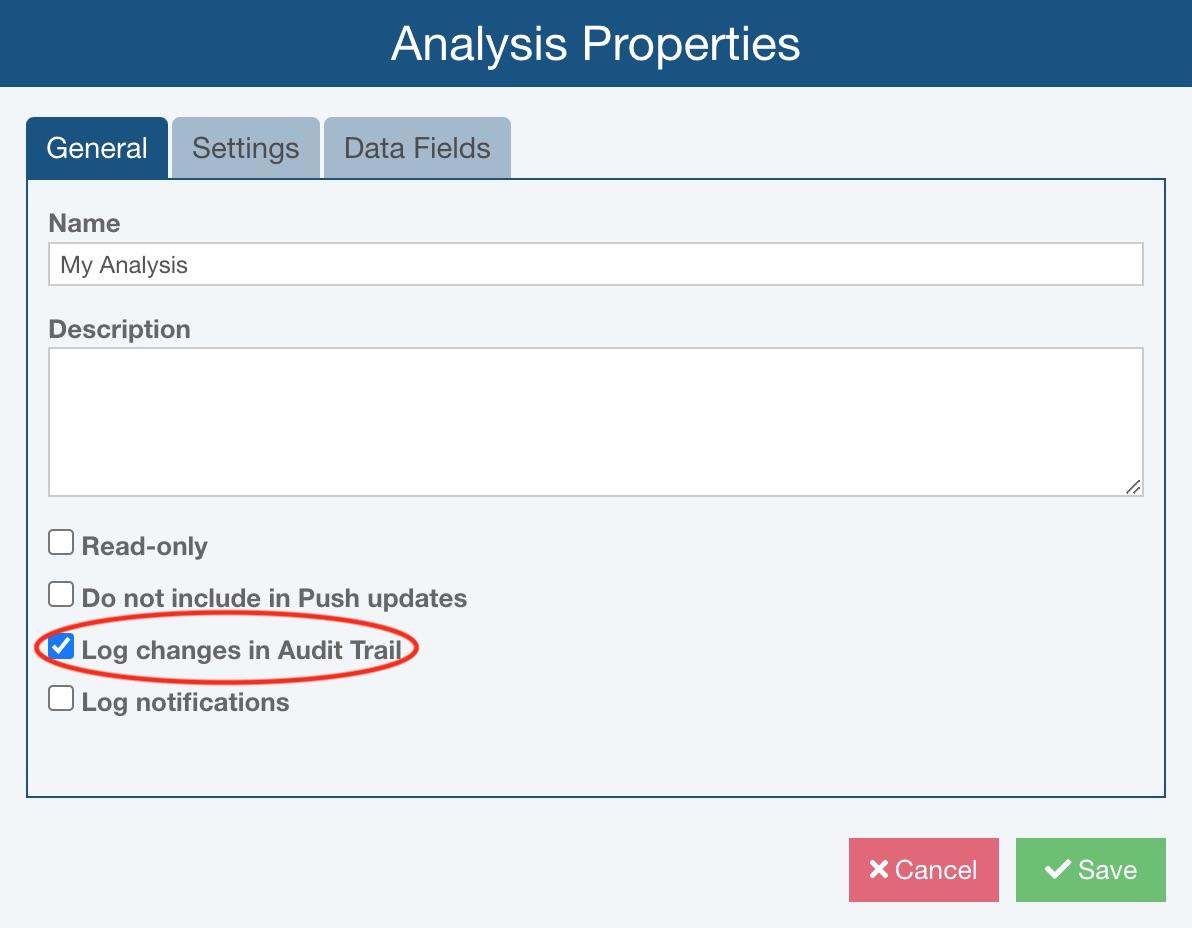
Select the Log changes in Audit Trail checkbox to enable change tracking. From this point forward, all modifications made to your Analysis will be logged. You can turn off audit trails at any time by clearing the Log changes in Audit Trail checkbox.
Once the Audit logging is enabled, all changes made to your Analysis will be tracked.
For Relyence on-premise installations, the Archive Audit Trail data monthly option is available. If you would like Relyence to create a new directory each month to hold all your Audit Trail data, select Archive Audit Trail data monthly. If cleared, Relyence will log all Audit Trail information to a single directory location. This may be useful if you expect your Audit Trail data to become large and you need to manage your storage space. You can offload each month of Audit Trail data as needed.
Enabling Audit Trail for a Knowledge Bank
To enable Audit logging for a Knowledge Bank, click Bank Properties from the Sidebar menu when the Knowledge Bank is active.
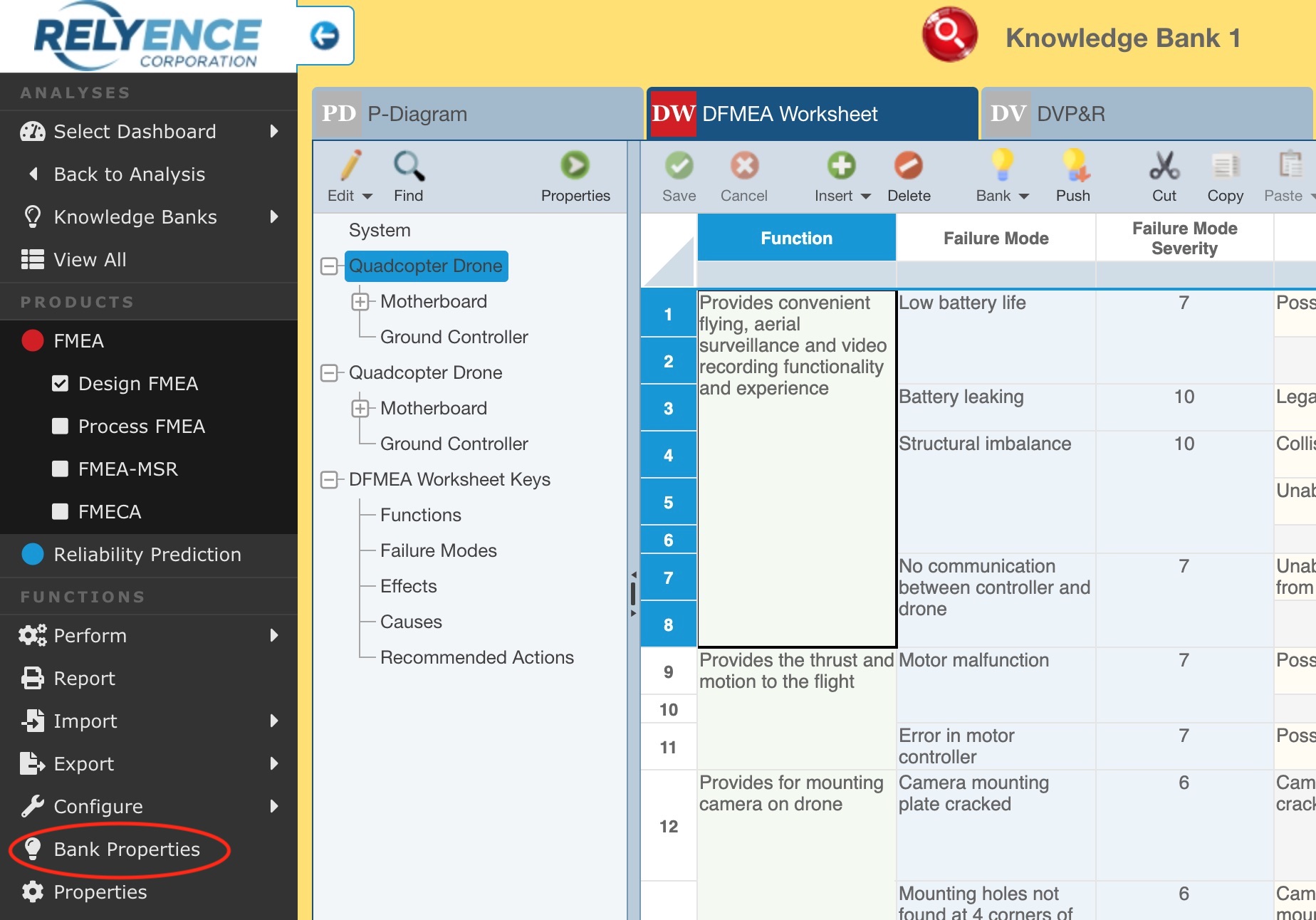
The Knowledge Bank Properties dialog appears.
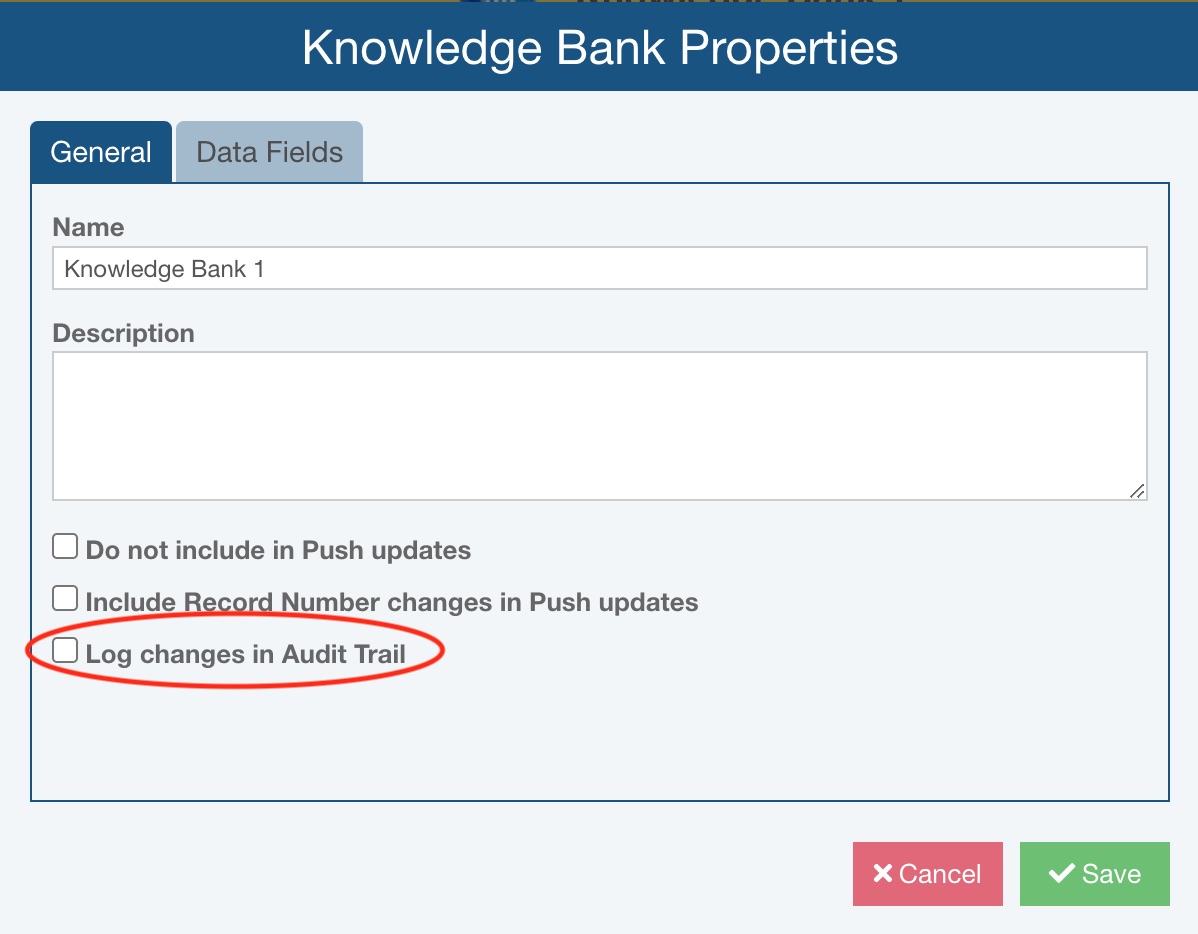
Select the Log changes in Audit Trail to enable logging for changes made to your Knowledge Bank. Click Save to save your changes.
Audit Trail Reporting
There are three ways you can review the Audit Trail information:
- By Data Field: You can review changes made to a specific data field. For example, you can review all changes made to the "Repair Action" field for an Incident in FRACAS, or to the "Recommended Action" field for a FMEA item.
- By Record: You can review changes made to a specific line item in your Analysis. For example, you can review all changes made to a specific Incident in FRACAS, or a specific Failure Mode in FMEA.
- By Analysis: You can generate a report of all changes made to your Analysis. Full Audit Trail reports are either in Excel or CSV formats.
Audit Trail reporting works in the same manner for Analysis Audit Trail reports and Knowledge Bank Audit Trail reports.
Audit Report by Data Field
If you would like to view the changes made to a specific data field in your Analysis or Knowledge Bank, select the appropriate record in the Table or Form that you are interested in. Click the Audit Trail button in the toolbar.
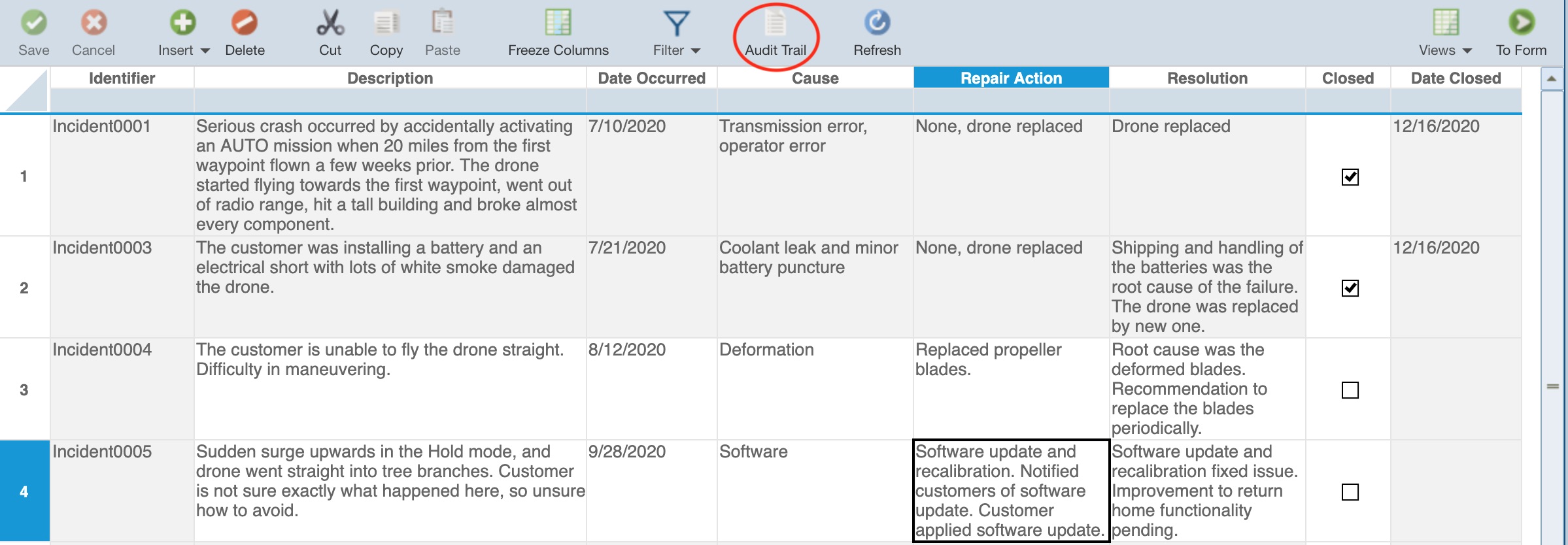
The Audit Trail dialog appears. At the top, select the Show changes to selected field checkbox and select the data field for which you want to view changes.
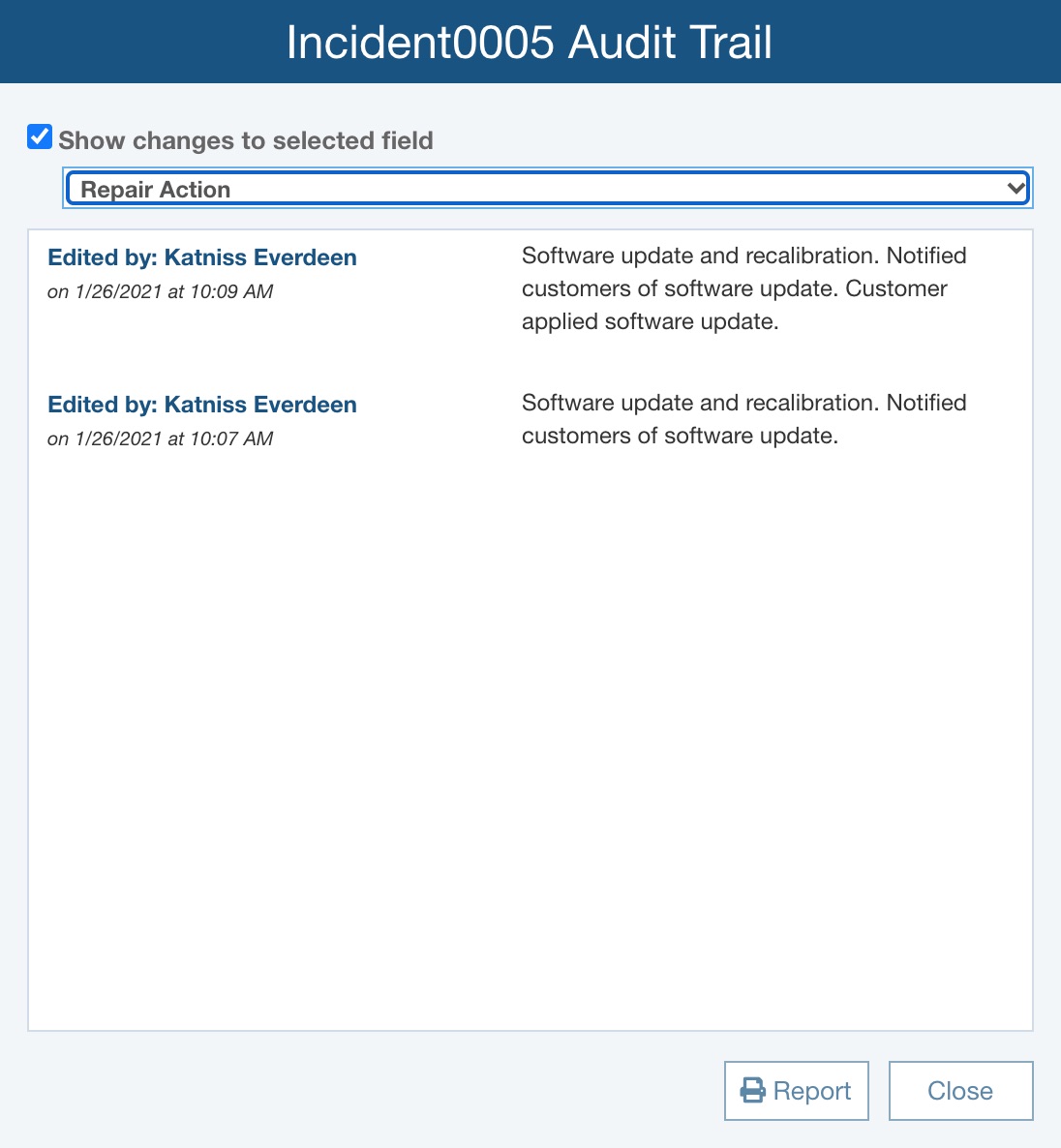
Click the Report button if you would like to generate a report of the audit data.
Click Close when you have completed reviewing the audit log.
Audit Report by Record
If you would like to view the changes made to a specific line item, or record, in your Analysis or Knowledge Bank, select the appropriate record in the Table or Form that you are interested in. Click the Audit Trail button in the toolbar.
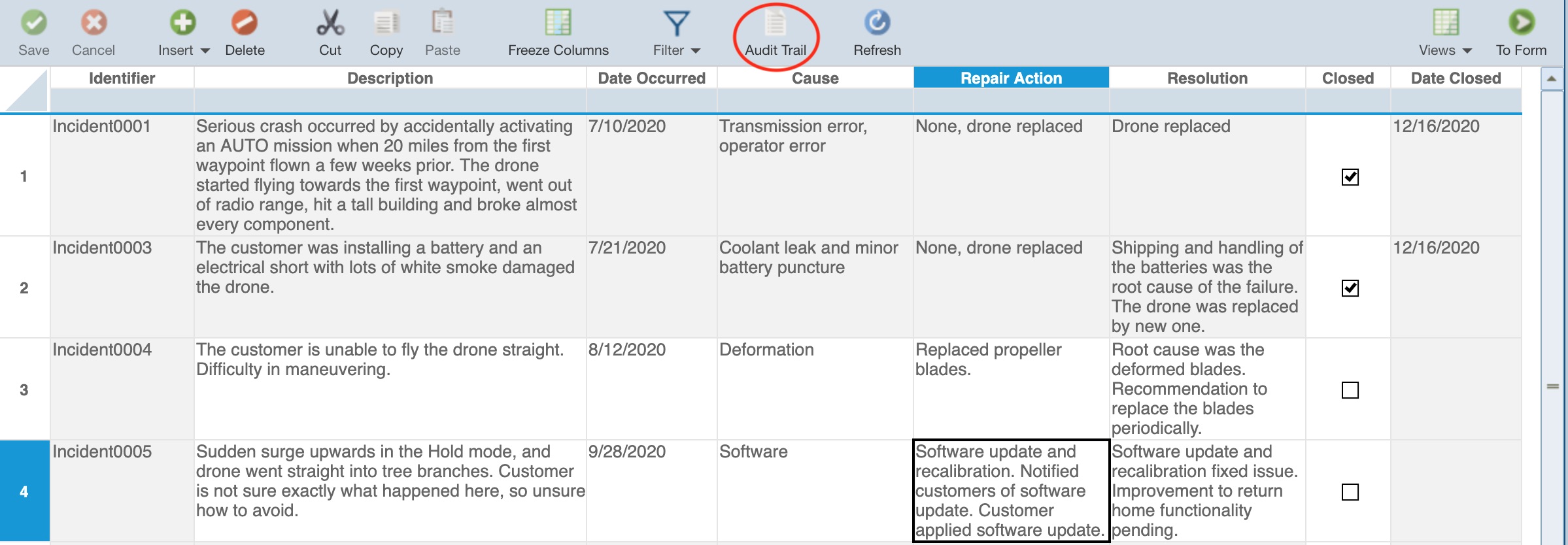
The Audit Trail dialog appears. At the top, clear the Show changes to selected field checkbox. Click the expand and collapse arrows on the left of each audit log to show and hide the details of each change.
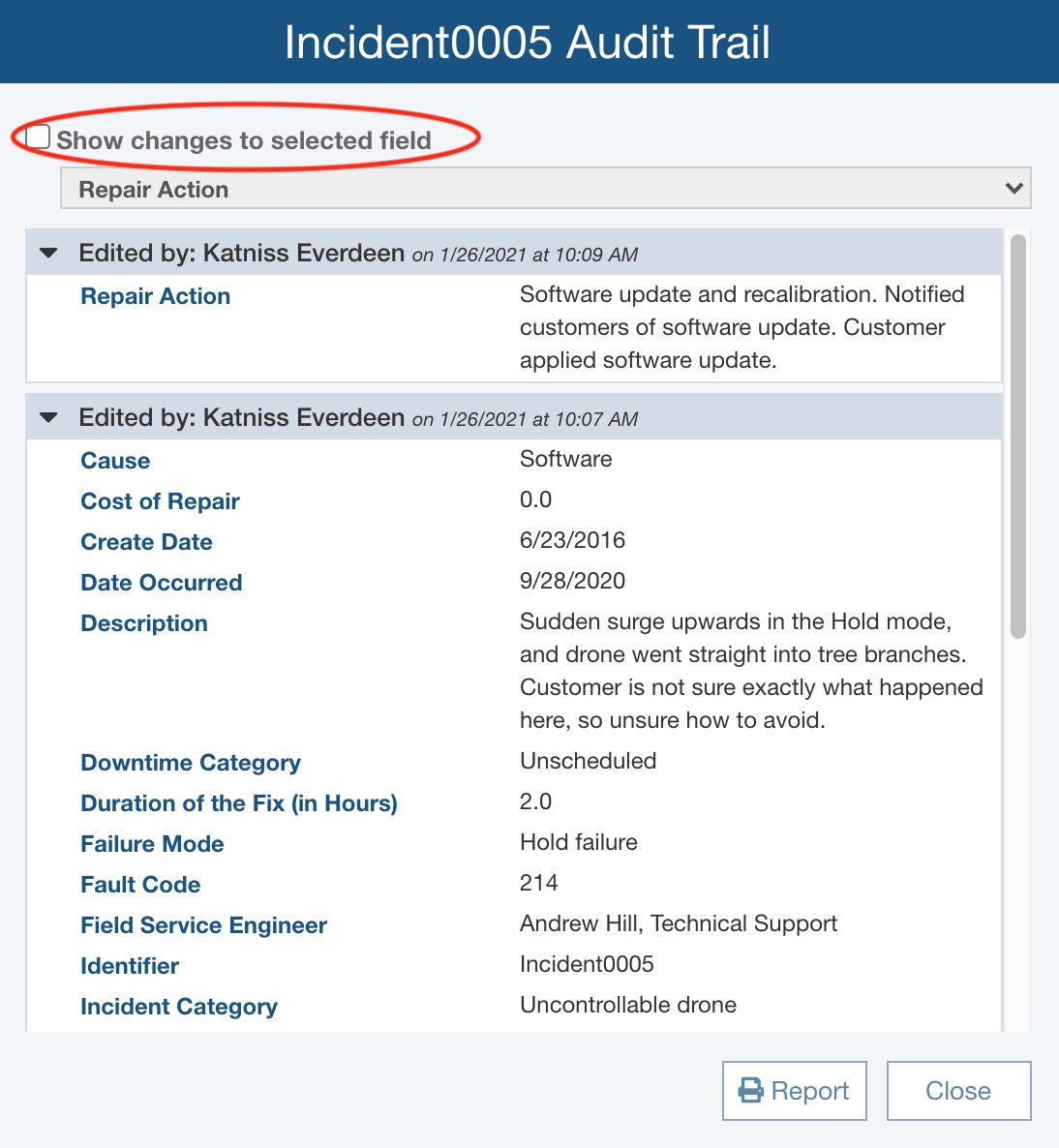
Click the Report button if you would like to generate a report of the audit data. The report will include all the detailed data, disregarding the collapsed and expanded settings.
Click Close when you have completed reviewing the audit log.
Audit Report by Analysis or Knowledge Bank
If you would like to create a full audit report of all changes made to your Analysis or Knowledge Bank, click Export>Audit Reports from the Sidebar with your Analysis or Knowledge Bank active.
The Audit Reports dialog appears. To create a new report, click the New button.

The Audit Report Options dialog appears. (Note: FRACAS options do not appear when creating an Audit report from the Knowledge Bank.)
.jpg)
Enter a Report Name for your report.
Select the Report Type of either Audit Log or Most Recently Changed Analysis Tree Items.
Audit Log Report
The Audit Log is a comprehensive report of all modifications made to your Analysis or Knowledge Bank.
You can optionally enter a Cut-off Date for your Audit Log report. For example, if you only want to create a report of changes from the past 3 months, you can select a date that is 3 months prior to today. To set a Cut-off Date, select the Cut-off Date checkbox and enter your preferred date.
Depending upon your license, you may be able to select to create audit reports for FMEA, FRACAS, Reliability Prediction, or RCM. (Note: When creating a Knowledge Bank Audit report, FRACAS and RCM are not available because neither FRACAS nor RCM data is included in the Knowledge Bank.)
For Relyence on-premise installations, you can select whether you want to generate an Excel or CSV report. For Relyence cloud-based solutions, an Excel report will be created.
To create a FMEA report, for Product, select FMEA. You can choose to create a FMEA report including all audit log data, or just for a specific Subsystem if you prefer.
To create a FRACAS report, for Product, select FRACAS. You can choose to create a FRACAS report including all audit log data, or report based on a selected FRACAS Table (Incidents, Problems, Subsystems, Time Logs) if you prefer.
To create a Reliability Prediction report, for Product, select Reliability Prediction.
To create an RCM report, for Product, select RCM.
Most Recently Changed Analysis Tree Items Audit Report
The Most Recently Changed Analysis Tree Items report is a listing of all Analysis Tree items which have been modified in any way sorted according to the last modified date. This report includes all Subsystems which have been updated in any way. This report includes the following columns of information:
- Subsystem: The name of the Subsystem in the Analysis Tree that has been modified.
- Description: The description of the Subsystem from Properties.
- System Indenture: A hyphenated list representative of the Subsystem's location in the Analysis Tree hierarchy.
- Date/Time: The time and date of the last modification.
- User: The name of the team member who made the last modification.
- Type: The data type that was modified - for example, whether the change was made to the Subsystem data, the FMEA data, or the FRACAS data.
- Link to Record Changed: A hyperlink to the modified item.

Creating the Audit Report
Click Create to begin report generation. Creating an audit trail report may take some time, depending on the amount of audit data logged. Once the report generation is started, the status will show Pending. You can continue to use Relyence while the report is being created.
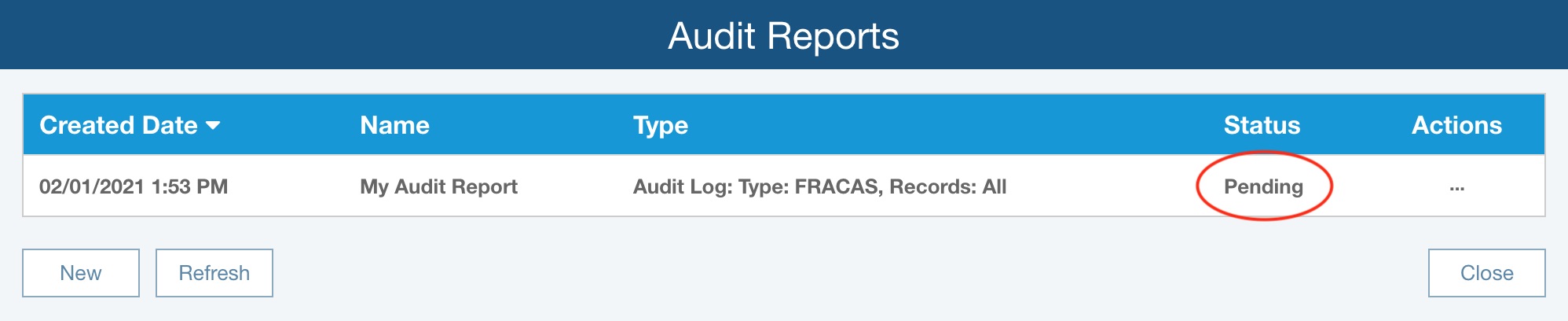
When the report generation has completed, you will get an email notification and the Status will change to Completed.
You can view your report one of two ways. You can click on the download link in the email notification to download the report. Alternatively, in the Audit Reports dialog, click the Actions button for the report you wish to view, and click Download.
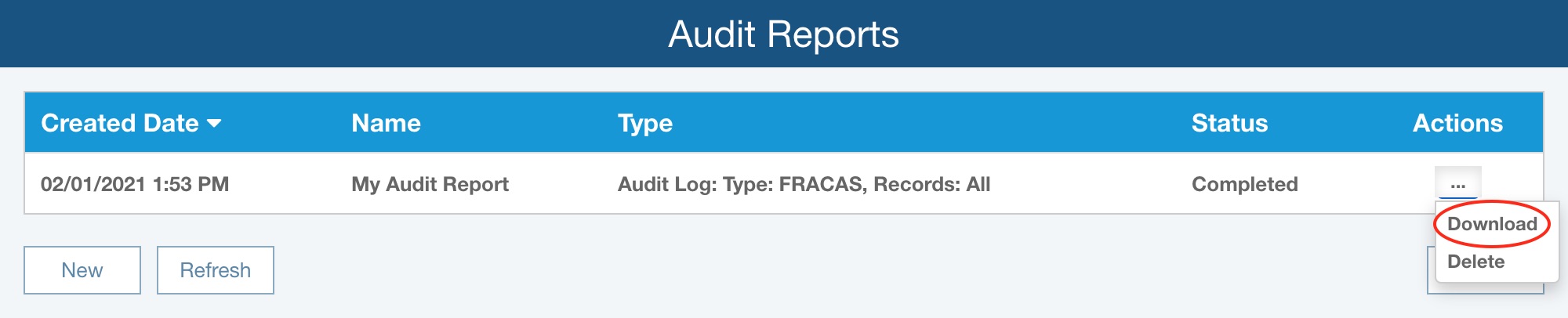
The report will download to your computer and can then be opened for viewing. The report includes the following information:
- Identifier: The Identifier of the item that has been modified.
- User: The name of the team member who made the last modification.
- Date/Time: The time and date of the last modification.
- Type: The type of change made, such as Add, Edit, or Delete.
- Changes: A text description of the modification made
- Link to Changed Record: A hyperlink to the modified item. (Note: Not available for deleted records.)
An example FRACAS Audit Trail export is shown below:
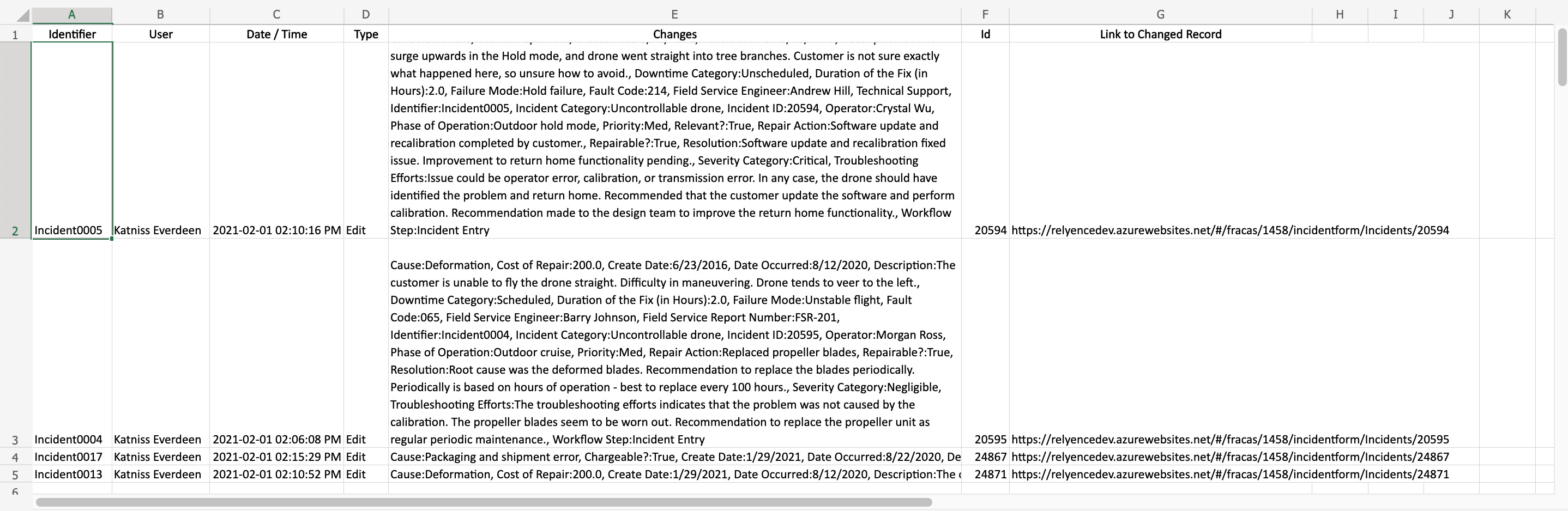
Refresh will update the Status indicator of your Audit Trail reports.
Deleting Audit Trail Reports
To delete an Audit Trail report, click Export>Audit Reports from the Sidebar when your Analysis or Knowledge Bank is active.
The Audit Reports dialog appears. Click the Actions button for the report you want to delete and click Delete.