Maintenance Tasks and Task Groups
A Maintenance Task represents a single step to be taken in order to repair a failed item. A number of tasks taken together to perform a repair are considered a Maintenance Task Group. In Relyence Maintainability Prediction, you can define both Maintenance Tasks and Maintenance Task Groups to use for performing a maintainability prediction analysis.
A list of common tasks that are defined in MIL-STD-472 are automatically available in Relyence Maintainability Prediction. You can use this data, and also augment it by adding your own Tasks and Task Groups.
To create your own library of Maintenance Tasks and Task Groups, click Libraries and then Maintenance Tasks from the Sidebar menu when Relyence Maintainability Prediction is active.
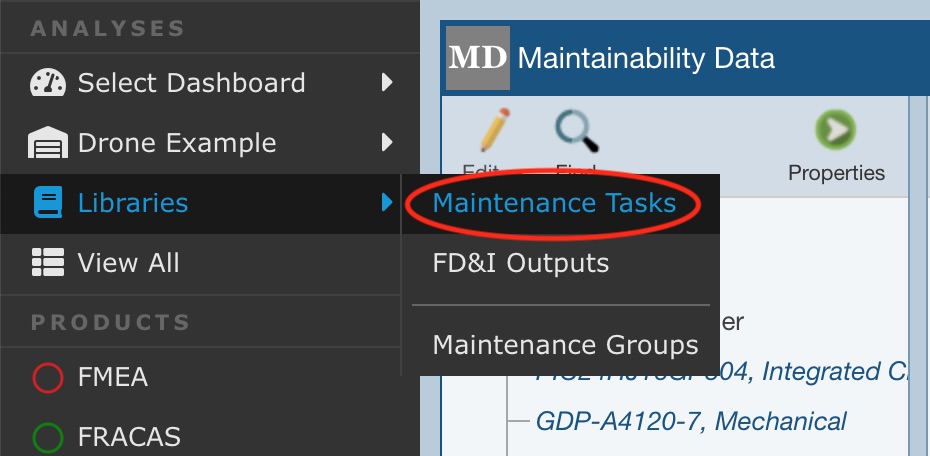
The Maintenance Tasks dialog appears.
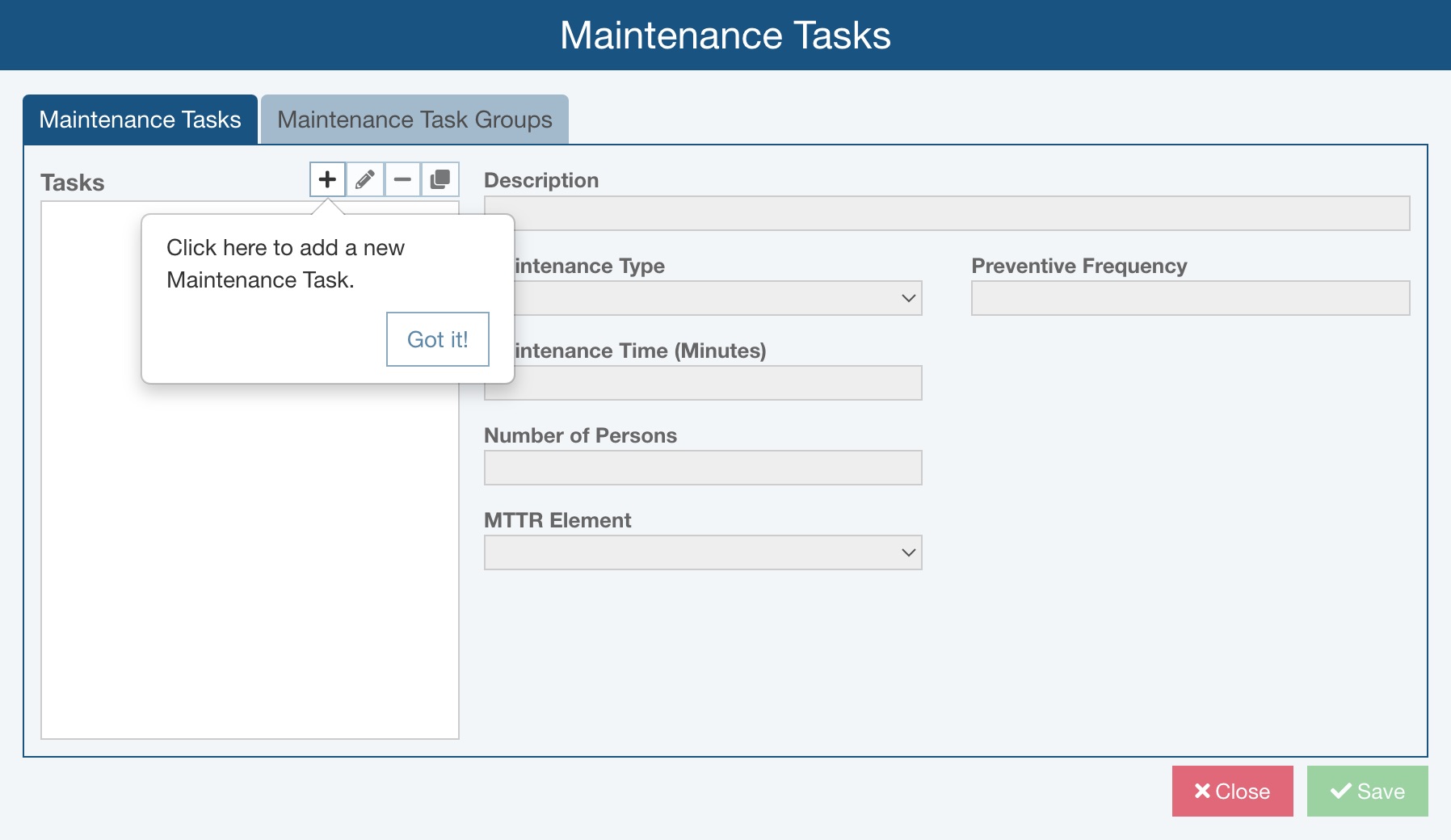
Maintenance Tasks
If no Maintenance Tasks have yet been added, the "Click here to add a new Maintenance Task." message will appear to highlight the '+' (Insert) icon. Click Got it! to clear the message and begin adding your Maintenance Tasks.
Click the '+' (Insert) icon to add a new Maintenance Task. Enter the Name for your Maintenance Task in the Add Maintenance Task dialog and click OK.
Then add the appropriate information about your Maintenance Task:
- Description: The Description is optional, it is there for informational use. It is helpful to add a Description that will appear in the Maintainability Data of your Maintainability Prediction analysis.
- Maintenance Type: Select if the Maintenance Task Type is Corrective, Preventive, or False Alarm. If the Maintenance Type is Preventive, enter the Preventive Frequency. The Preventive Frequency represents the frequency of preventive actions per your selected Failure Rate time units. For example, if you are using FPMH, enter the frequency of preventive actions per million hours. Preventive Frequency is used to calculate MMH/OH, MMH/FH, and Mean Preventive Maintenance Time.
- Maintenance Time (Minutes): Enter the time for the Task in minutes.
- Number of Persons: Enter the number of people completing the Maintenance Task.
- MTTR Element: Select the appropriate MTTR Element from the dropdown choice list. The MTTR Element indicates which part of the repair this task is associated with, such as Disassembly or Reassembly. This breakdown enables you to compute MTTR metrics for each MTTR Element individually.
Use the icons in the Tasks pane to perform various functions:
- Insert (+) icon: Insert a Maintenance Task.
- Edit (pencil) icon: Rename your Maintenance Task.
- Delete (-) icon: Delete a Maintenance Task. You will be asked if you are sure prior to deletion.
- Copy (duplicate) icon: Insert a new Maintenance Task that is a copy of the selected Maintenance Task.
Maintenance Task Groups
Maintenance Task Groups are multiple Maintenance Tasks the are done together to perform a maintenance action. Using Maintenance Tasks Groups enables you to enter a single item in your Maintainability Data Table when defining repair actions rather than a list of individual tasks.
To enter Maintenance Task Groups, click on the Maintenance Task Groups tab in order to display the Groups form.
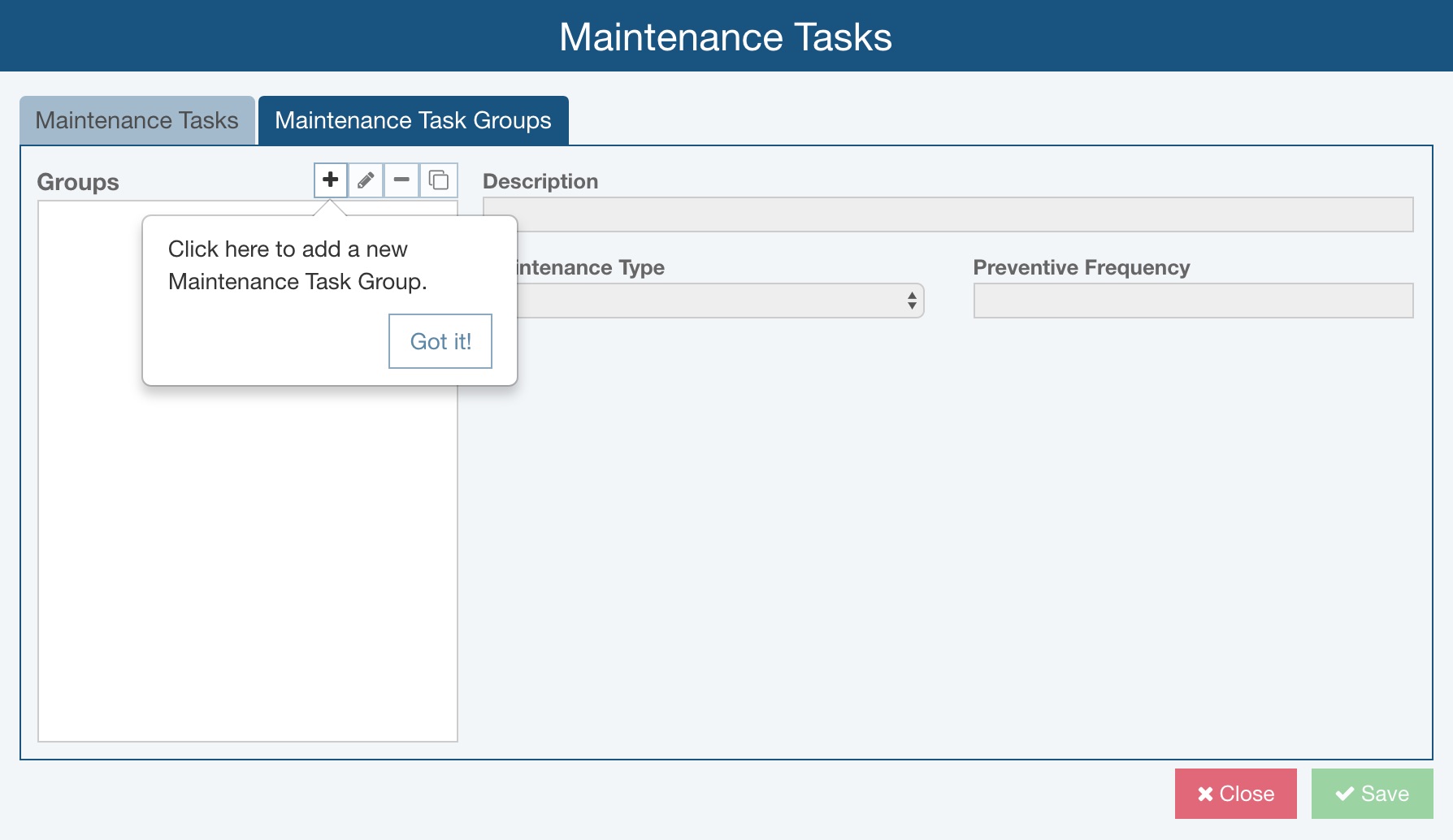
If no Maintenance Task Groups have yet been added, the "Click here to add a new Maintenance Task Group." message will appear to highlight the '+' (Insert) icon. Click Got it! to clear the message and begin adding your Maintenance Task Groups.
Click the '+' (Insert) icon to add a new Maintenance Task Group. Enter the Name for your Maintenance Task Group in the Add Maintenance Task Group dialog and click OK.
Use the icons in the Groups pane to perform various functions:
- Insert (+) icon: Insert a Maintenance Task Group. See below for more details on entering Maintenance Task Groups.
- Edit (pencil) icon: Rename your Maintenance Task Group.
- Delete (-) icon: Delete a Maintenance Task Group. You will be asked if you are sure prior to deletion.
- Copy (duplicate) icon: Insert a new Maintenance Task Group that is a copy of the selected Maintenance Task Group.
Adding Maintenance Task Groups
To add a new Maintenance Task Group, click the '+' icon. Enter the Name for your Maintenance Task Group in the Add Maintenance Task Group dialog and click OK.
Then add the appropriate information about your Maintenance Task Group:
Description: The Description is optional, it is there for informational use. It is helpful to add a Description that will appear in the Maintainability Data of your Maintainability Prediction analysis.
Maintenance Type: Select if the Maintenance Type is Corrective, Preventive, or False Alarm. If the Maintenance Type is Preventive, enter the Preventive Frequency. The Preventive Frequency represents the frequency of preventive actions per your selected Failure Rate time units. For example, if you are using FPMH, enter the frequency of preventive actions per million hours. Preventive Frequency is used to calculate MMH/OH, MMH/FH, and Mean Preventive Maintenance Time.
Tasks Table: Enter all the Tasks which comprise this Maintenance Task Group. Select from the dropdown list of available Tasks. You can type in the search bar at the top of the dropdown Task list to filter the list of Tasks. As you type, the list will be automatically filtered to display only the matching items.
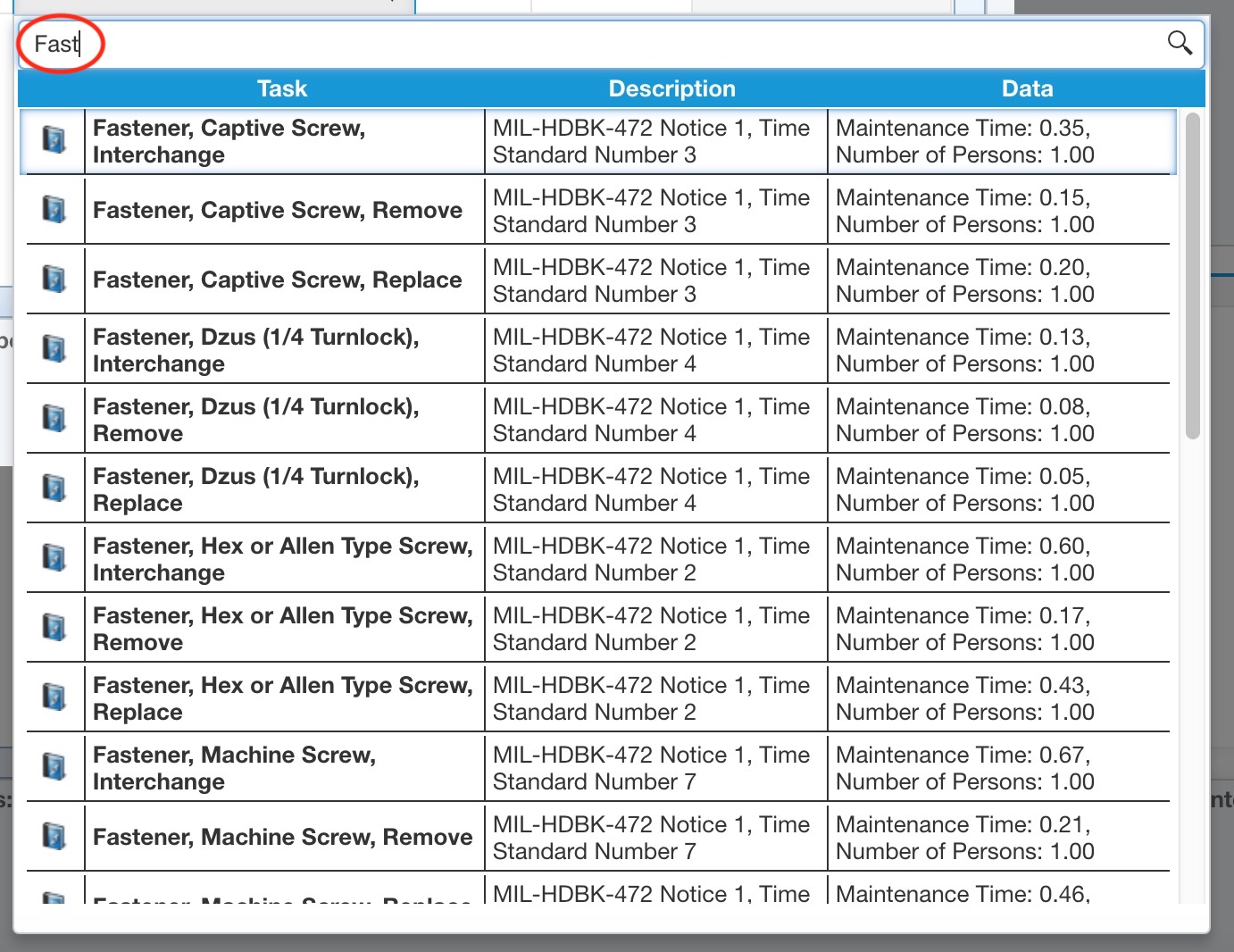
Enter a Quantity, if desired. The MTTR Element and Maintenance Time (Minutes) data will be automatically retrieved and displayed in the Tasks Table.
Below the Task Table, you will see the total Number of Tasks and Total Maintenance Time displayed.
Managing the Maintenance Tasks Groups Task Table
The following functions are available in the toolbar buttons on the Maintenance Tasks Group Tasks Table:
- Search (magnifying glass) icon: Searches the Tasks Libraries and allows inserting of Tasks into the Tasks Table.
- Delete (-) icon: Deletes a Task in the Tasks Table.
- Move Up (up arrow) and Move Down (down arrow): Reorders Tasks in the Tasks Table.
To search for a Task in the Task Libraries, click the Search button.
The Search Tasks dialog appears.
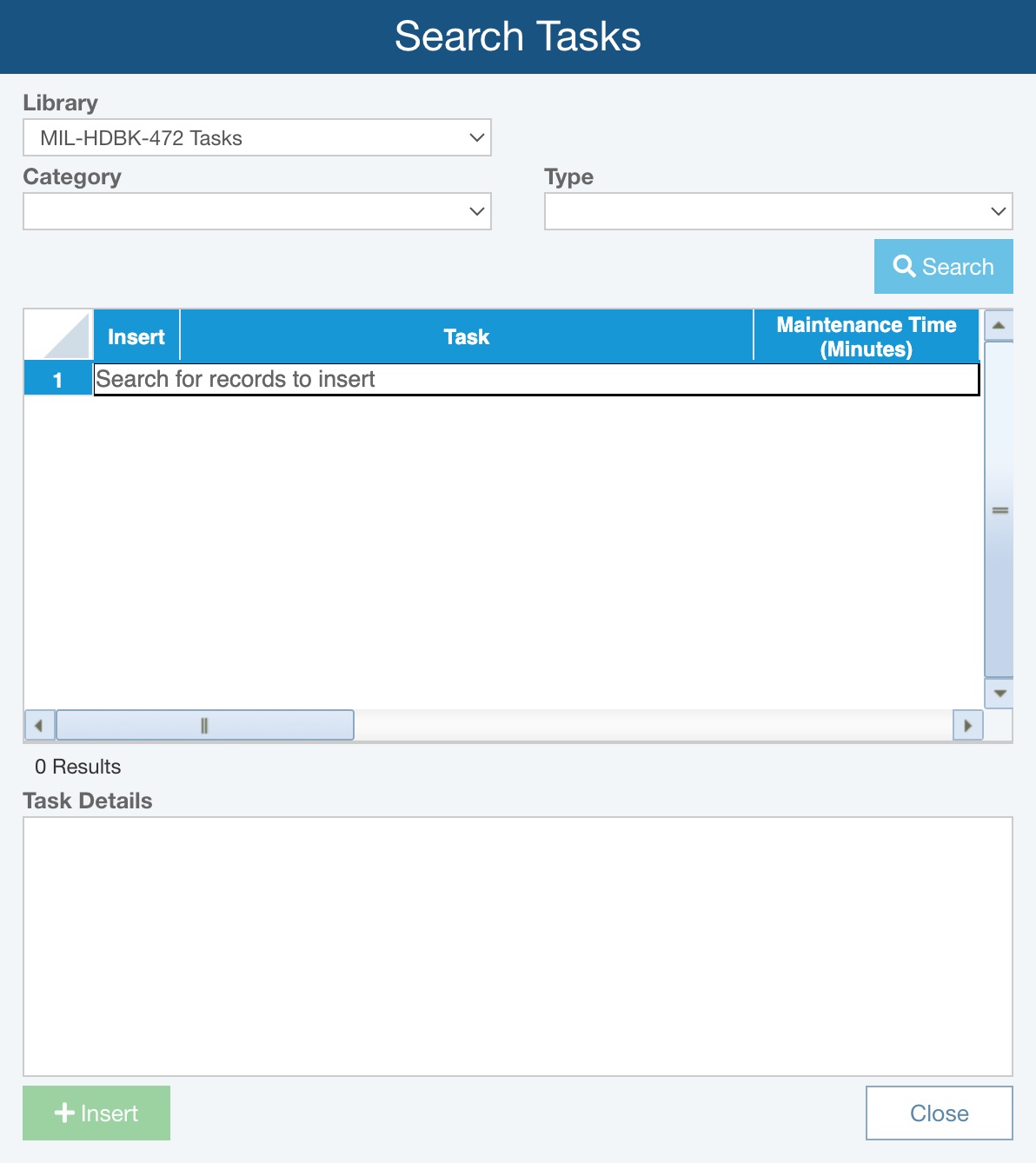
The Search Tasks function enables you to search all the Maintainability Prediction Task libraries to locate specific tasks,
First, select which Task Library you wish to search: the Relyence supplied MIL-STD-472 Task Library, or your own Maintenance Tasks Library.
When searching the MIL-STD-472 Task Library, you can select a Category and Type from the dropdown lists to filter the search results. When searching your own Maintenance Tasks Library, you can enter a Name and Description to filter the search results.
Click Search to see the results of your Task Search in the Task List Table.
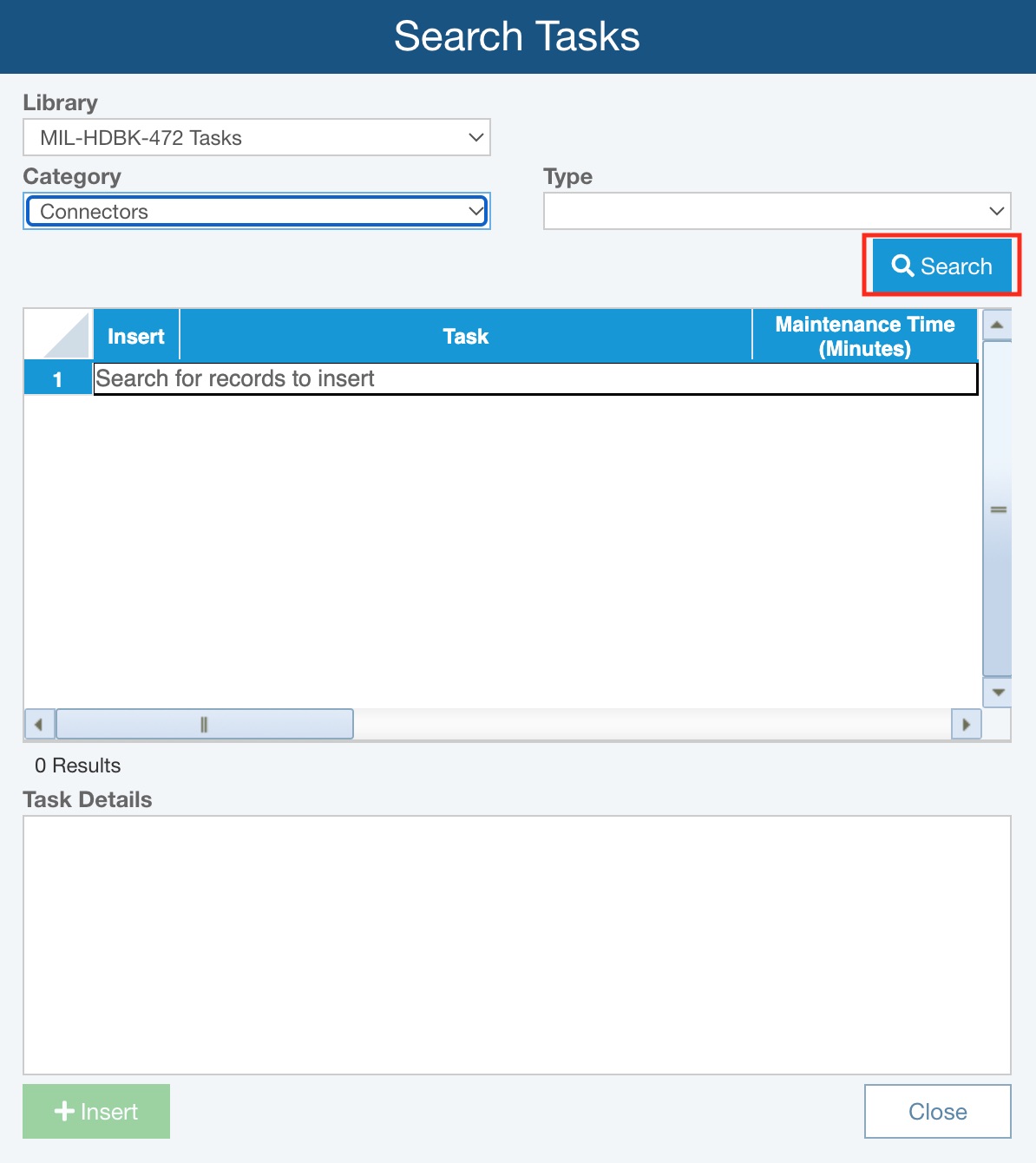
You can click through the various Tasks in the Task List Table to view the Task Details in the box below.
Select the Tasks you wish to insert by selecting the checkbox or checkboxes next to the appropriate Tasks.
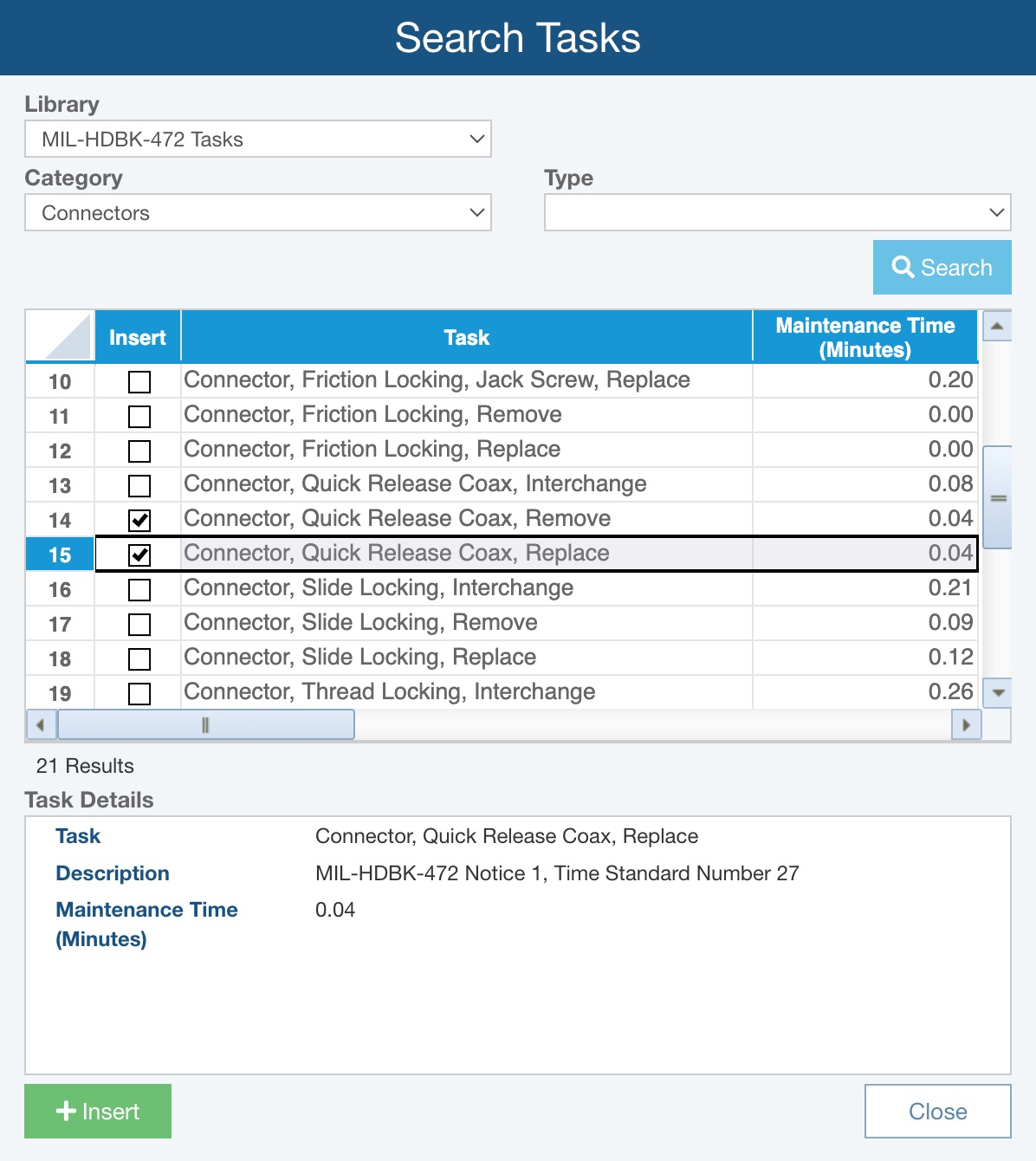
Click Insert to insert the selected Tasks into your Task Table.
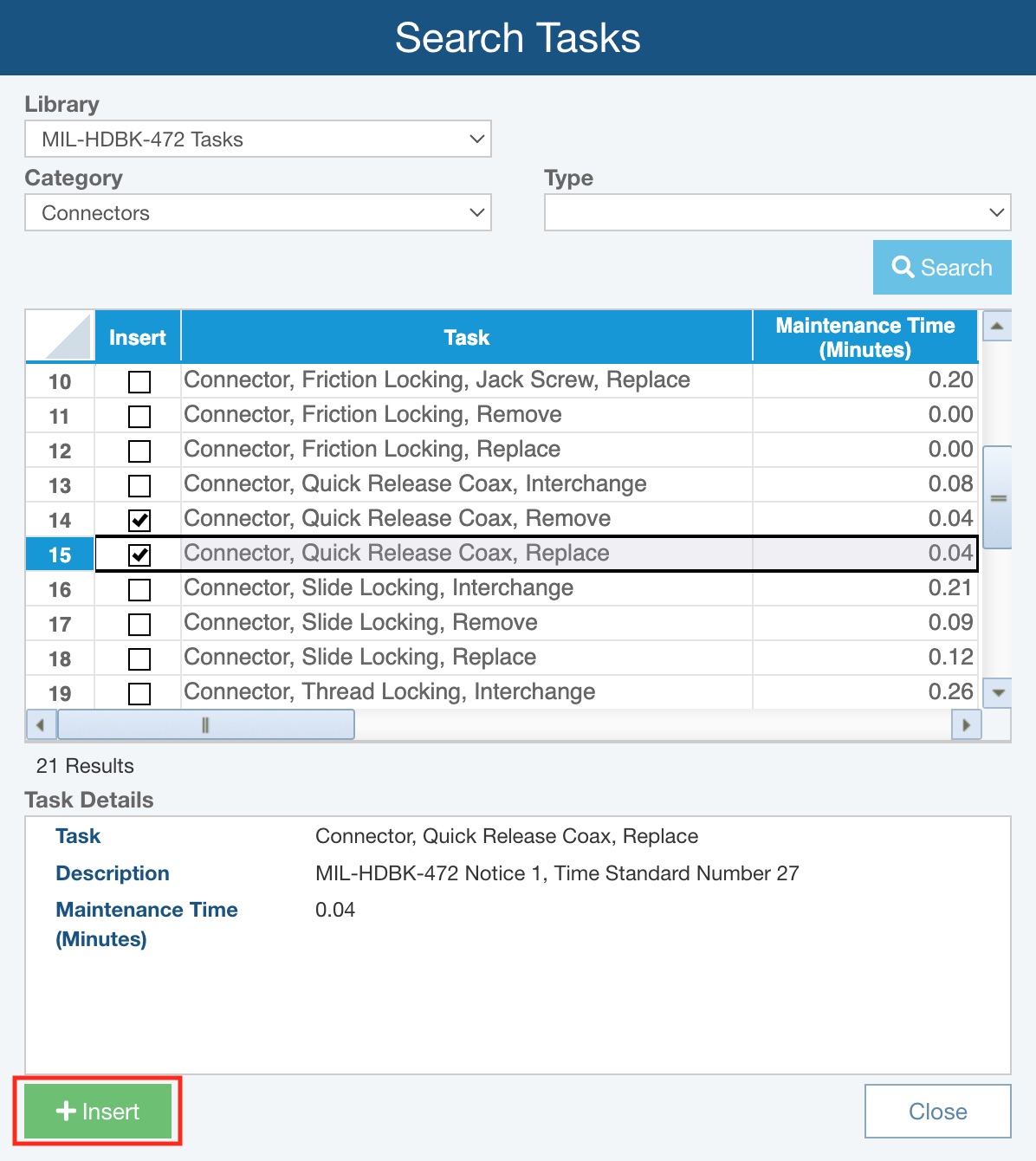
Once inserted, you will see a message indicating how many Tasks were inserted.
When you have completed inserting all your desired Tasks, click Close to close the Search Tasks dialog.
When you have completed entering all your Maintenance Tasks and Maintenance Task Groups, click Save to save your library data.
Click Close to close dialog.