Manage Analyses Template Transfer
Relyence's Template Transfer feature allows you to easily make global changes and synchronize your custom properties across all appropriate Analyses and Knowledge Banks.
The Template Transfer function is available from the Manage Analyses pane.
First, select Manage Analyses from the Account menu dropdown in the upper right of the Relyence header bar.
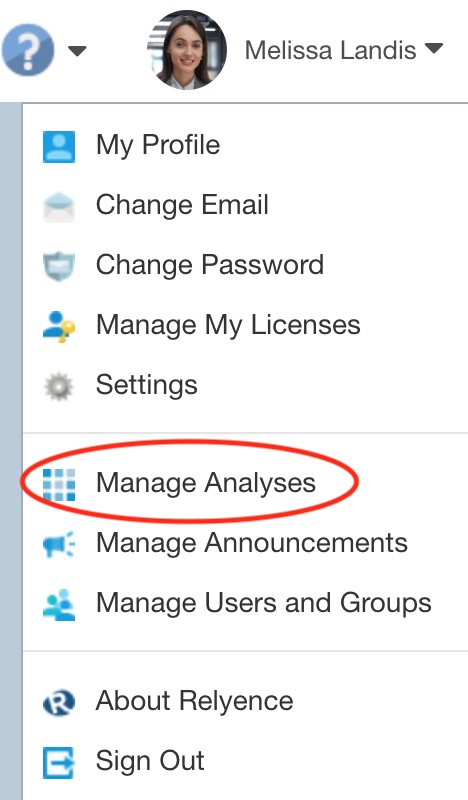
The Manage Analyses page appears.
To start the Template Transfer process, click XML>Template Transfer from the toolbar.
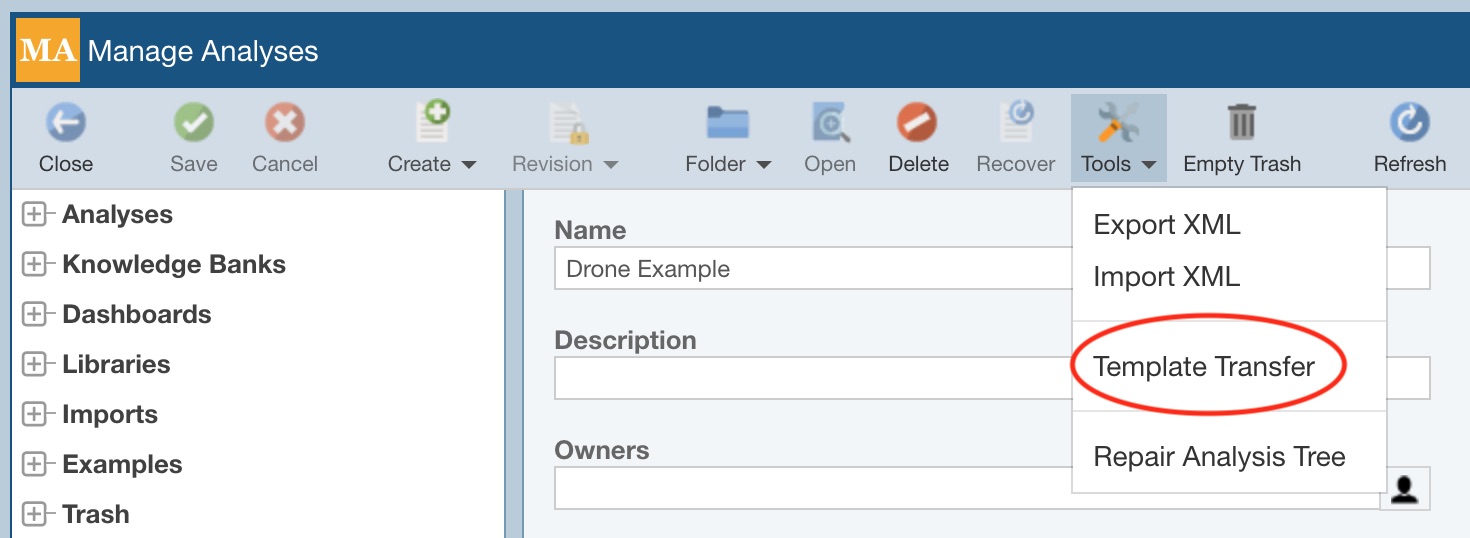
The Template Transfer dialog appears.
.jpg)
Use the From field to select the Analysis or Knowledge Bank from which the template options will be copied. The template options can include customizations such as fields, lists, etc., custom formulas, custom Properties settings.
 Take note of the warning that confirms that this operation will permanently alter the setup of your Analyses and/or Knowledge Banks and cannot be reverted. It is STRONGLY RECOMMENDED that you make backups of Analyses and/or Knowledge Banks that will be updated BEFORE completing the template transfer.
Take note of the warning that confirms that this operation will permanently alter the setup of your Analyses and/or Knowledge Banks and cannot be reverted. It is STRONGLY RECOMMENDED that you make backups of Analyses and/or Knowledge Banks that will be updated BEFORE completing the template transfer.
Click X in the top right corner to exit the Template Transfer process at any time.
Click Next.
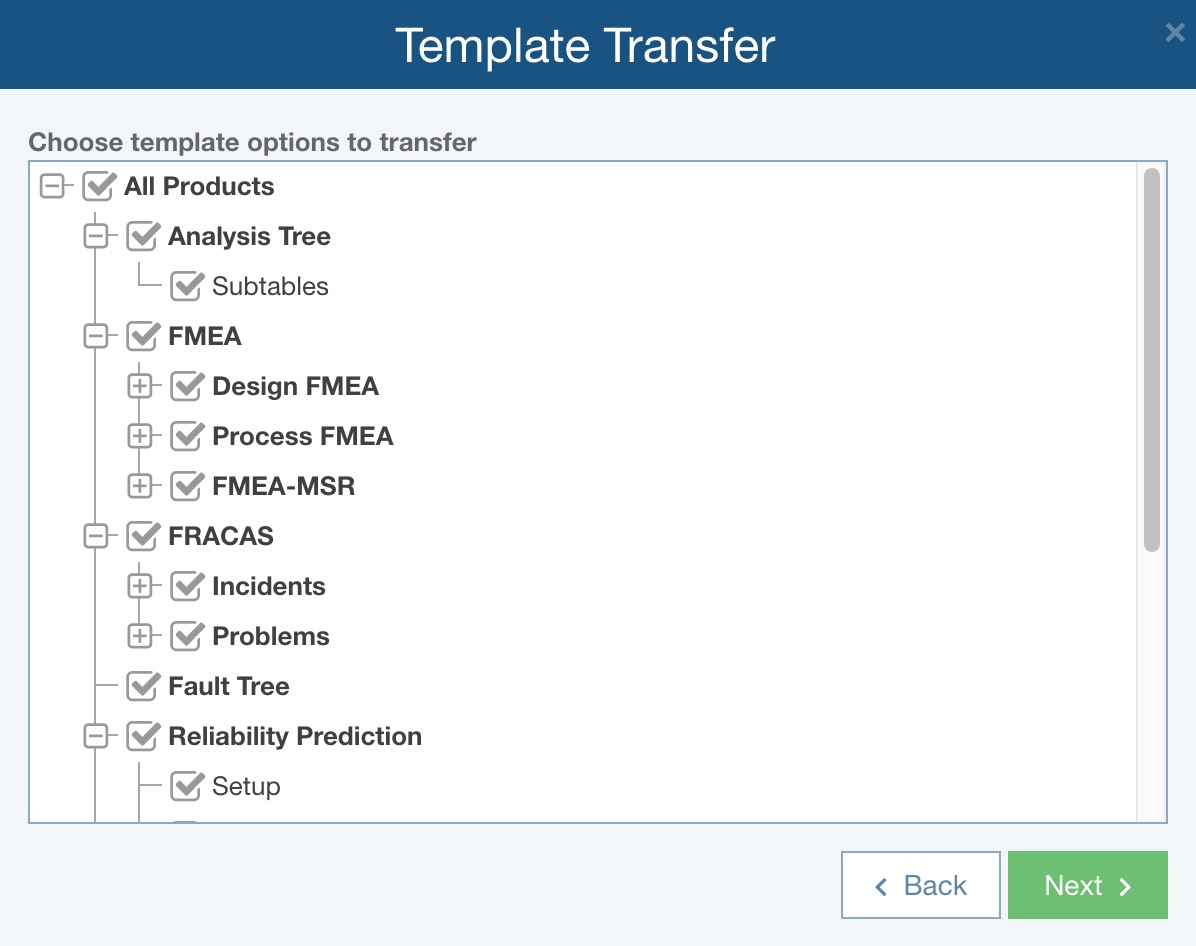
From Choose template options to transfer, select the template options that will be copied from the source Analysis or Knowledge Bank. You can copy all or some.
In addition to details for each Relyence Product, note that you can transfer Analysis Tree Subtables.
And for Relyence Products where the options include Setup and Formulas, note the following details are included as details to transfer from the template:
- Design FMEA
- Setup: P-Diagram element subtables, all Worksheet columns and column details, Analysis Tree Properties pane details, FMEA Properties settings, Risk Criteria details (including RPN Calculation settings and AP levels and rules), Workflow Steps and Notifications, Auto Flow Up and Auto Flow Down details
- Formulas: custom Formula details
- Process FMEA
- Setup: P-Diagram element subtables, all Worksheet columns and column details, Analysis Tree Properties pane details, FMEA Properties settings, Risk Criteria details (including RPN Calculation settings and AP levels and rules), Workflow Steps and Notifications, Auto Flow Up and Auto Flow Down details
- Formulas: custom Formula details
- FMEA-MSR
- Setup: all Worksheet columns and column details, Analysis Tree Properties pane details, FMEA Properties settings, Risk Criteria details (including RPN Calculation settings and AP levels and rules), Workflow Steps and Notifications, Auto Flow Up and Auto Flow Down details
- Formulas: custom Formula details
- FMECA
- Setup: all Worksheet columns and column details, Analysis Tree Properties pane details, FMEA Properties settings, Risk Criteria details (including RPN Calculation settings and AP levels and rules), Workflow Steps and Notifications, Auto Flow Up and Auto Flow Down details
- Formulas: custom Formula details
- FRACAS - Incidents
- Setup: all Worksheet columns and column details, all custom Form details, Analysis Tree Properties pane details, FRACAS Properties settings, Incident Subtable details, Workflow Steps, Approvals and Notifications
- Formulas: custom Formula details
- FRACAS - Problems
- Setup: all Worksheet columns and column details, all custom Form details, Analysis Tree Properties pane details, FRACAS Properties settings, Problem Subtable details, Workflow Steps, Approvals and Notifications
- Formulas: custom Formula details
- Reliability Prediction
- Setup: Parts Table columns and column details, Analysis Tree Properties pane details, Calculation Properties, Reliability Prediction Properties
- Formulas: custom Formula details
For Relyence Products where only the Product name is listed, note the following details are included as details to transfer from the template:
- Fault Tree: Fault Tree Properties
- RBD: RBD Properties
- Maintainability: Analysis Tree Properties pane details, Maintainability Prediction Properties, Maintenance Levels
- Weibull: Weibull Properties
- ALT: ALT Properties
Click Next.
.jpg)
Use the To field to select the Analyses or Knowledge Bank(s) to which the template options will be copied.
Click Transfer.
The Transfer dialog appears and confirms that the transfer action cannot be undone and asks if you want to continue.
.jpg)
 Take note of the warning that confirms that this operation will permanently alter the setup of your Analyses and/or Knowledge Banks and cannot be reverted. If you have not created backups of the Analyses and/or Knowledge Banks that would be altered by this template transfer, exit here by clicking No.
Take note of the warning that confirms that this operation will permanently alter the setup of your Analyses and/or Knowledge Banks and cannot be reverted. If you have not created backups of the Analyses and/or Knowledge Banks that would be altered by this template transfer, exit here by clicking No.
If you are certain that you want to complete the transfer, click Yes to complete the template transfer. Otherwise, click No.
The Transferring Template dialog appears and shows the status of the copy process. Once the transfer is complete, you are returned to the Manage Analyses page. If desired, open the Analyses or Knowledge Bank(s) that were customized via the Template Transfer wizard to review the updated details in the Analyses and/or Knowledge Bank(s).