Managing Dashboards
You can edit the properties, duplicate, and delete Dashboards using either the View All function on the Sidebar menu or the Manage Analyses function on the Account menu. All users have access to the View All function which allows access to the main Dashboard functions. Access to the Manage Analyses function is controlled by permissions set by your Relyence Administrator, and provides more capabilities, such as controlling access to Dashboards.
Editing Dashboard Properties
Editing Dashboard Properties Using View All
Click View All from the Sidebar menu.
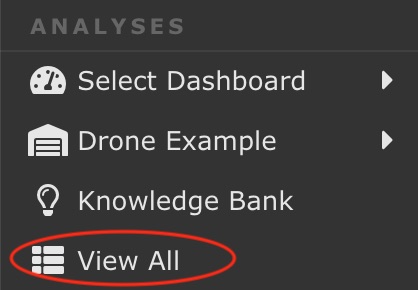
The View All dialog appears. If needed, click the [+] by the Dashboards heading in the tree navigator pane to view all your Dashboards.
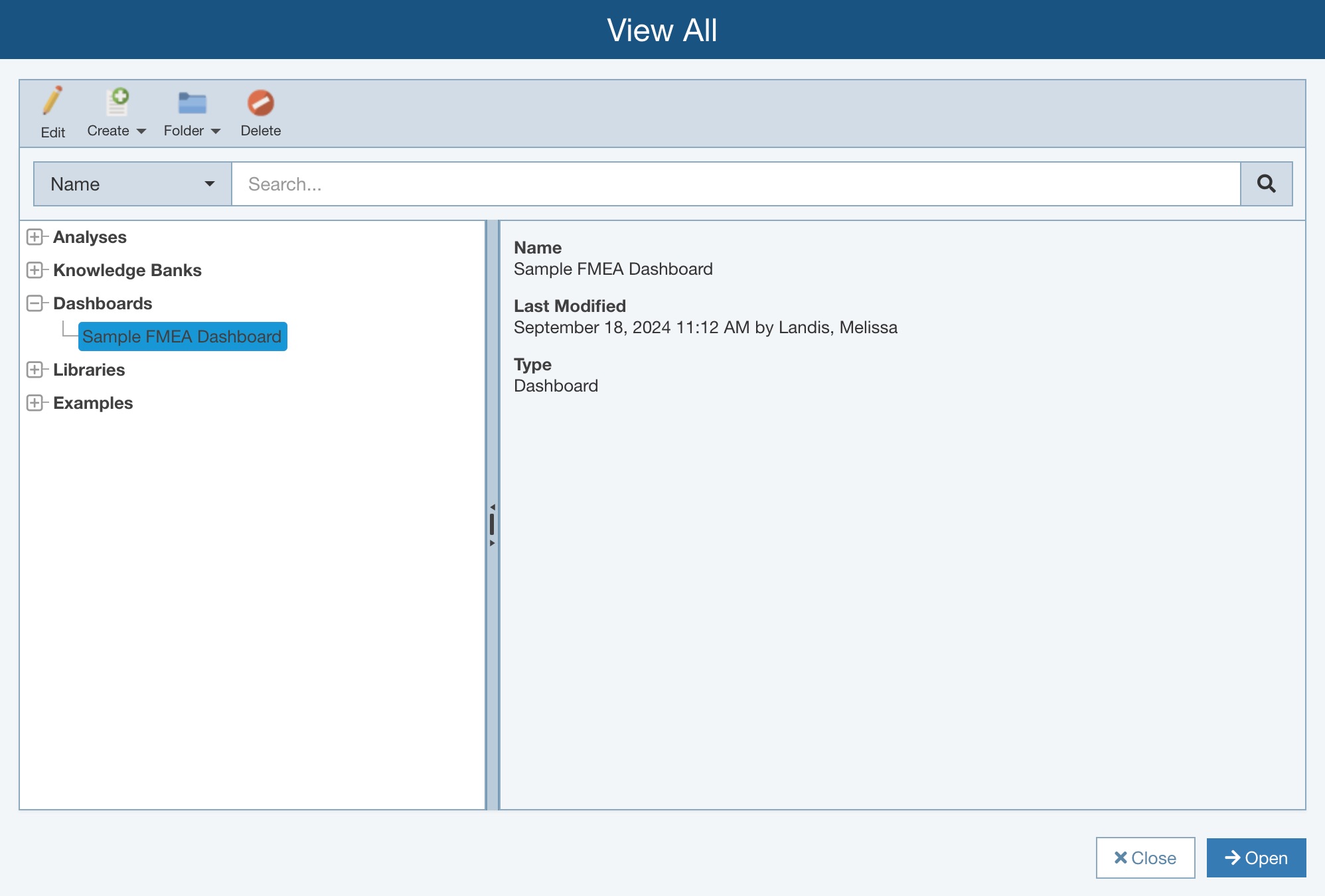
Select the Dashboard name you want to edit in the tree navigator pane. Click the Edit button in the toolbar. The Dashboard Properties dialog appears.
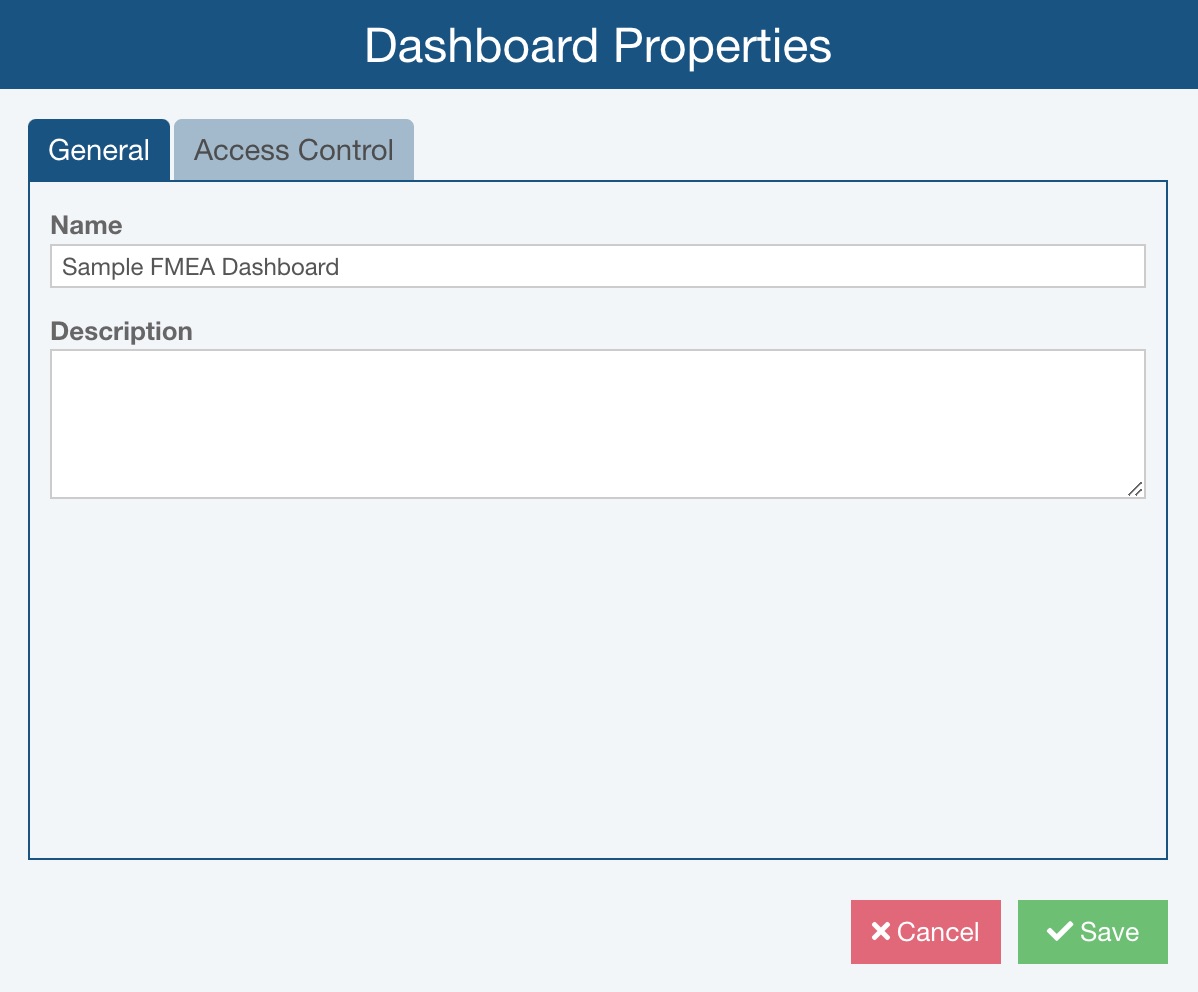
Make the desired changes and click Save when you are done.
Click Close to close the View All dialog.
Editing Dashboard Properties Using Manage Analyses
Click Manage Analyses from the Account menu.
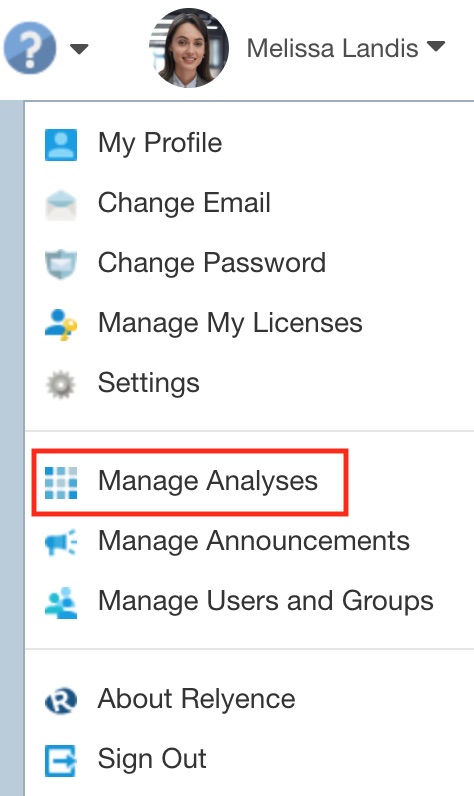
In the Manage Analyses window, click the Dashboard you wish to edit in the left navigator pane. The Properties will appear in the right pane. Make the desired changes and click the Save button in the toolbar when you are finished.

When you are done, click Back to Dashboard in the Sidebar menu to return to your Dashboard.
Duplicating Dashboards
Duplicating Dashboards Using View All
Click View All from the Sidebar menu.
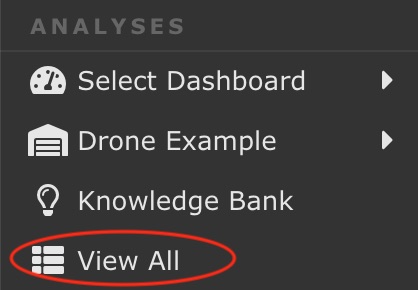
The View All dialog appears. If needed, click the [+] by the Dashboards heading in the tree navigator pane to view all your Dashboards.
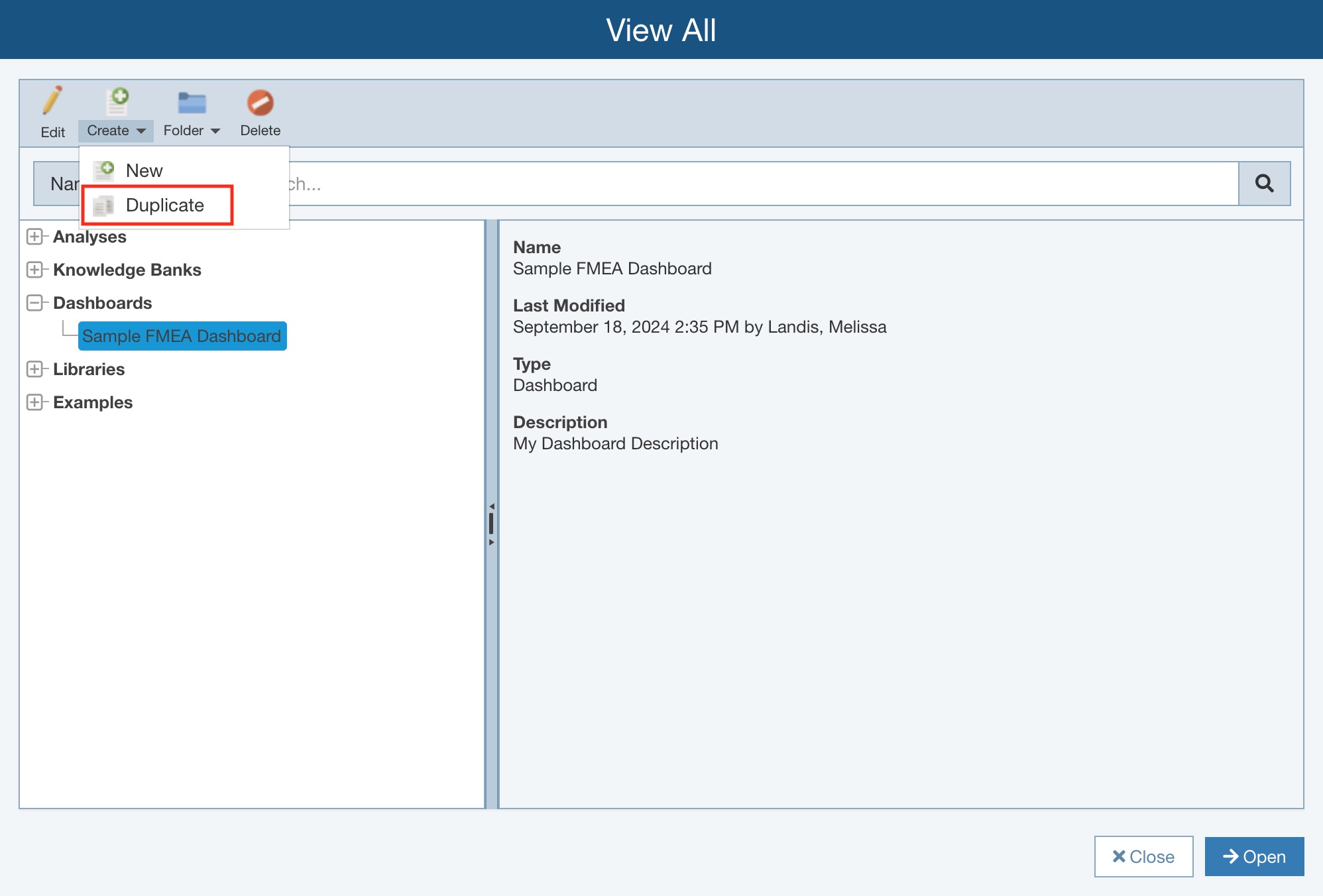
Select the Dashboard you wish to duplicate in the tree navigator pane. From the Create button in the toolbar, select Duplicate. The Duplicate dialog appears.
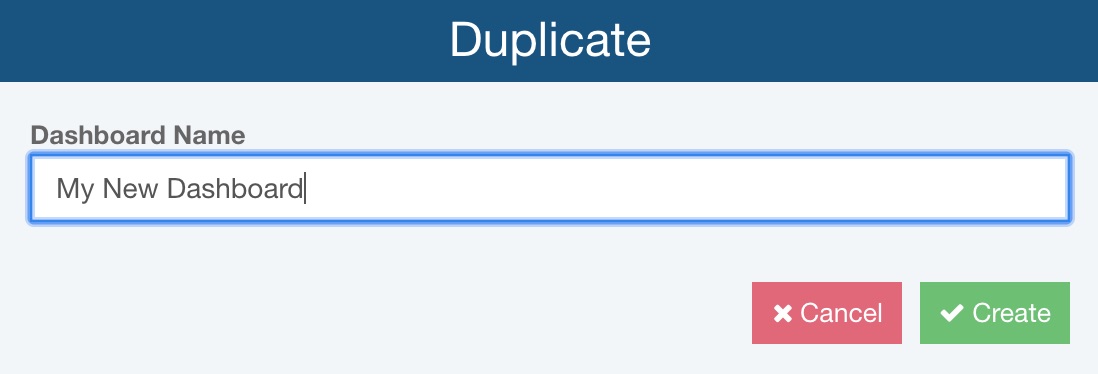
Enter the name for your new Dashboard and click Create.
When you are done, click Close to close the View All dialog.
Duplicate Dashboards Using Manage Analyses
Click Manage Analyses from the Account menu.
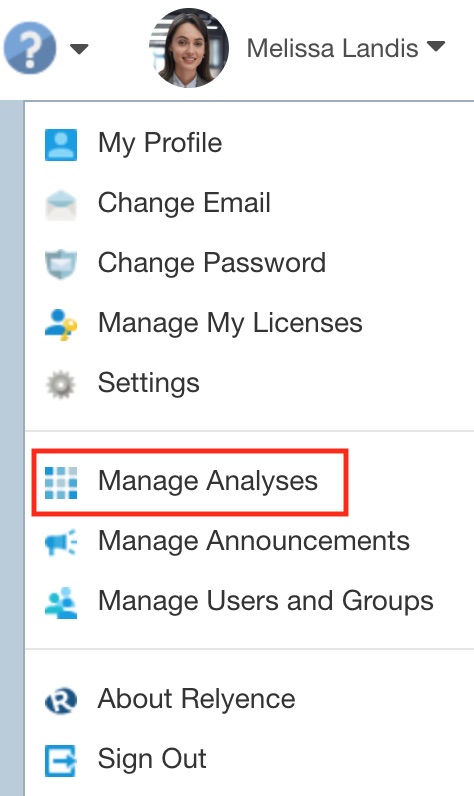
In the Manage Analyses window, select the Dashboard to duplicate in the left pane and click the Create>Duplicate button in the toolbar.
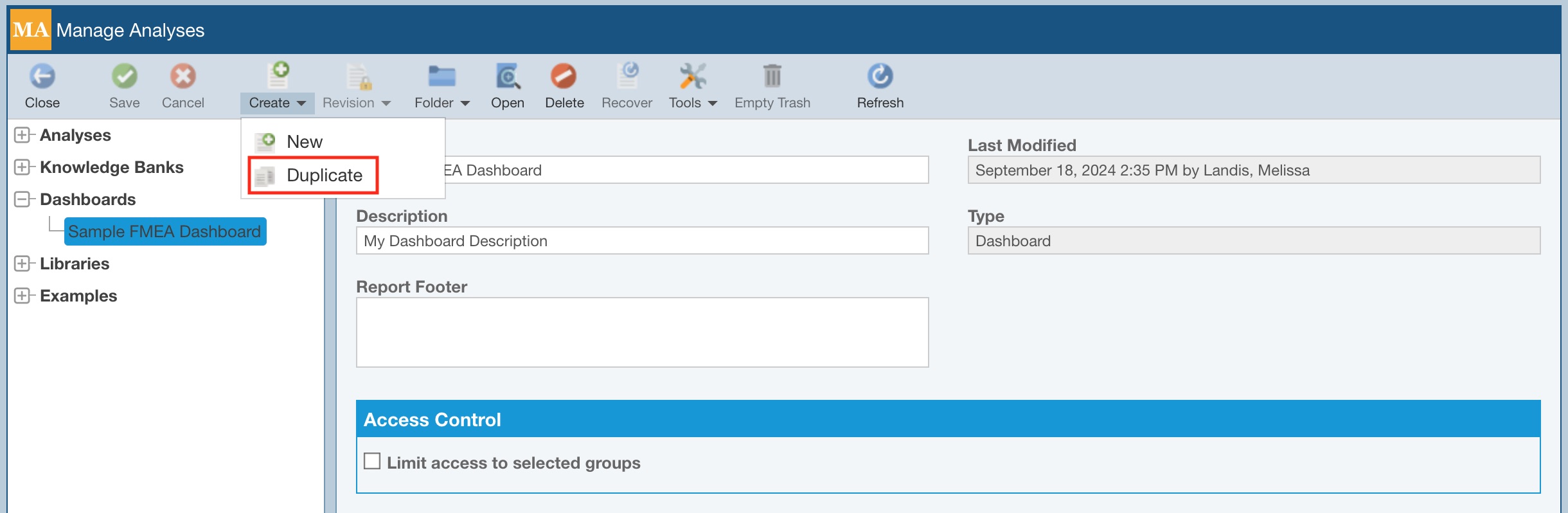
The Duplicate dialog appears.
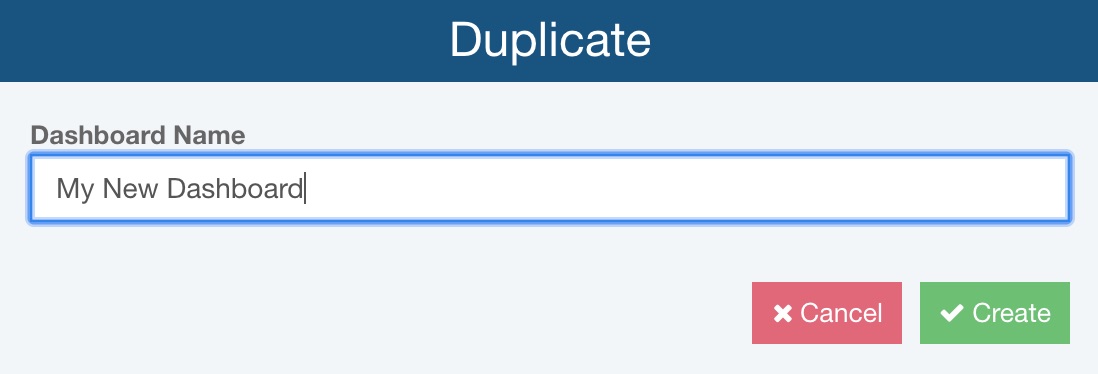
Enter the name for your new Dashboard and click Create.
When you are done, click Back to Dashboard in the Sidebar menu to return to your Dashboard.
Deleting Dashboards
Deleting Dashboards Using View All
Click View All from the Sidebar menu.
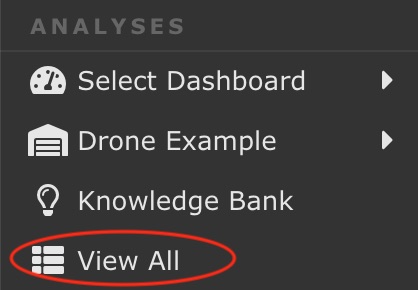
The View All dialog appears. If needed, click the [+] by the Dashboards heading in the tree navigator pane to view all your Dashboards.
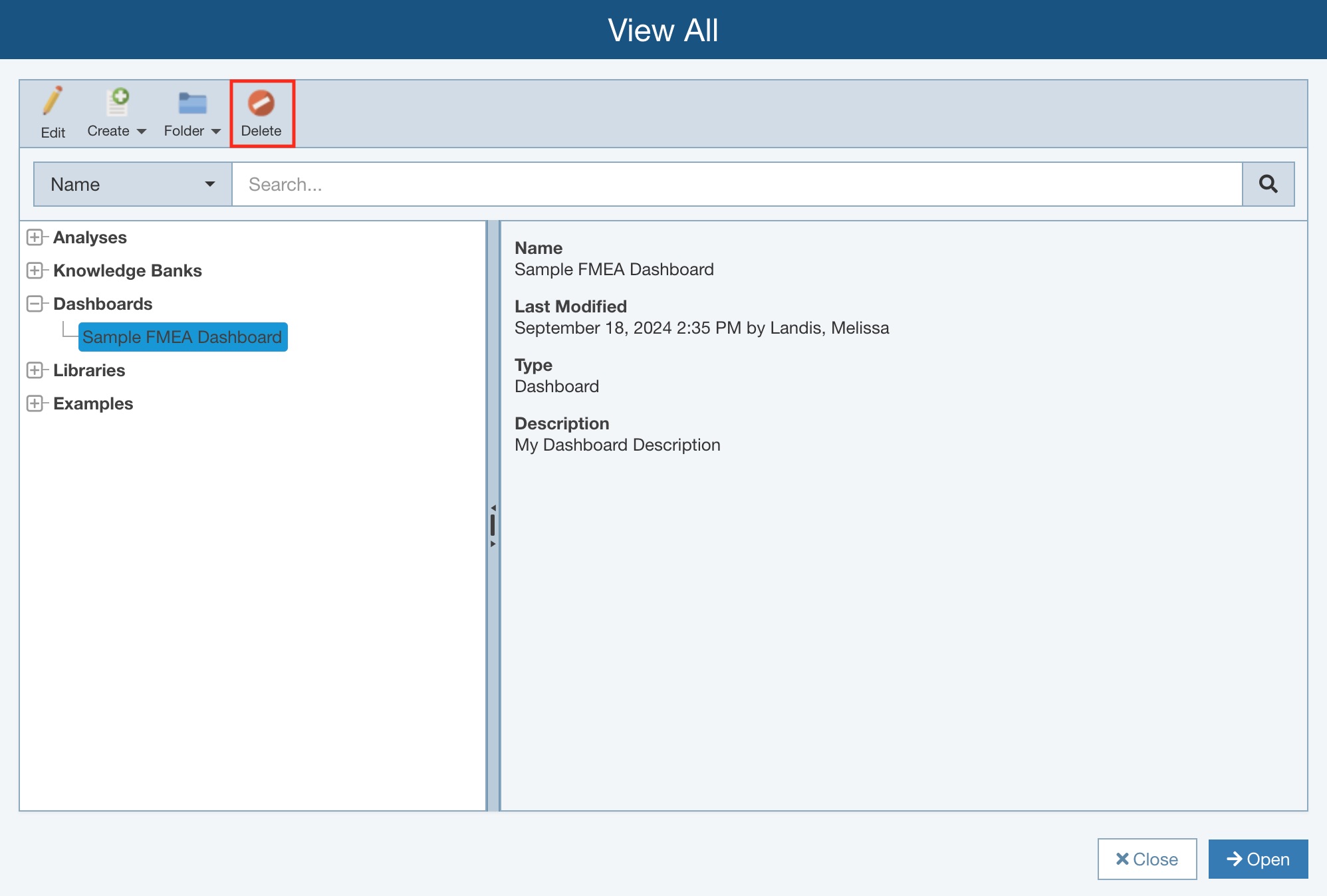
Select the Dashboard you wish to delete in the tree navigator pane. Click the Delete toolbar button.
The Delete Dashboard dialog appears.
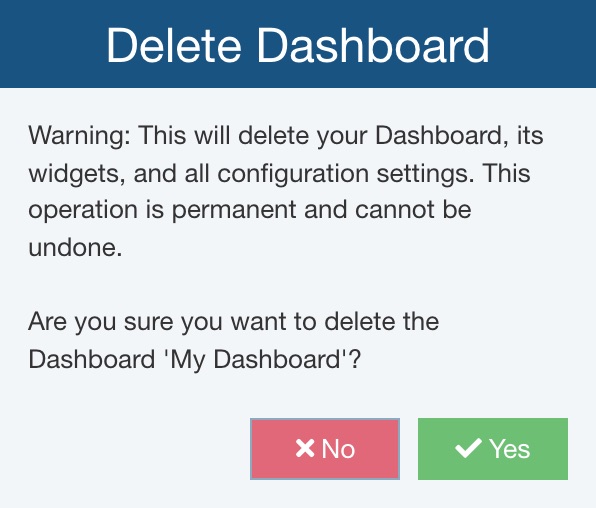
Click Yes if you wish to permanently delete your Dashboard.
When you are done, click Close to close the View All dialog.
Deleting Dashboards Using Manage Analyses
Click Manage Analyses from the Account menu.
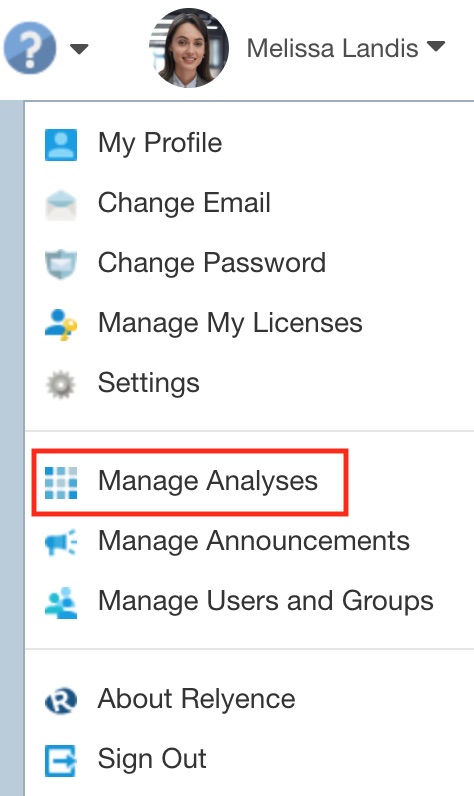
In the Manage Analyses window, select the Dashboard to delete in the left pane and click the Delete button in the toolbar.
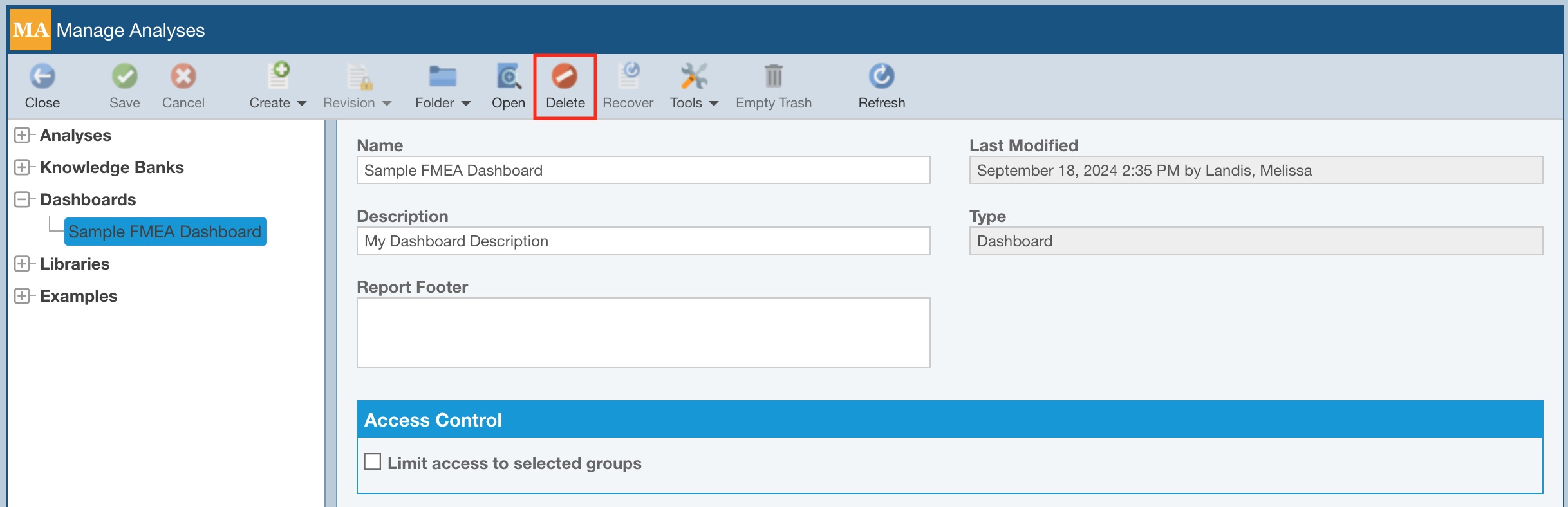
The Delete Dashboard dialog appears.
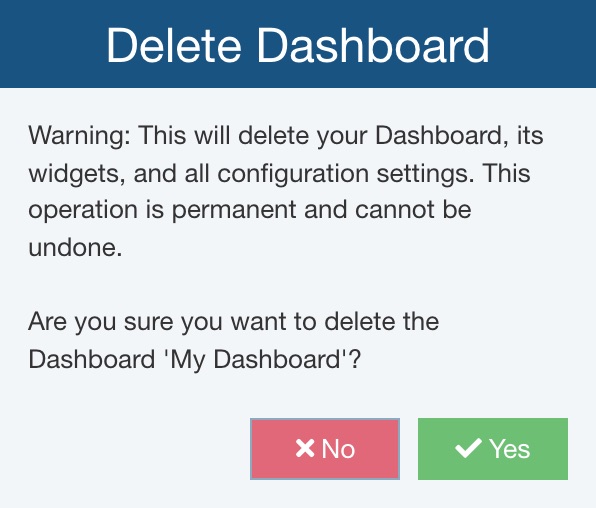
Click Yes if you wish to permanently delete your Dashboard.
When you are done, click Back to Dashboard in the Sidebar menu to return to your Dashboard.