Performing FMEA Flow Up
Note that FMEA Data Autoflow Up is supported within both Analyses and Knowledge Banks.
Once you have defined your Flow Up rules and entered the necessary FMEA data to facilitate your requested Flow Up, you can have Relyence FMEA use Autoflow Up to help build your FMEA from the lowest level, through all intermediate levels, to the top level.
In order to perform Flow Up for your FMEA, select an Analysis Tree item that has child Analysis Tree items with completed FMEA data and go to its FMEA Worksheet.
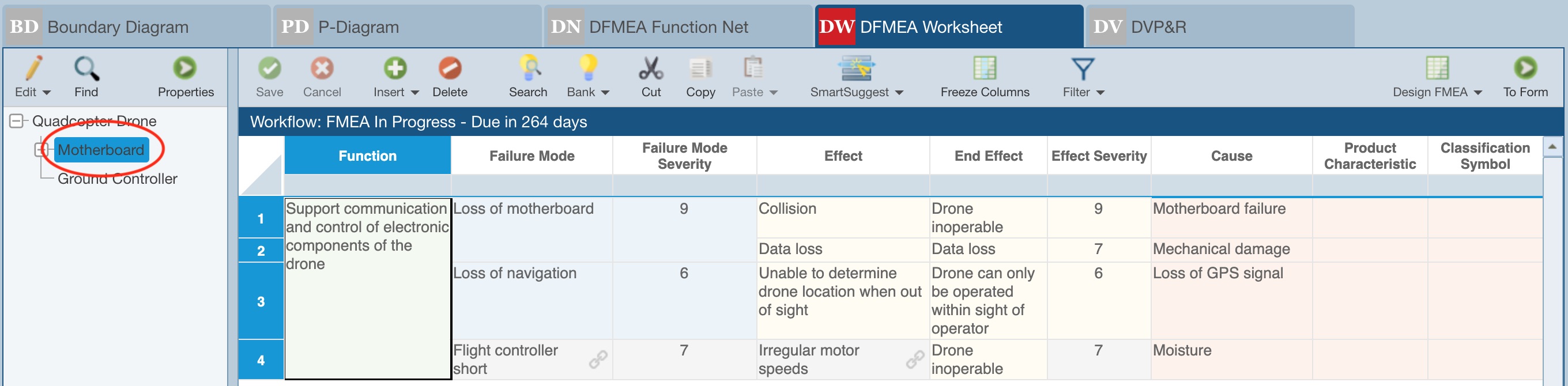
From the toolbar, click the dropdown arrow for Insert and select Autoflow Up.
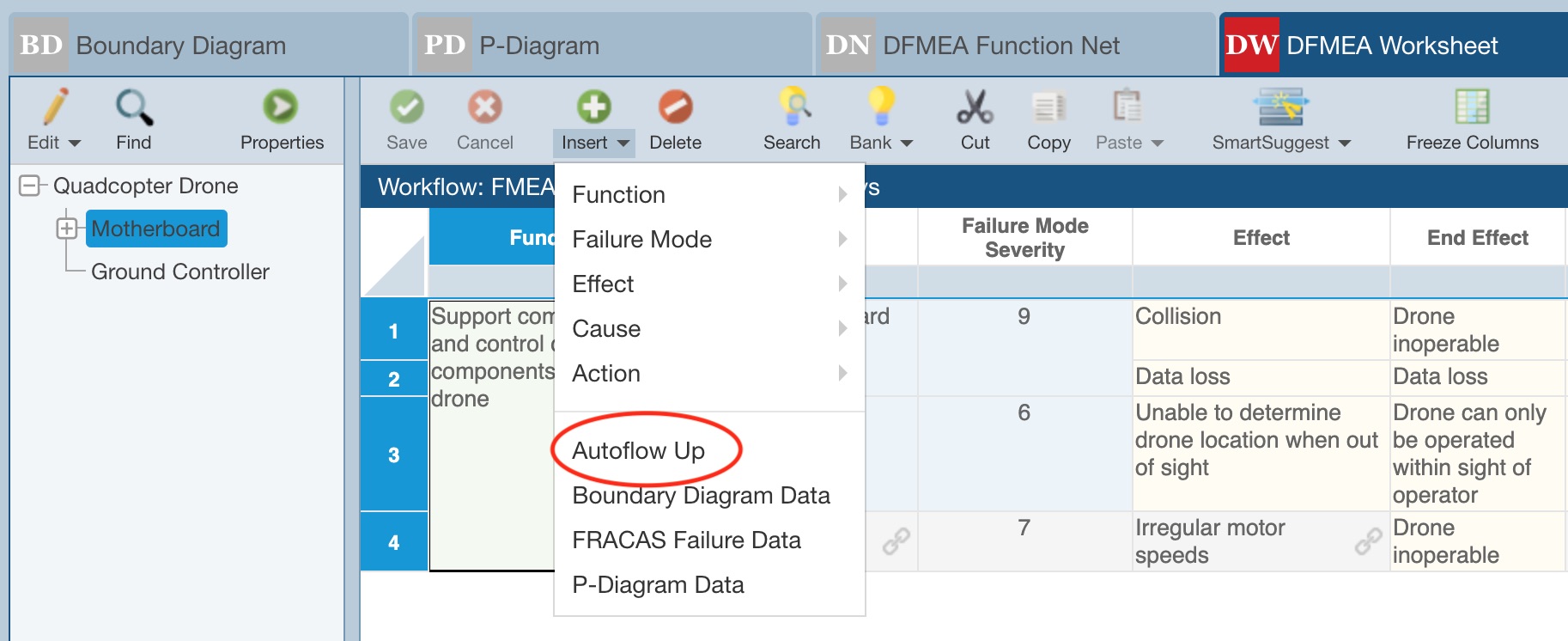
The Autoflow Up dialog appears.
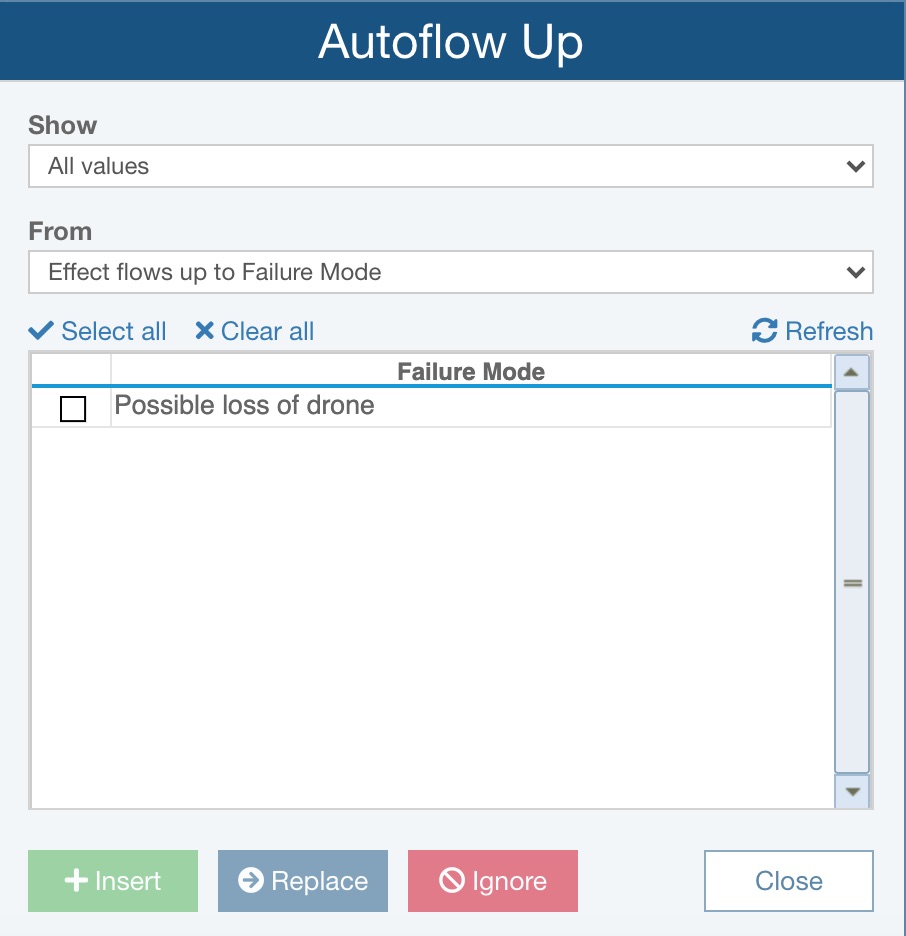
With Show set to All values, the Autoflow Up dialog displays in the table all the data that could be flowed up based on the Flow Up rule selected in From.
Show can also be set to Unused values, which then displays only values that have not been flowed up.
If you wish to apply a different Flow Up rule, you can choose it in the From field.
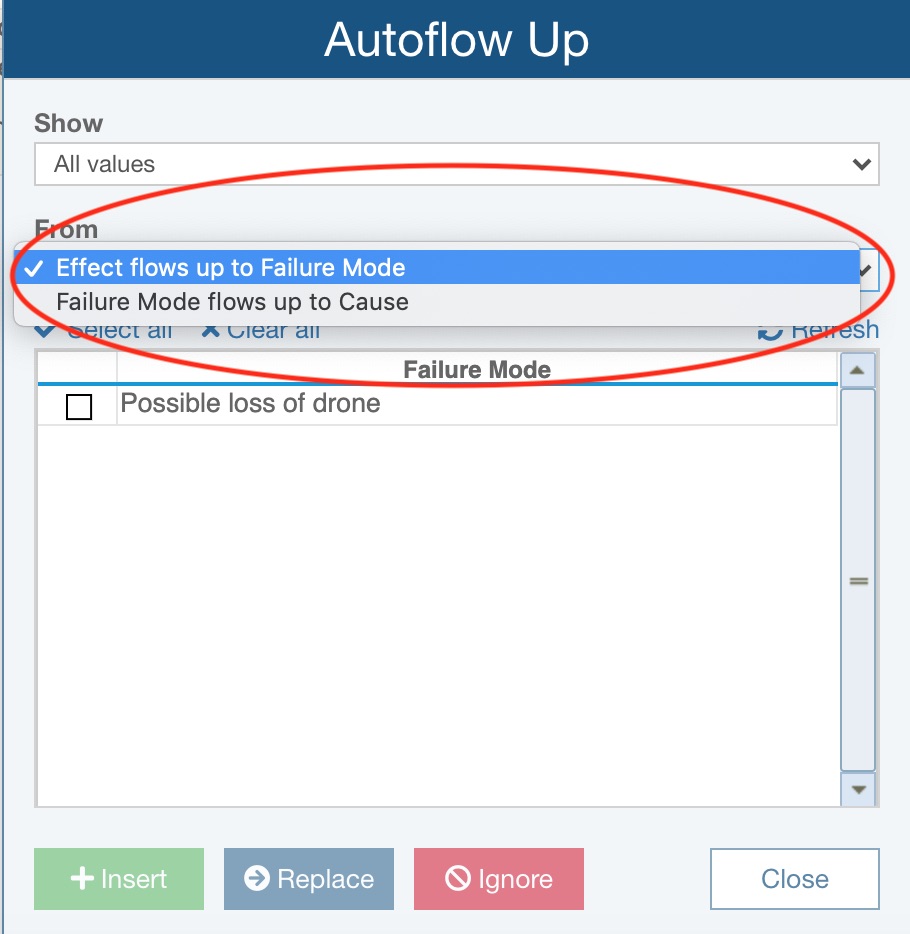
Once you have the appropriate Autoflow Up rule selected in the From field, review the details in the table below.
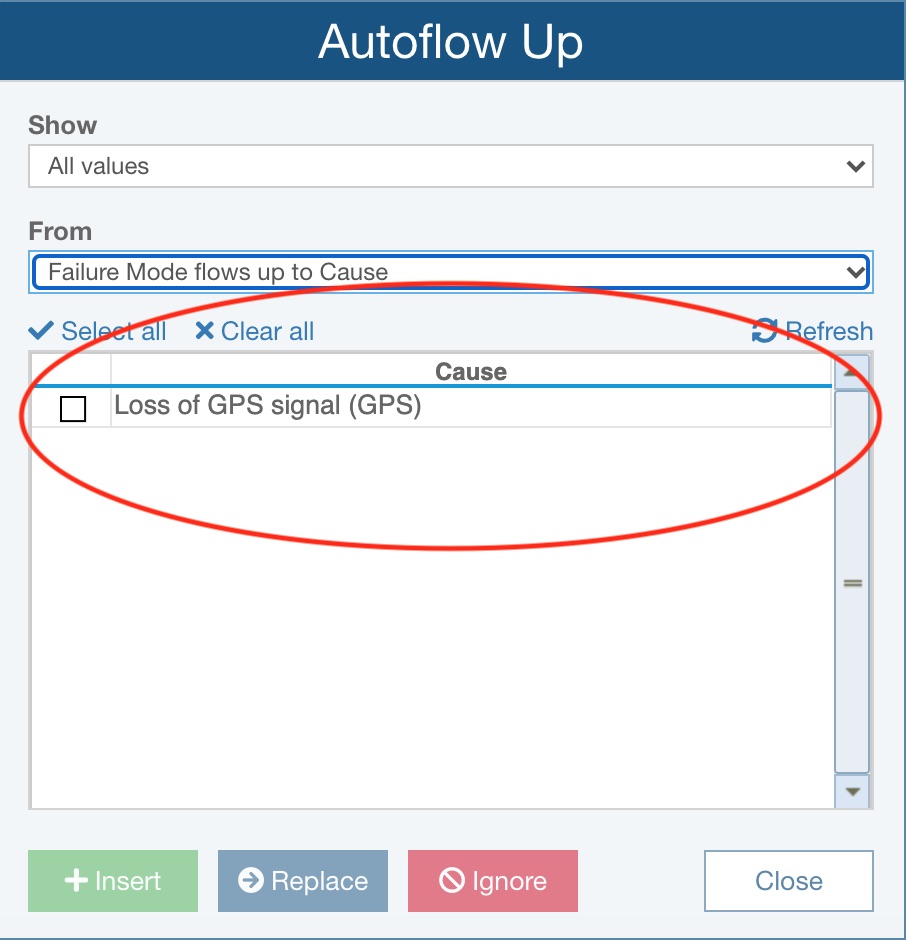
If needed, use Select all, Clear all, or Refresh to set up the table to be ready to apply Autoflow Up rules and as needed check any rows that you want to use to Insert new records or Replace existing records.
Adding Data to FMEA from Autoflow Up
Upon reviewing the available Autoflow Up data, you may decide that your FMEA Worksheet needs to be updated with the new data.
 When using Autoflow Up, new data is added at the currently active location in the FMEA Worksheet.
When using Autoflow Up, new data is added at the currently active location in the FMEA Worksheet.
Determine the appropriate location in the FMEA Worksheet for the addition. For example, if the Flow Up rule will add a new Cause record to a Mode, make sure the appropriate Mode record is selected. Select the checkbox in the applicable row of data to add or use Select all if applicable and click the Insert button to add the data.

Review the newly added data on the FMEA Worksheet. Records added from the Autoflow Up dialog will show with the cell highlighted in yellow.
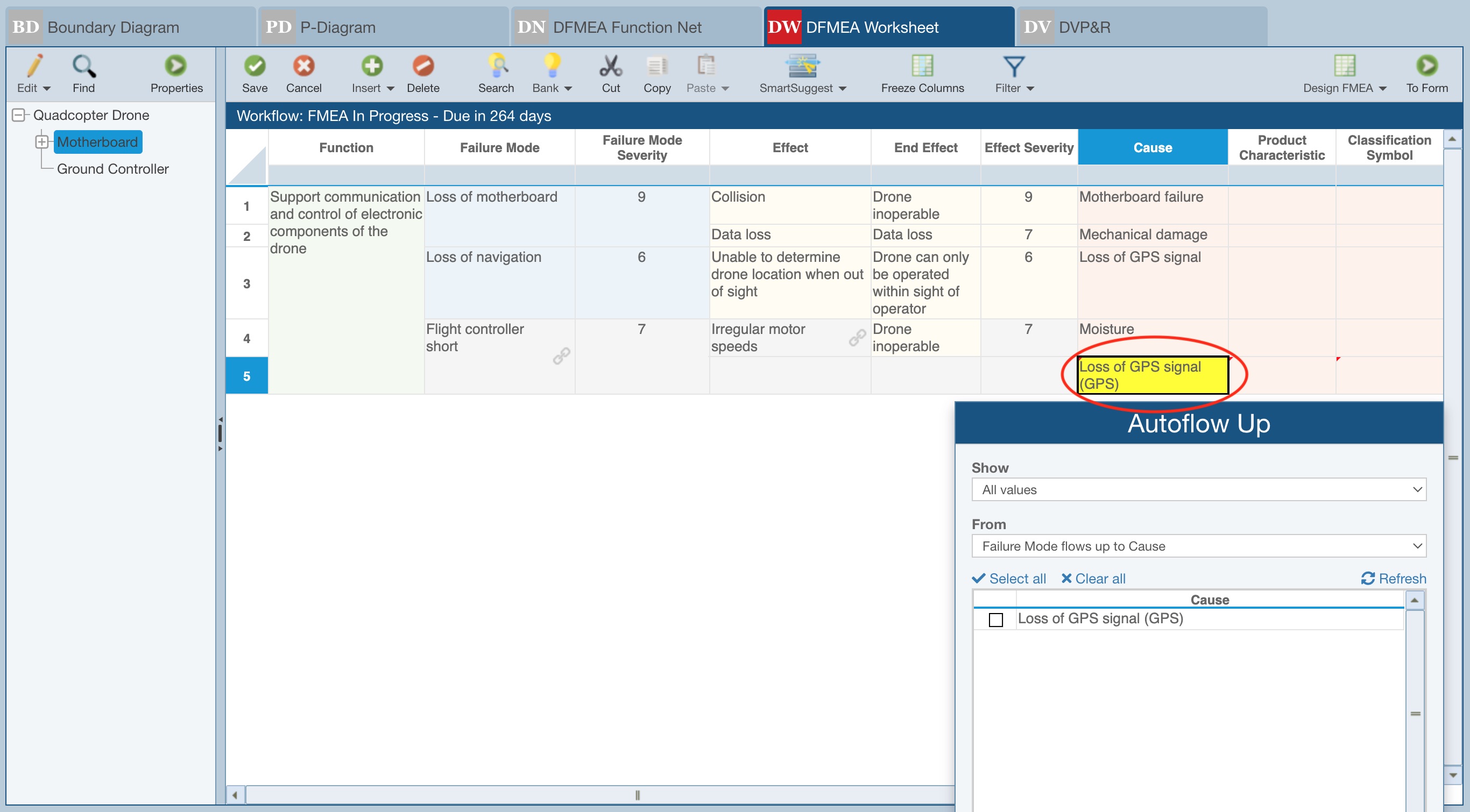
Work can proceed to evaluate this new failure information.
Replacing FMEA Data with Autoflow Up
While the Autoflow Up dialog is displayed, if any cells on the FMEA Worksheet need to be replaced by data from Autoflow up rules, select the appropriate location on the FMEA Worksheet for the replacement. For example, if the Flow Up rule can replace an existing Cause, make sure the appropriate Cause record is selected. Select the checkbox in the applicable row of data to use for the replacement and click the Replace button to update the data.
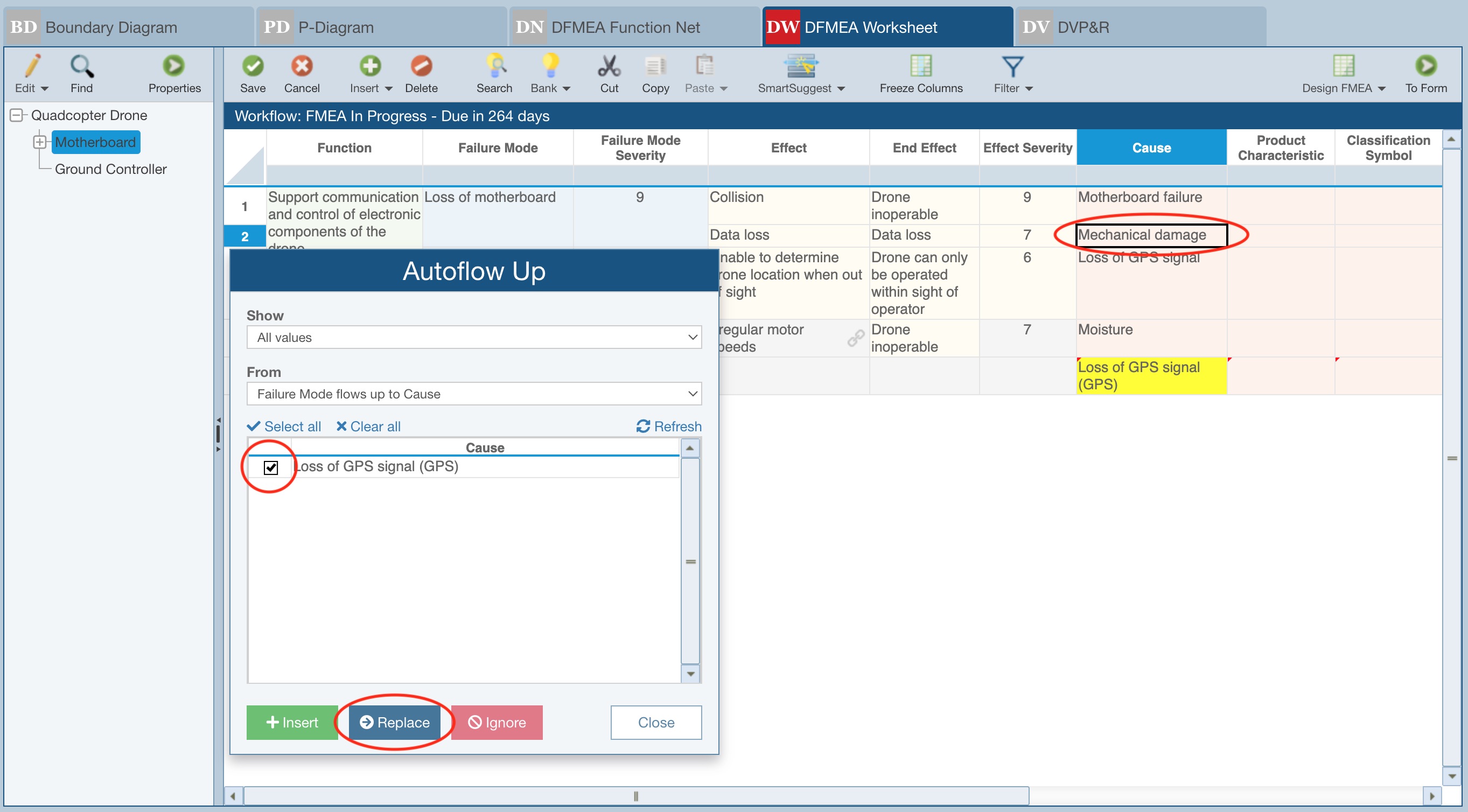
Review the newly updated data on the FMEA Worksheet. Records added or updated from the Autoflow Up dialog will show with the cell highlighted in yellow.
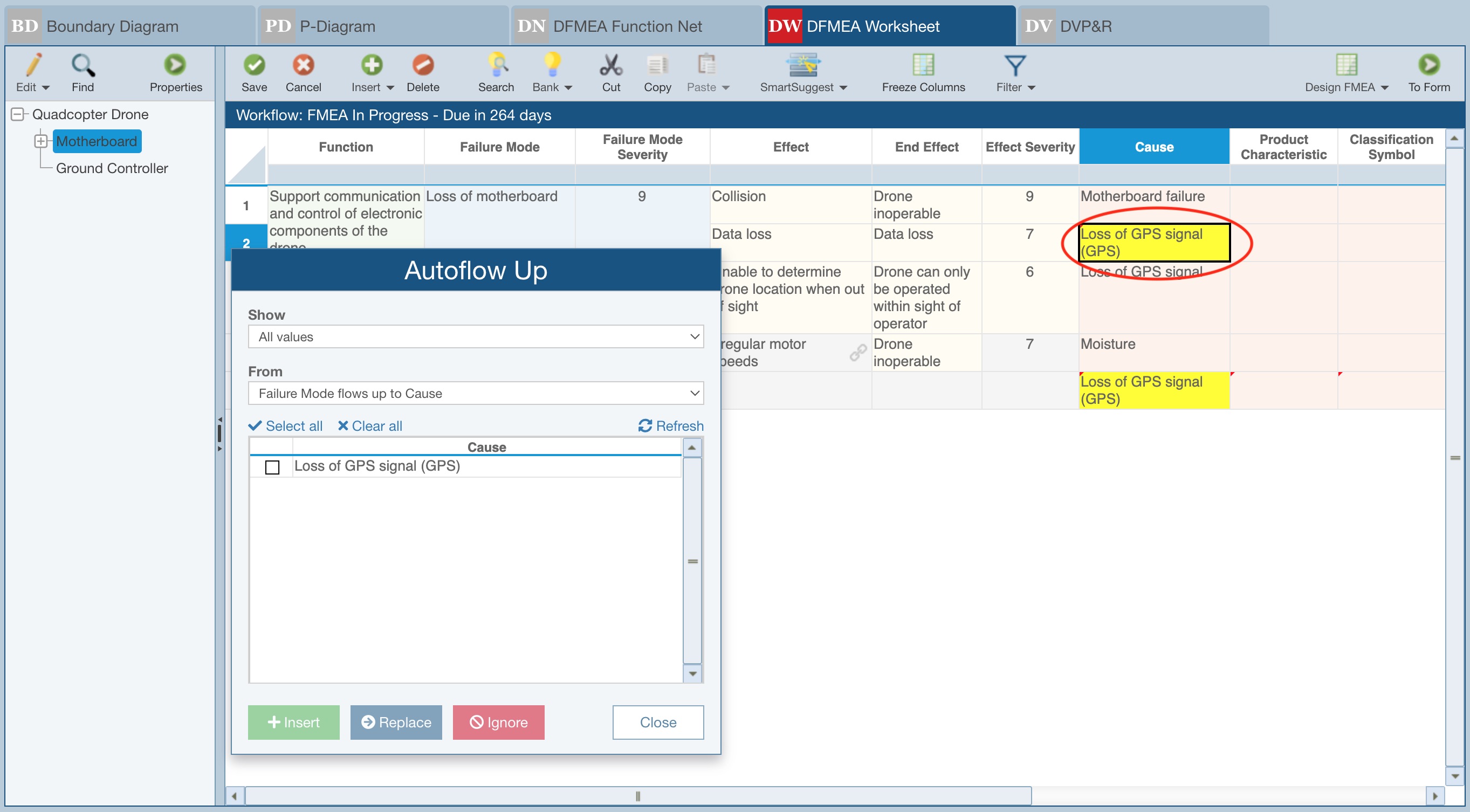
Work can proceed to evaluate this new failure information.
Ignoring FRACAS Failure Data add requests
If any cells appear in red while the Autoflow Up dialog is displayed, this is an indication that the record was created based on a Flow Up rule, but the text no longer matches the lower level record or the lower level record may have been deleted.
In some instances, the record might be replaced with other existing records from the table using the Replace button as described in the previous section.
Or, you can also select the cell denoted with the red highlight and click Ignore on the Autoflow Up dialog.
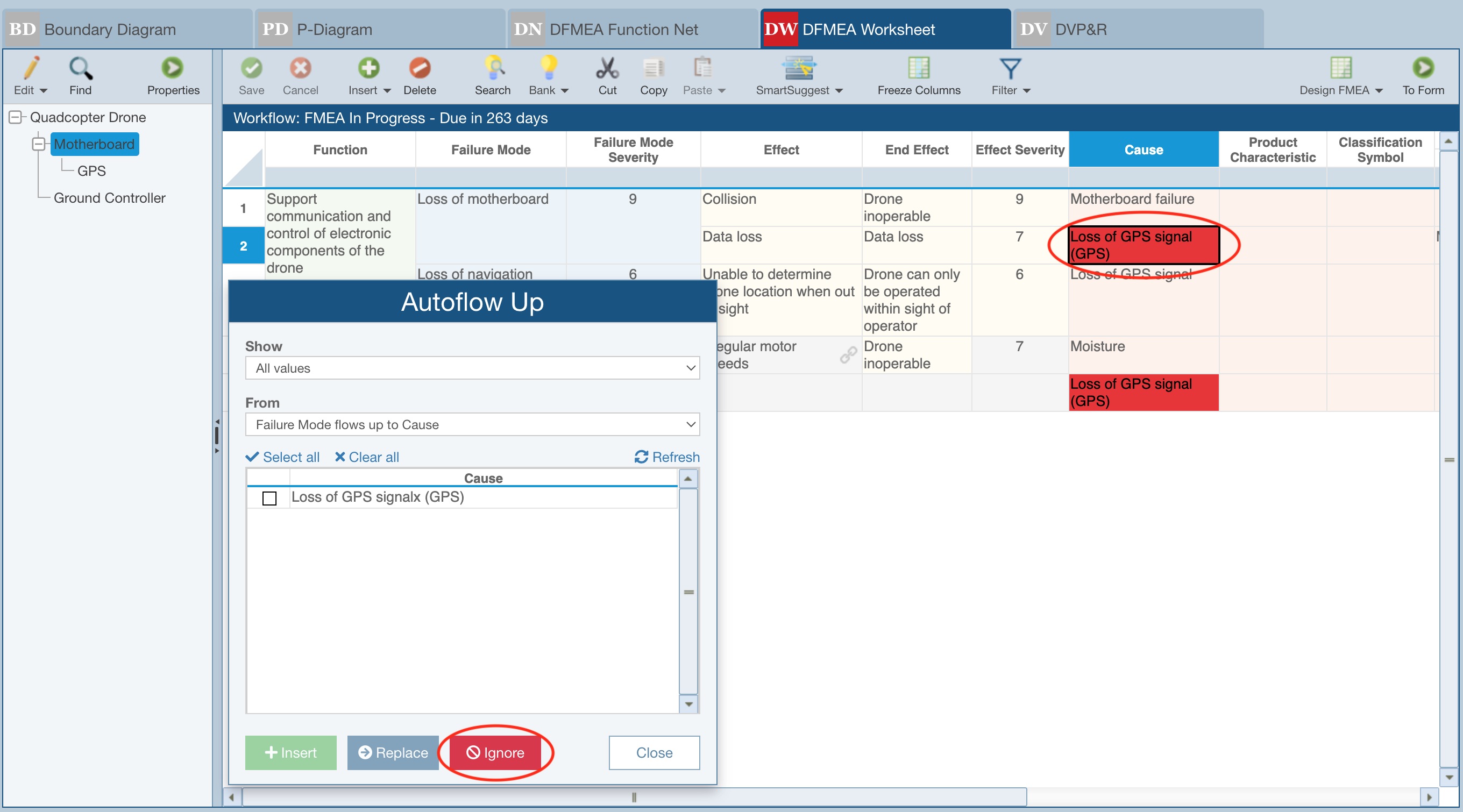
The data will remain in the cell, but will no longer be linked via the Autoflow up rule.
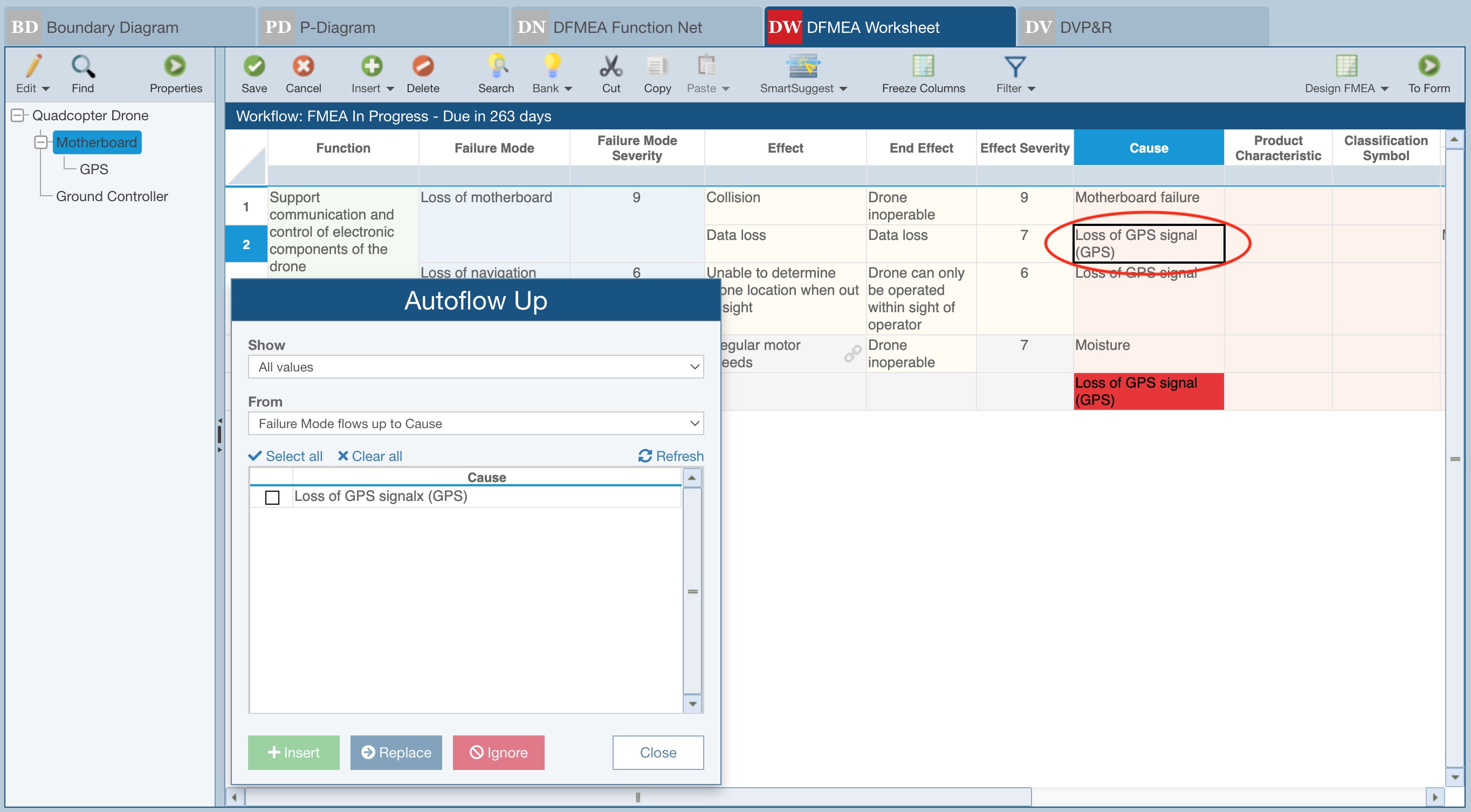
Completing FMEA Autoflow Up Data Entry
You are not required to take care of each add request in the Table. If you bypass some of the items they will remain in the list and reappear the next time you click Insert>Autoflow Up. Items that you selected to Insert, Replace, or Ignore will no longer appear in the Table.
Once you have completed reviewing the items in the Autoflow Up dialog, click the Close button to close the dialog.
 Your changes have been made to your FMEA Worksheet, but not yet saved. To save all the changes made, click Save from the toolbar.
Your changes have been made to your FMEA Worksheet, but not yet saved. To save all the changes made, click Save from the toolbar.
To cancel the changes, click Cancel. If you cancel, then all the items will reappear in the Autoflow Up dialog the next time to click Insert>Autoflow Up.
Once completed, you can go and review the data on your FMEA Worksheets.