Reliability Prediction Analysis Tree Revisions
The Analysis Tree is a hierarchical breakdown of your system, product, or process. Use of the Analysis Tree is not required, but strongly recommended as a way to organize your analyses.
If needed, you can create a Revision of any Analysis Tree Subsystem. The Revision can archive the Analysis Tree Subsystem at a given time. Once you have an Analysis Tree Revision, you can open it to review it or restore it at a later time.
Creating Analysis Tree Revisions
One way to create an Analysis Tree Revision is to access the Analysis Tree Properties.
To access the properties associated with the selected Subsystem, click the Properties button in the Analysis Tree toolbar.
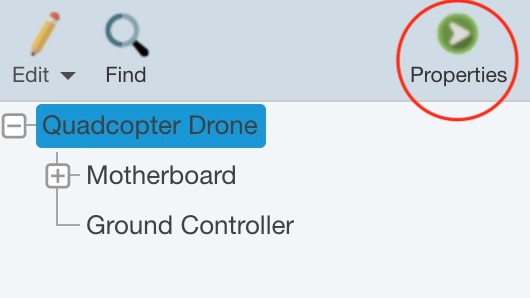
The Analysis Tree Properties appear in the right pane.
Note: The screenshot below is an example Analysis Tree Properties pane when Reliability Prediction is active. The information that appears in the Analysis Tree Properties pane varies according to the Relyence Product that is active. The Properties pane can also be customized, so the Properties pane may appear differently than shown below.
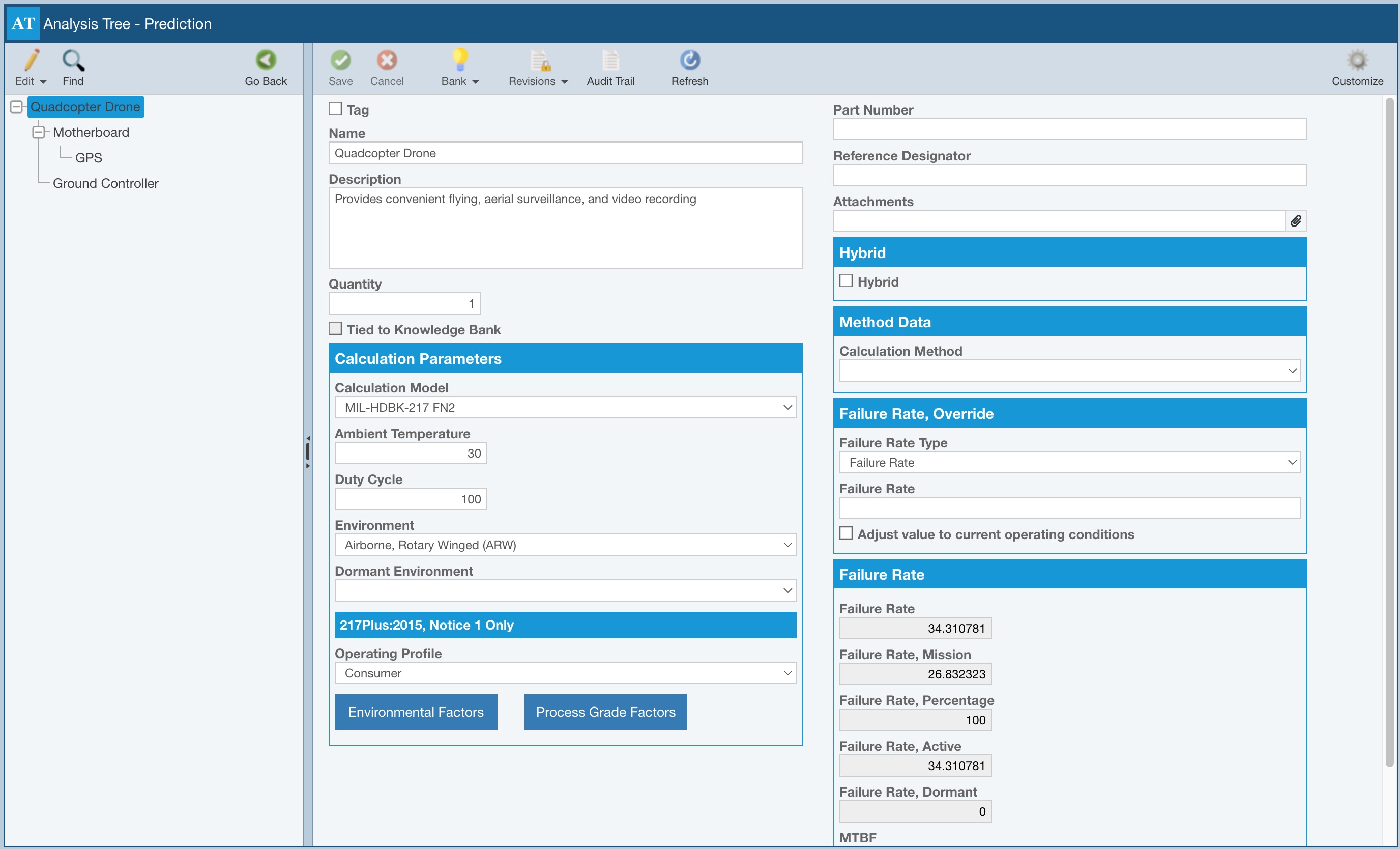
To create a Revision for the selected Subsystem, select Revisions>Create button in the Analysis Tree Properties toolbar.
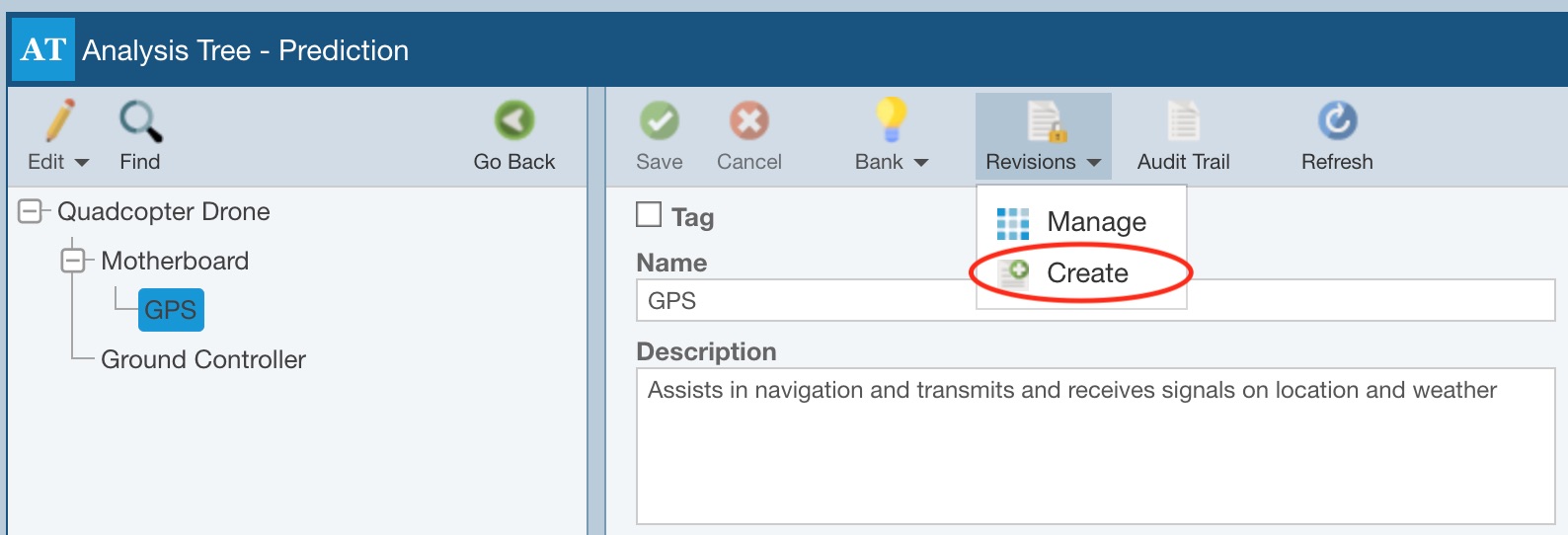
The Create Analysis Tree Revision dialog appears.
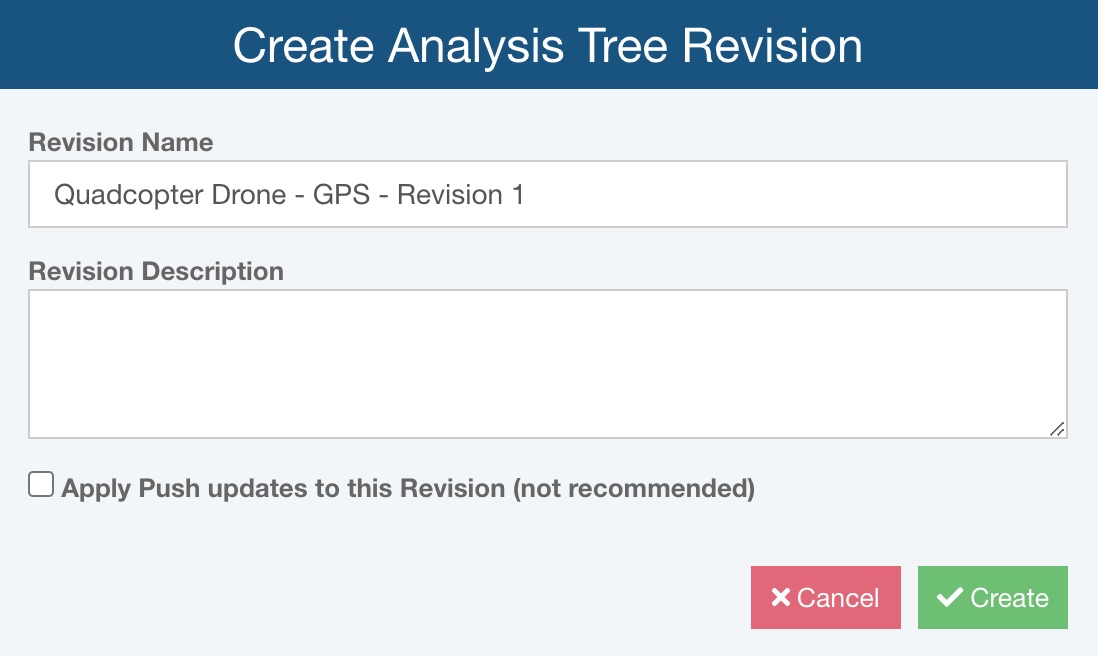
Enter the Revision Name, Revision Description, and choose to select or clear Apply Push updates to this Revision (not recommended).
The Apply Push updates to this Revision (not recommended) option allows you to choose whether you want your Revision to be updated on Knowledge Bank changes or not. It is recommended that you leave the Apply Push updates to this Revision option cleared to ensure your Revision remains in its original state. If you select the Apply Push updates to this Revision option, any time your Knowledge Bank is updated and the changes are pushed out, your Revision will be updated with any changes made to linked items in your Revision.
Click Create.
The Revision is created and a small green pop-up message will temporarily appear in the bottom right of the screen to indicate that the Analysis Tree Revision was created.
Reviewing and using the Analysis Tree Revision is described in the following section, Managing Analysis Tree Revisions.
Note that you can also create an Analysis Tree Revision using the Create button on the Manage Analysis Tree Revisions dialog as described in the following section.
Managing Analysis Tree Revisions
You can manage your Analysis Tree Revisions from the Analysis Tree Properties.
To manage Analysis Tree Revisions for the selected Analysis Tree item, click the Properties button in the Analysis Tree toolbar.
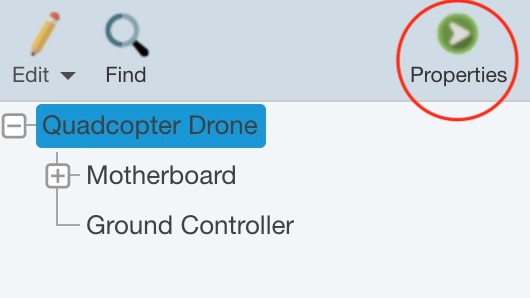
The Analysis Tree Properties appear in the right pane.
Note: The screenshot below is an example Analysis Tree Properties pane when Reliability Prediction is active. The information that appears in the Analysis Tree Properties pane varies according to the Relyence Product that is active. The Properties pane can also be customized, so the Properties pane may appear differently than shown below.
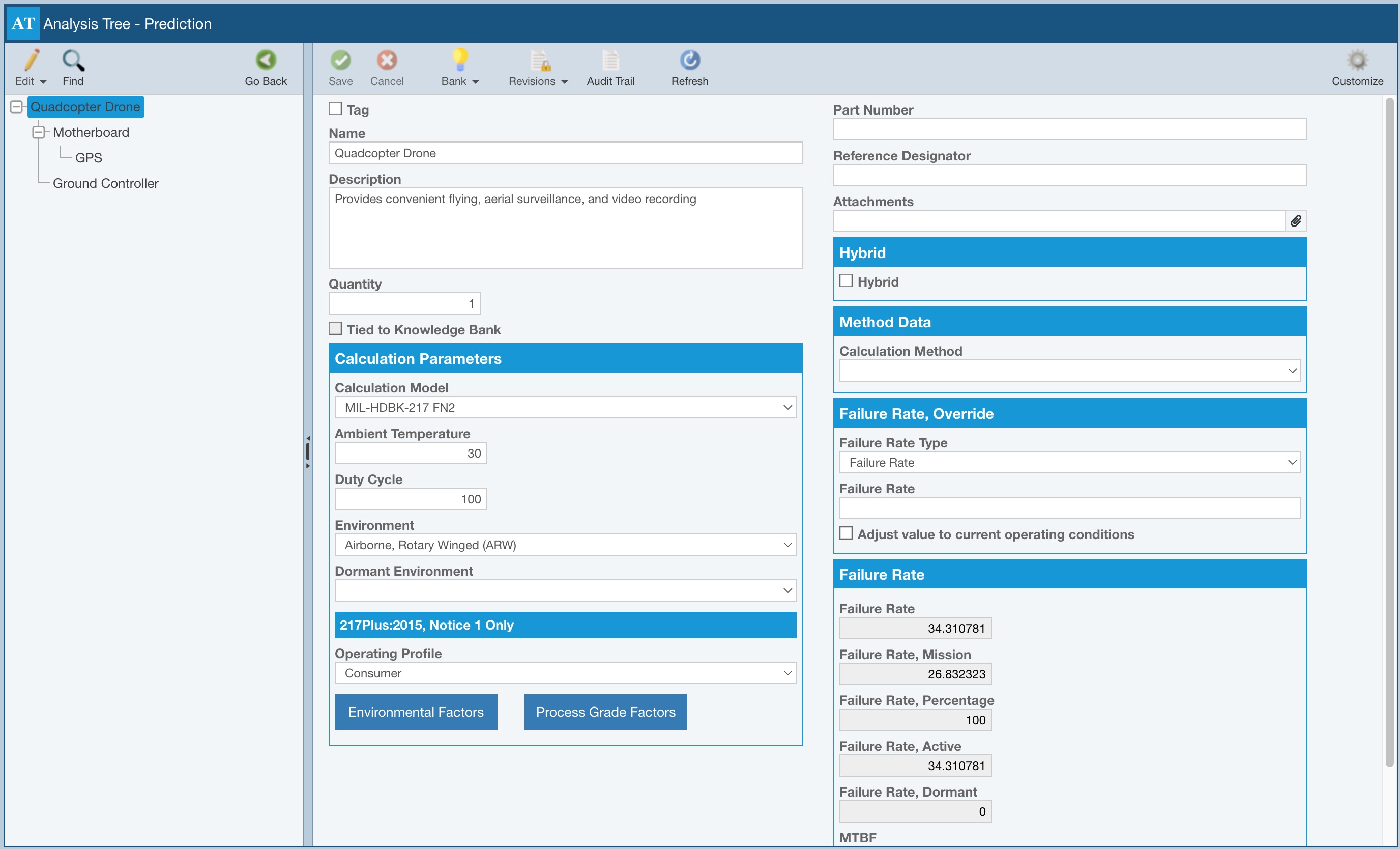
To manage your Analysis Tree Revisions, select Revisions>Manage in the Analysis Tree Properties toolbar.
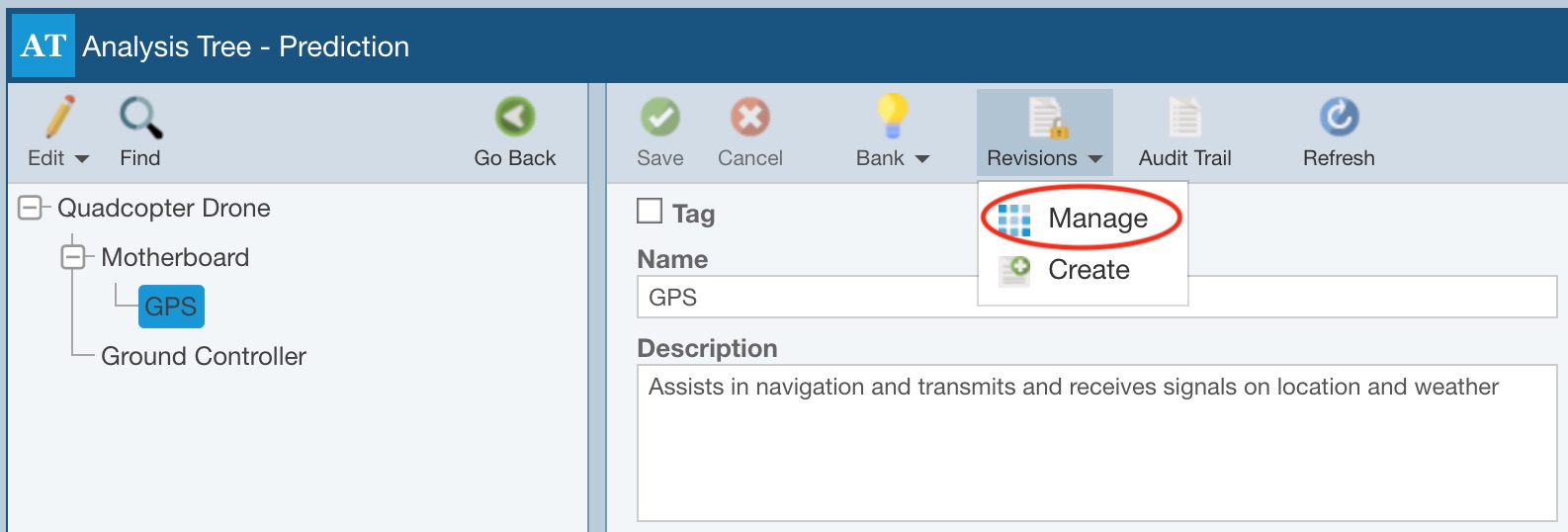
The Manage Analysis Tree Revisions dialog appears.
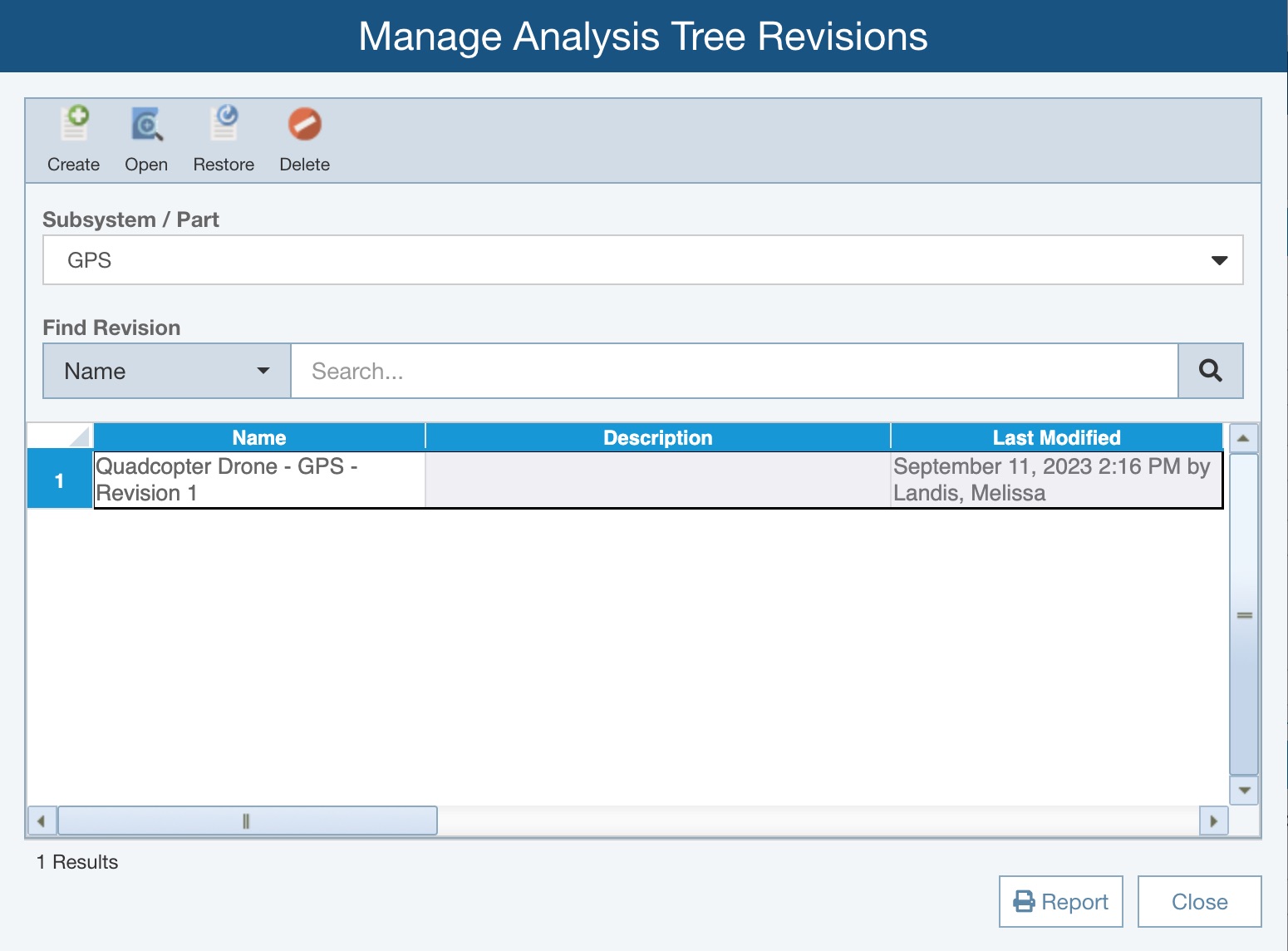
Use the Subsystem / Part field to select the Analysis Tree item for which you want to review Revisions. If you want to see all Analysis Tree Revisions, select <All Analysis Tree Revisions>.
If needed, use the Find Revision field to search for a specific Revision.
In the table, select the Analysis Tree Revision and use the toolbar buttons to complete your desired task:
- Create - allows you to create an Analysis Tree Revision via the Create Analysis Tree Revision dialog.
- Open - opens the Analysis Tree item Revision in a Read-only Analysis for your review.
- Restore - inserts the Analysis Tree item Revision as it was when saved as a revision; the Analysis Tree item Revision is added as a sibling to the current Analysis Tree item; you can then delete the current Analysis Tree item to keep the restored Analysis Tree item Revision.
- Delete - deletes the Analysis Tree item Revision.
Click Report on the Manage Analysis Tree Revisions dialog to generate an Analysis Tree Revision Report. When you click Report, the Report Options dialog appears where you can specify a Report title and indicate if you want to Show latest revisions only. The Analysis Tree Revision report will appear in a separate browser tab. Just close the browser tab when finished reviewing the report to return to Relyence.
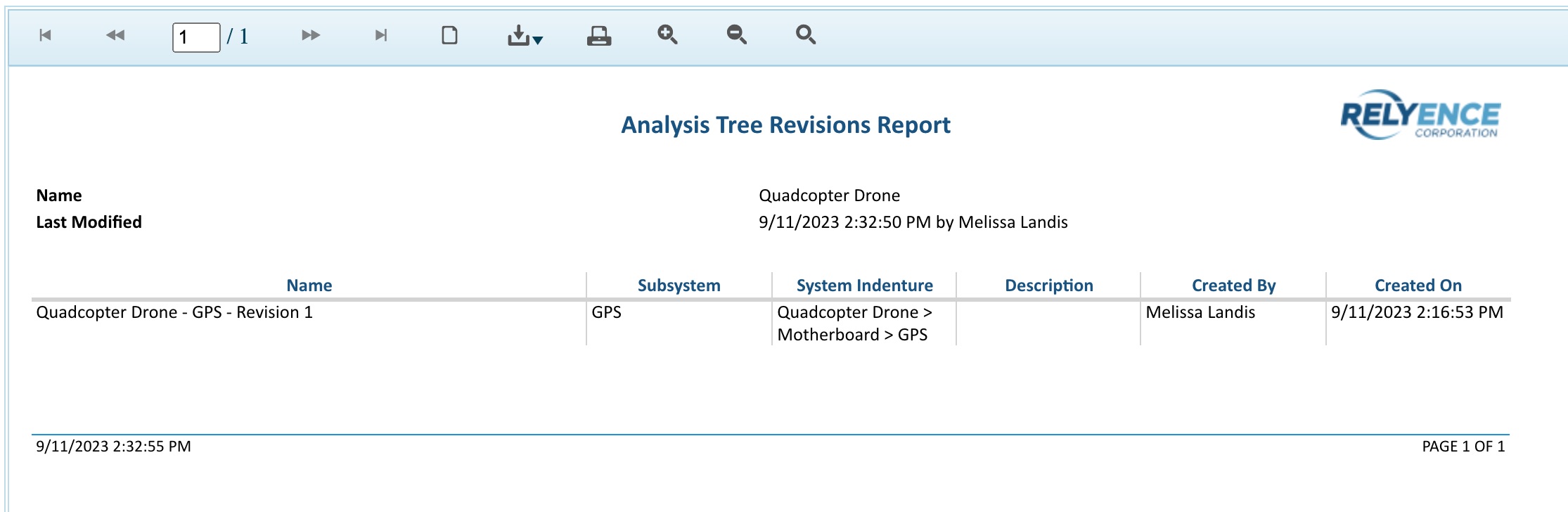
Click Close on the Manage Analysis Tree Revisions dialog to return to the Properties pane.
Click Go Back in the Analysis Tree toolbar to return to the data view.