The All RBDs Pane
When working in Relyence RBD in an Analysis, the leftmost pane, All RBDs, displays a list of all your RBDs. RBDs may be linked to other RBDs through the use of Subdiagrams. Subdiagrams enable you to nest RBDs to make your diagrams easier to organize and maintain. The use of Subdiagrams also enables you to reuse RBDs across diagrams. So, you can define a single RBD, then link it as a Subdiagram to more than one parent RBD. The All RBDs pane displays the relationships between diagrams and subdiagrams and can be used to navigate through your diagrams.
In the Drone Example, there is one subdiagram. In the All RBDs pane, click "Chassis" to view the subdiagram in this Example. Or, you can keep the Quadcopter Drone diagram selected, and navigate to the "Chassis" by clicking the Chassis block in the diagram and clicking the Go to Chassis link that appears in the Properties pane. You can navigate through your subdiagrams using the All RBDs pane, or the links in the Properties pane, as you prefer.
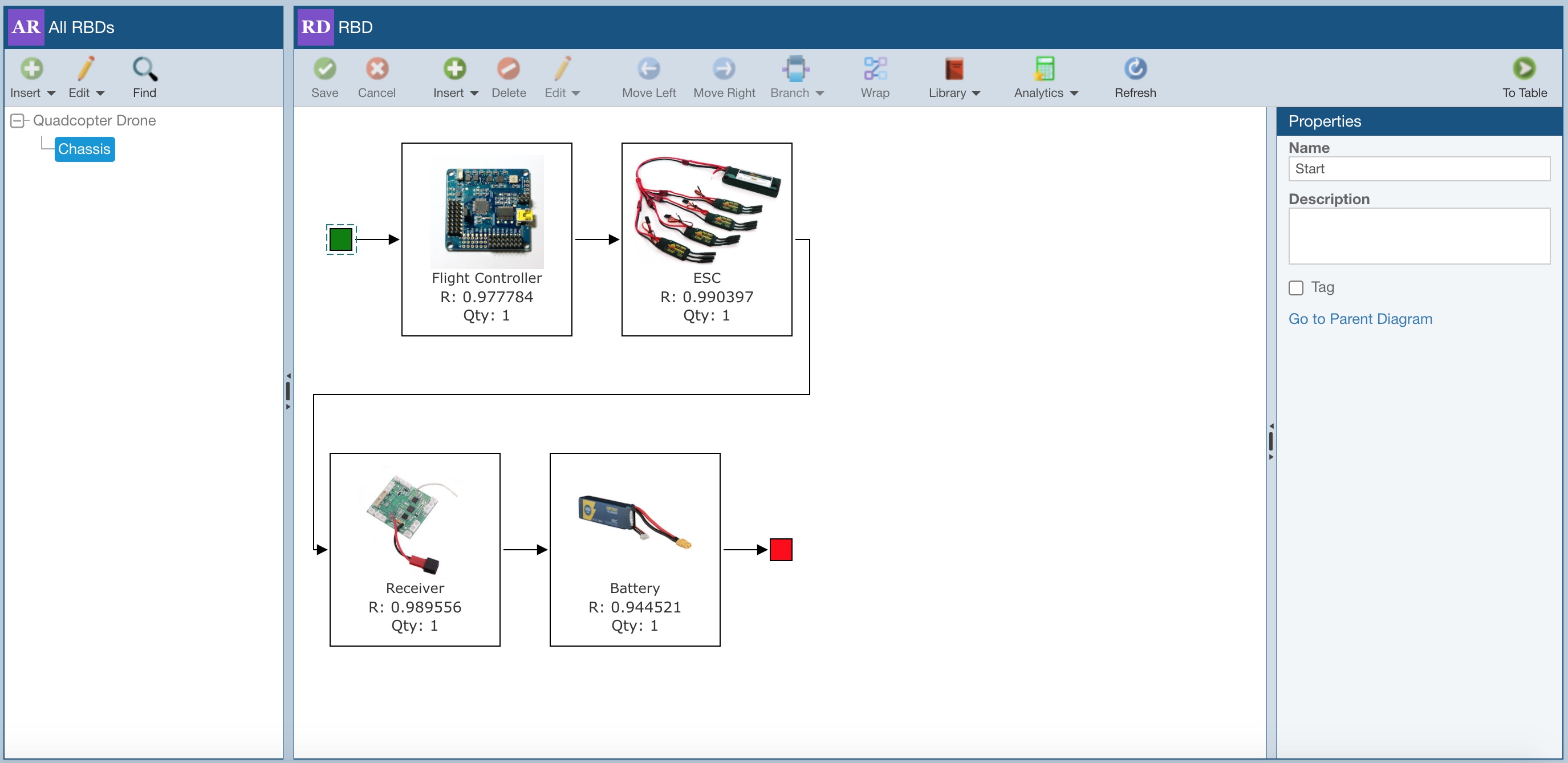
In the All RBDs pane toolbar, you can use the Insert, Edit, and Find buttons.
Insert Button
To insert a new RBD diagram, from the toolbar, click the dropdown arrow on the Insert button. Choose from:
- RBD
- RBD from Library
When you choose RBD, the Insert RBD dialog appears.
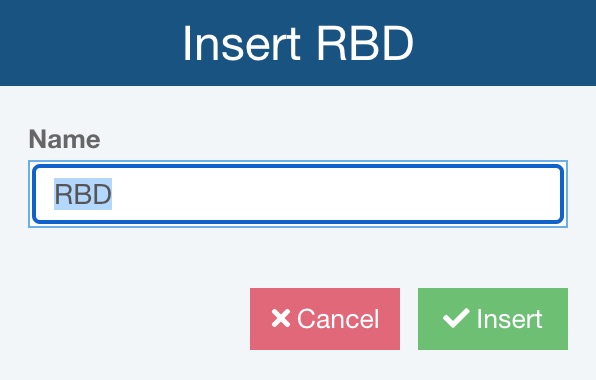
Enter a Name for the new RBD and click Insert . The new RBD is added to the list in the All RBDs pane.
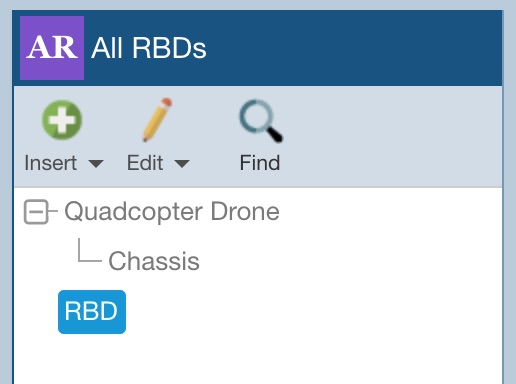
Note that if you simply click the top of the Insert button, it is the same as choosing Insert>RBD.
When you choose RBD from Library, the Search RBDs dialog appears. For more details about adding an RBD to an Analysis from an RBD Library, review the "Using the RBD Library when Performing RBD Analysis" section of the RBD Libraries topic.
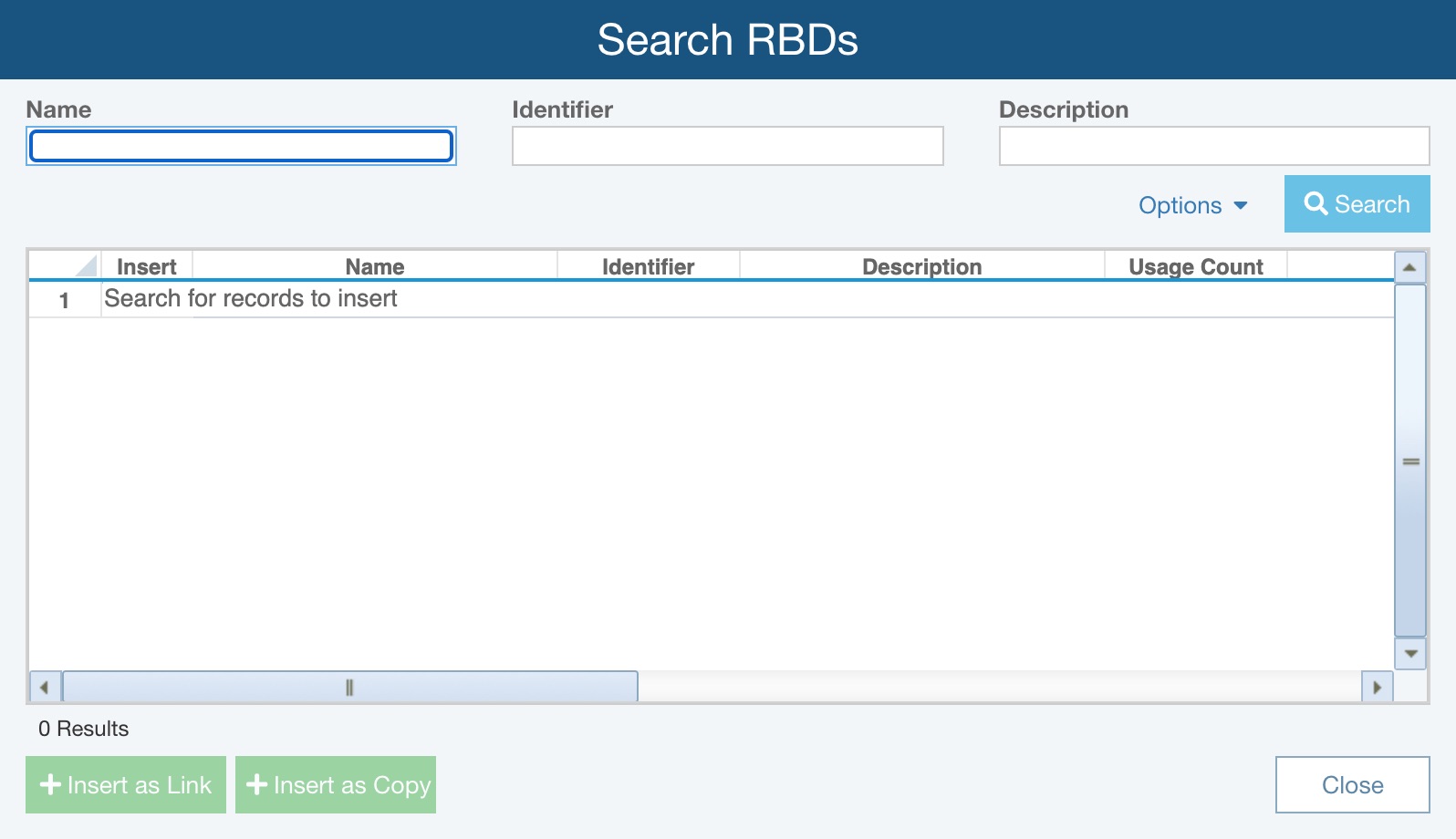
Edit Button
From the Edit button, you can choose various options as needed to modify the RBD selected in the All RBDs pane.
- RBD - when selected, the Edit RBD dialog appears and you can modify the Name, Description, and Identifier for the RBD selected in the All RBDs pane.
- Cut - when selected, the RBD selected in the All RBDs pane is cut.
- Copy - when selected, the RBD selected in the All RBDs pane is copied.
- Paste - when selected, the RBD selected in the All RBDs pane is pasted in the newly selected location.
- Delete - when selected, the RBD selected in the All RBDs pane is deleted.
- Delete including Subdiagrams - when selected, the RBD selected in the All RBDs pane and all Subdiagrams are deleted.
Find Button
Using the Find button, you can search for a specific RBD or specific RBD blocks and then locate it in the Analysis.
Click Find. The Find in RBD dialog appears.
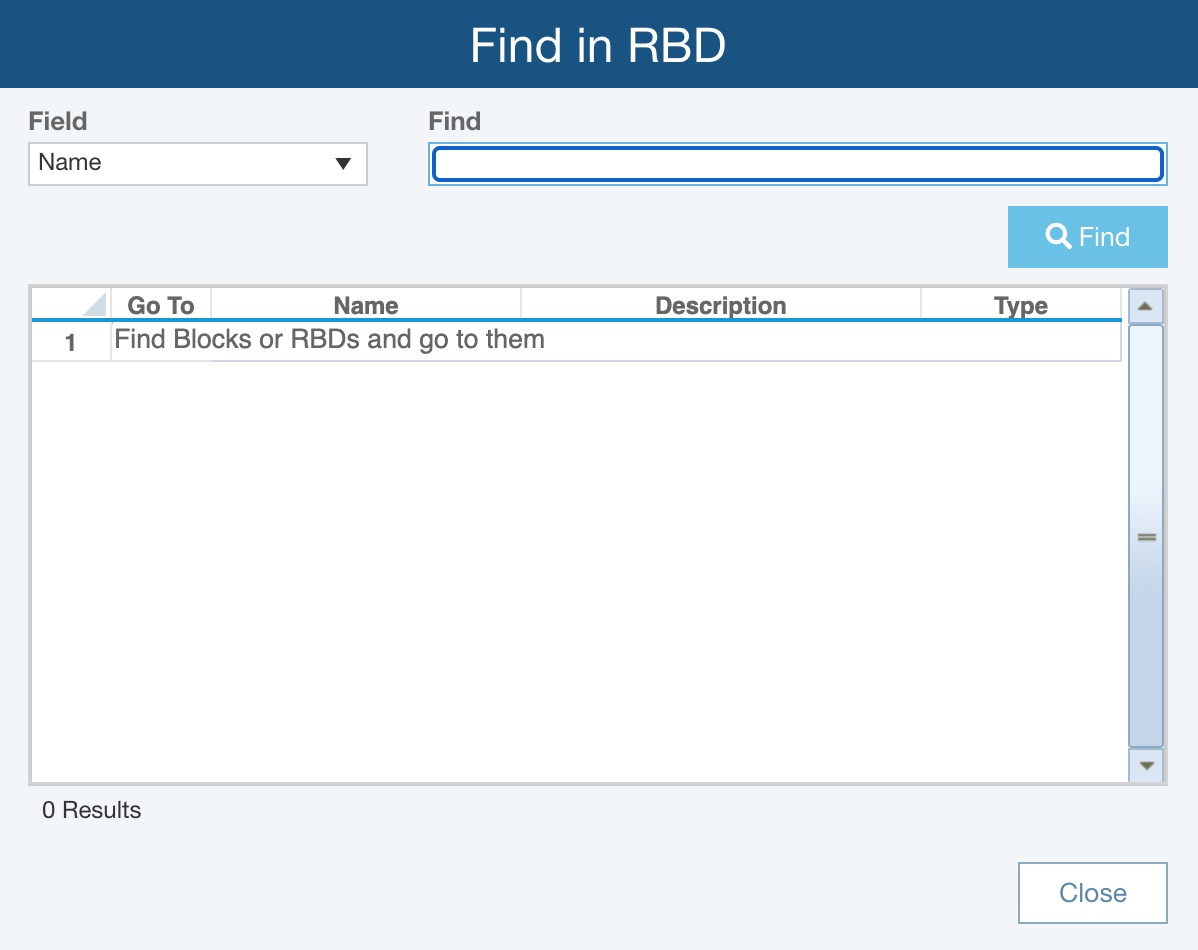
Select the Field to search and enter the text of interest for the RBD or block in the Find field; click Find.
Review the details in the table.
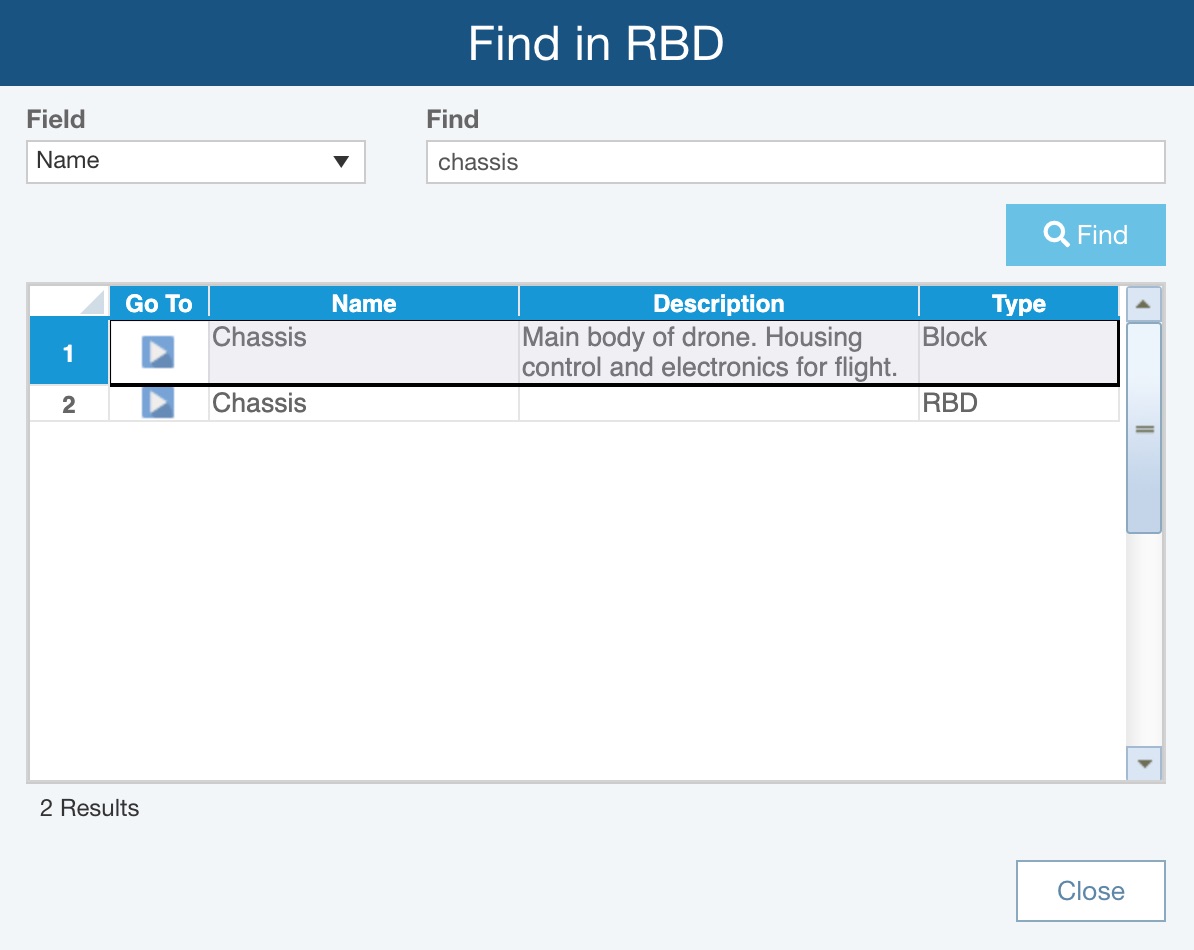
Click the arrow button in the Go To field.
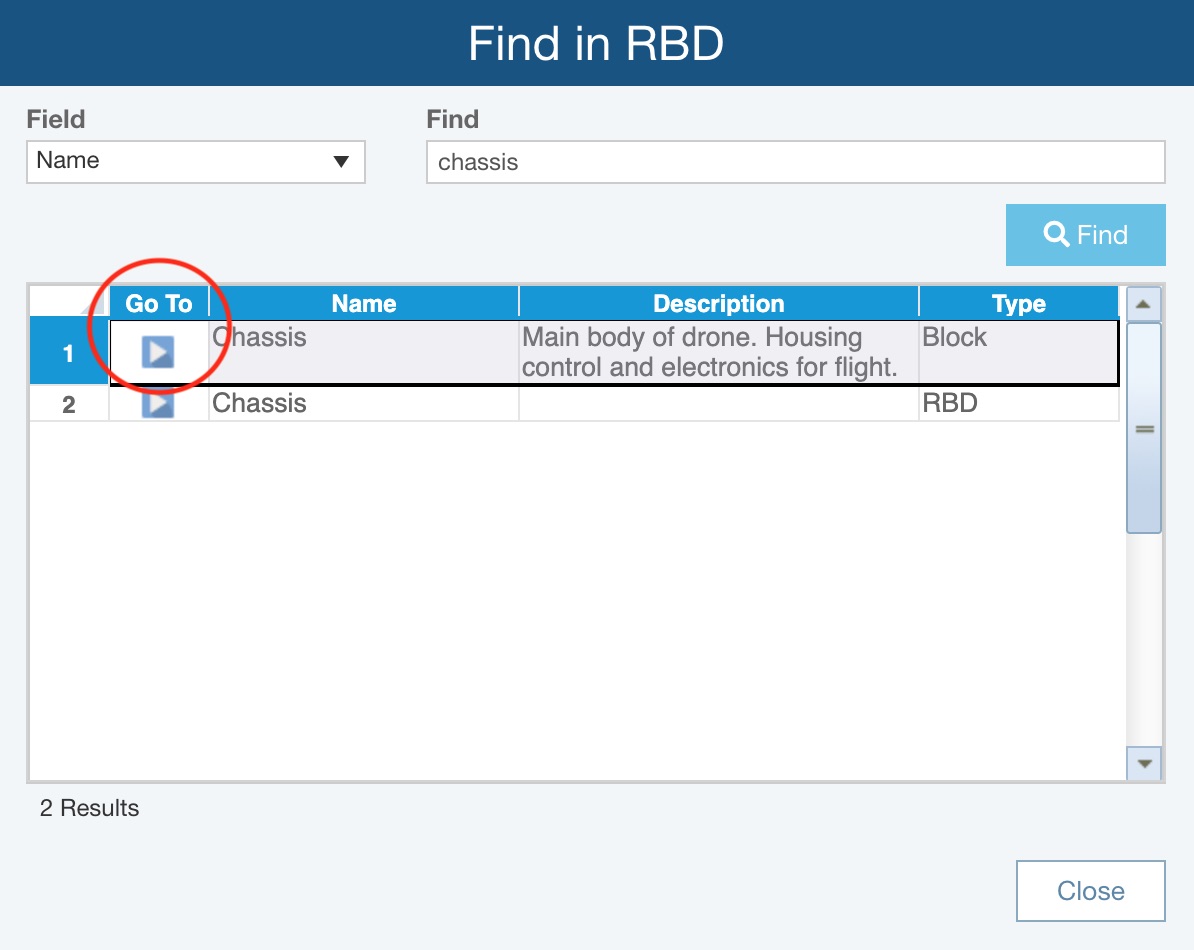
To close the Find in RBD dialog, click Close.