Tracking User and Group Changes
You can track all changes made to your Users, Groups, and User and Group Settings using the Users and Groups Audit Trail feature.
You must enable the Users and Groups Audit Tracking option for changes to be logged.
Click Manage Users and Groups from the Account menu.
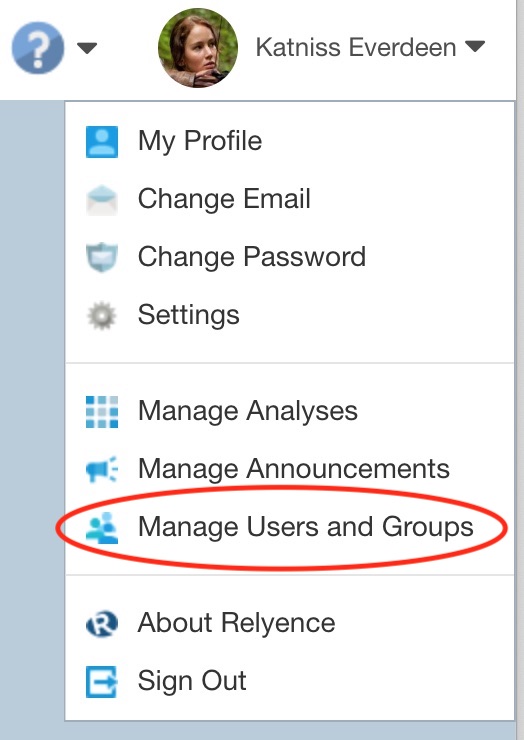
Enable Users and Groups Audit Trail
In the Manage Users and Groups window, click Settings from the Sidebar menu.
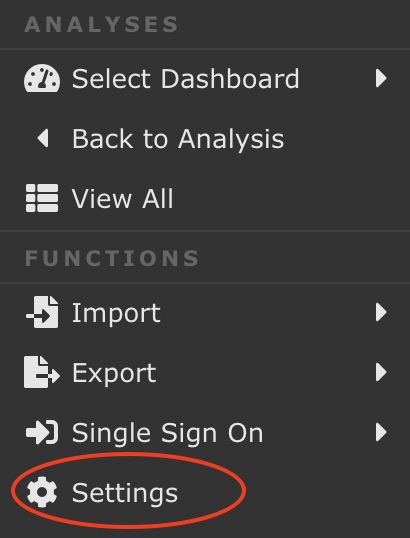
The Users and Groups Settings dialog appears.
.jpg)
Select the Log changes in Audit Trail to track all modifications made to Users, Groups, and User and Group Settings.
Users and Groups Audit Trail Reporting
There are three ways you can review the Audit Trail information:
- By Data Field: You can review changes made to a specific data field. For example, you can review all changes made to the "Name" field.
- By User or Group: You can review changes made to a specific User or Group.
- Complete Log: You can generate a report of all changes made to your Users, Groups, and Users and Groups Settings.
To view Users and Groups Audit Trail reports, click Manage Users and Groups from the Account menu.
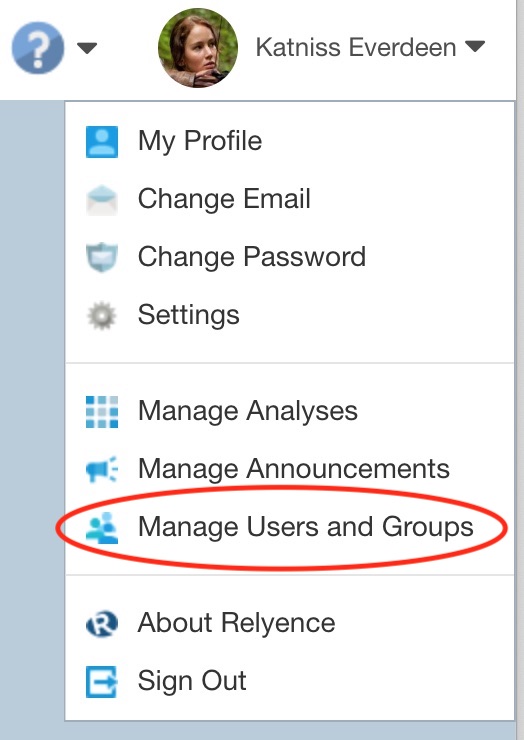
Audit Report by Data Field
If you would like to view the changes made to a specific data field, click the Audit Trail icon in the toolbar when on the Manage Users or Manage Groups tab.
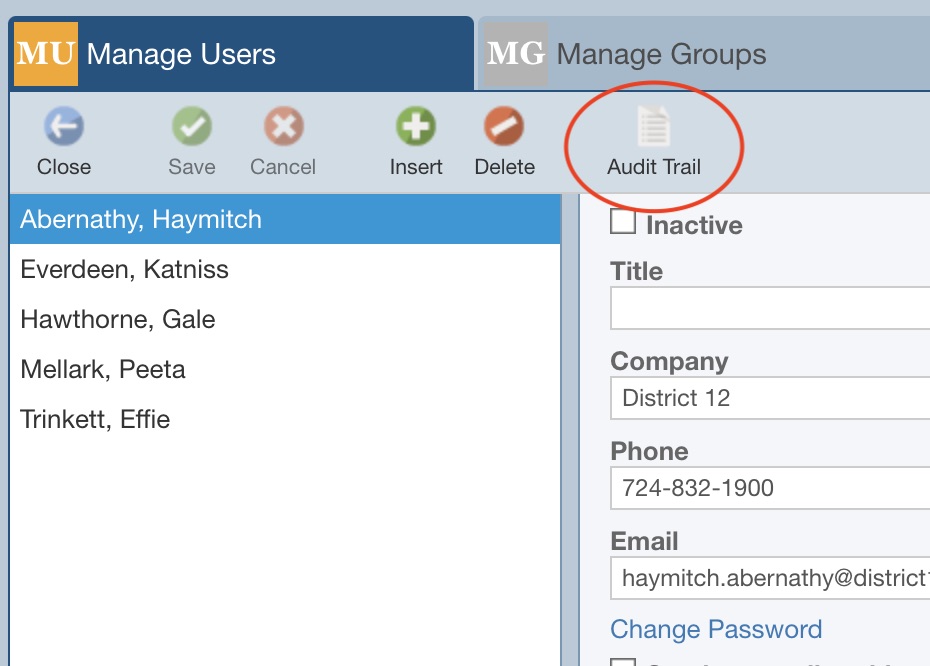
The Audit Trail dialog appears. At the top, select the Show changes to selected field checkbox and select the data field for which you want to view changes.
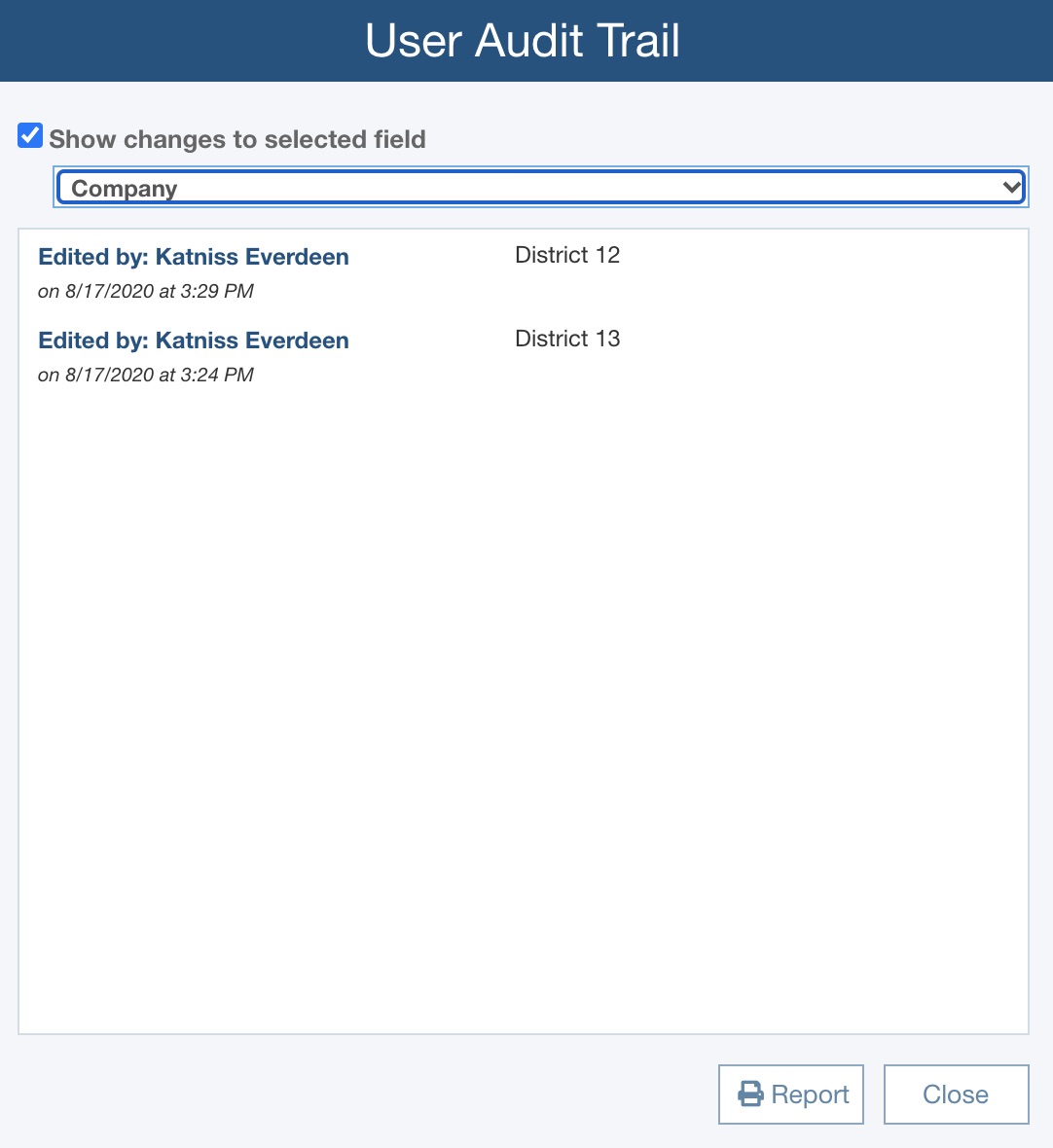
Click the Report button if you would like to generate a report of the audit data.
Click Close when you have completed reviewing the audit log.
Audit Report by User or Group
If you would like to view the changes made to a specific User or Group, select the User or Group from the list. Click the Audit Trail icon in the toolbar.
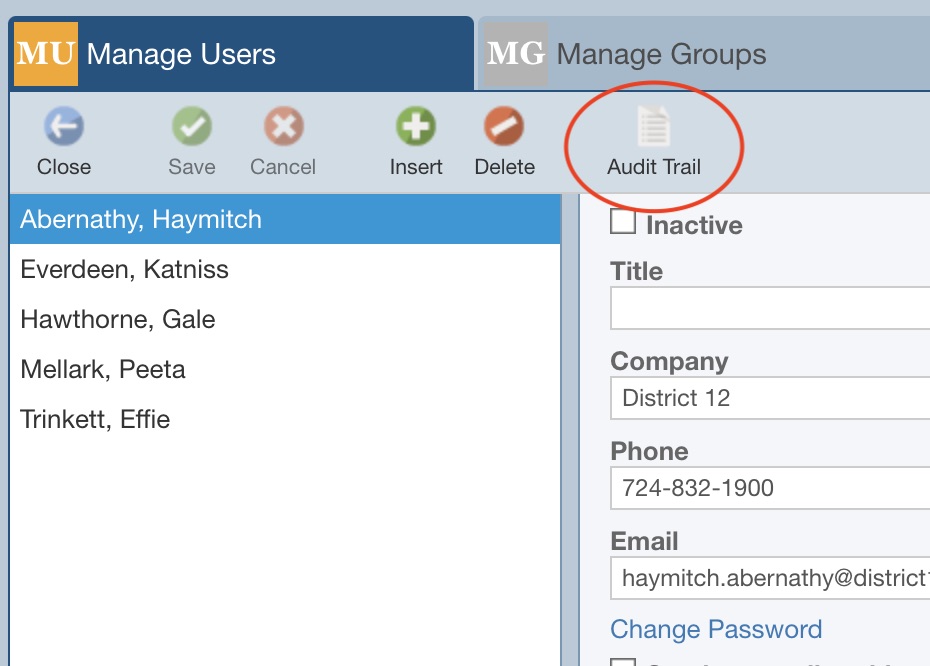
The Audit Trail dialog appears. At the top, clear the Show changes to selected field checkbox. Click the expand and collapse arrows on the left of each audit log to show and hide the details of each change.
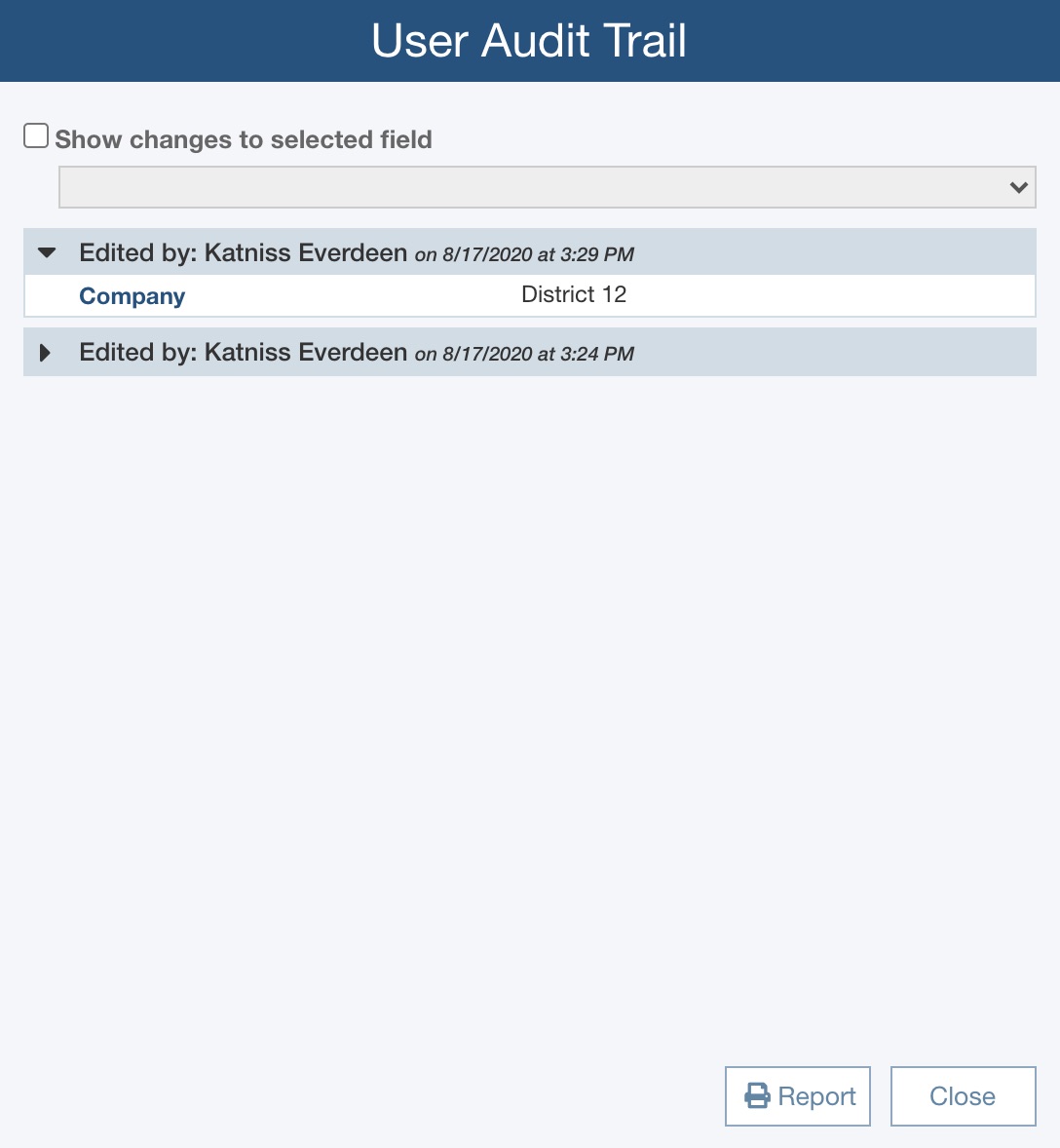
Click the Report button if you would like to generate a report of the audit data. The report will include all the detailed data, disregarding the collapsed and expanded settings.
Click Close when you have completed reviewing the audit log.
Generating a Users and Groups Audit Trail Report
You can generate a report of all the modifications made to your Users, Groups, and Settings.
For Relyence on-premise installations, you can select whether you want to generate an Excel or CSV report. For Relyence cloud-based solutions, an Excel report will be created.
From the Sidebar menu in Manage Users and Groups, click Export>Audit Reports.
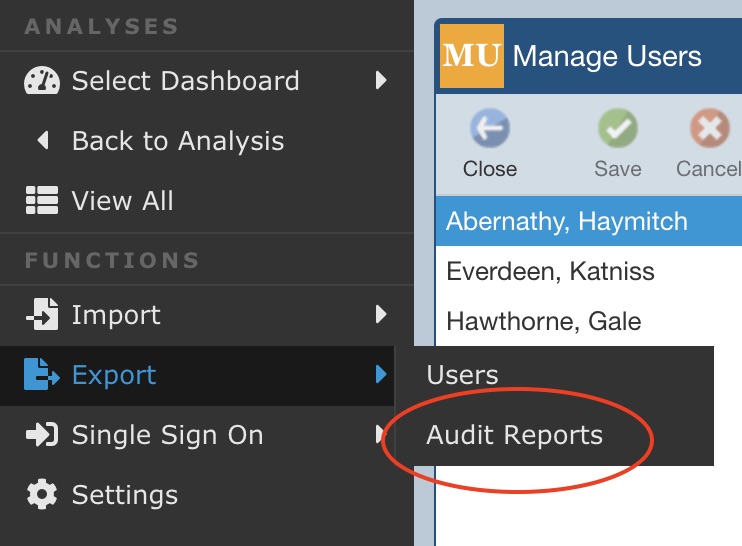
The Audit Reports dialog appears.

To create a new report, click the New button. The Audit Report Options dialog appears.
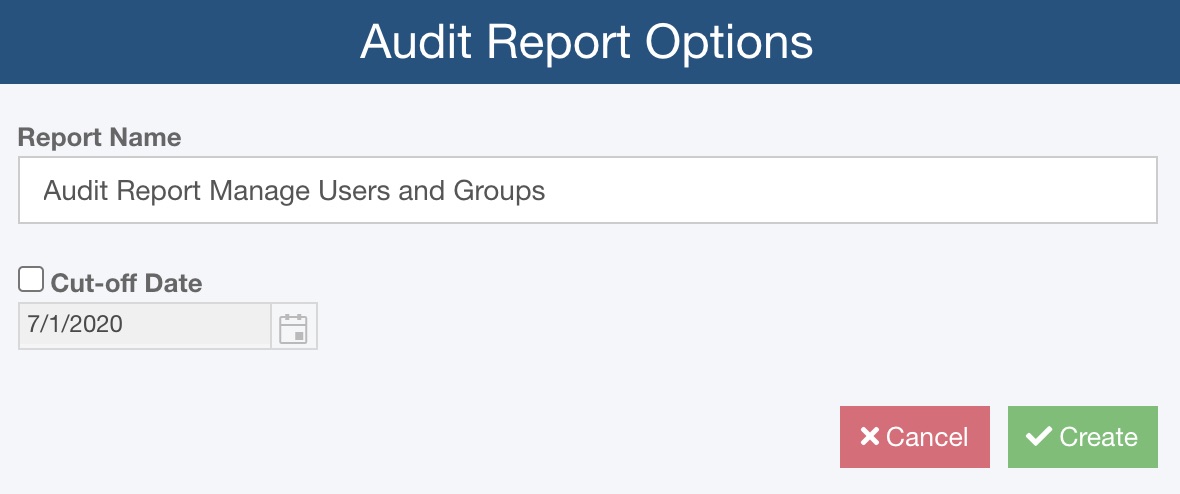
Enter the Report Name.
You can optionally enter a Cut-off Date for your Audit Log report. For example, if you only want to create a report of changes from the past 3 months, you can select a date that is 3 months prior to today. To set a Cut-off Date, select the Cut-off Date checkbox and enter your preferred date.
Click Create to generate the report. While generating the report, the Status will appear as Pending in the Audit Reports dialog.
Once complete, you will receive an email notification with a link to the report and the Status will change to Completed.
You can click the Refresh button to update the Status of the Audit reports generation.
Viewing Users and Groups Audit Trail Reports
You can view your report one of two ways. You can click on the download link in the email notification to download the report or download it directly from the Audit Reports dialog.
To download from the Audit Reports dialog, click the Expand [...] button in the Actions column of the desired report and click Download.
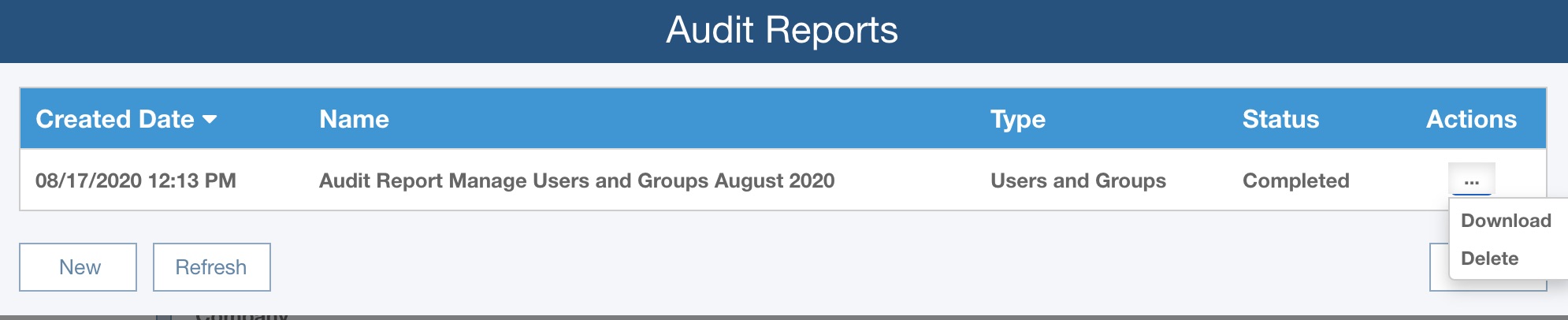
The report will be downloaded to your defaults download directory.
Users, Groups, and User and Group Settings Audit Trail reports include:
- Users or Groups tab - an ID, the User name, the Date/Time of the change, the type of change (Add/Edit/Delete), and Group Name, and a textual description of the change made.
- Settings tab - an ID, the User name, the Date/Time of the changes, the type of change, and a description of the change (Log Relyence Sign Ins setting, Log Changes in Audit Trail setting).
Deleting Users and Groups Audit Trail Reports
To delete Users and Groups Audit Reports, make sure the Audit Reports dialog is active by selecting Export>Audit Reports from Sidebar menu in the Manage Users and Groups window.
To delete an Audit Report, click the Expand [...] button in the Actions column for the desired report and click Delete.