Using Folders
Folders can be used to organize your Analyses, Dashboards, and Knowledge Banks into groups to best suit your organizational and Access Control needs.
Creating Folders
You can create Folders for Analyses, Dashboards, and Knowledge Banks in one of two ways:
- from the View All dialog
- from the Manage Analyses pane
Creating Folders on the View All Dialog
Access the View All dialog from the Sidebar.
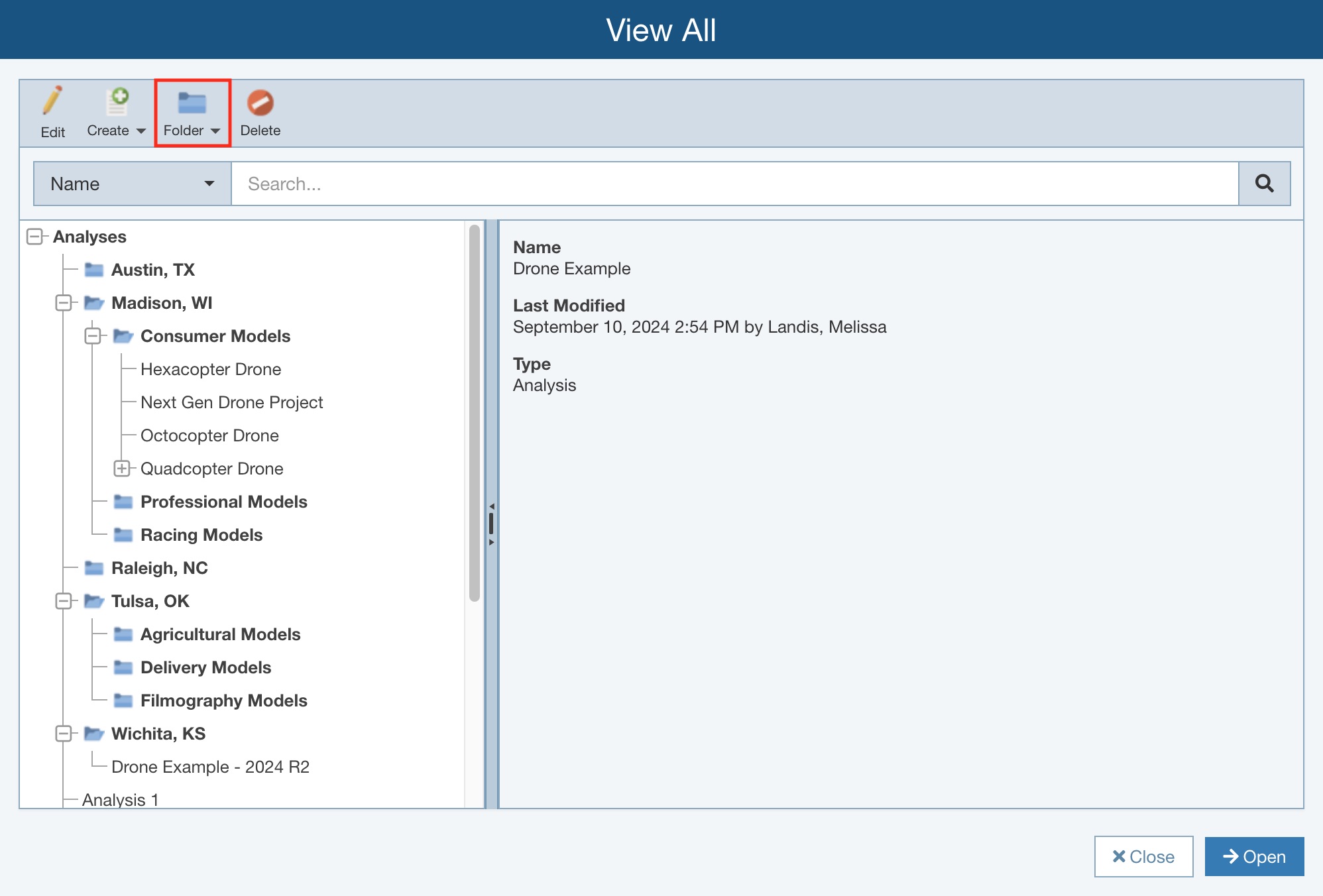
In the toolbar, click the top part of the Folder button or click Folder>New.
The Create New Folder dialog appears.
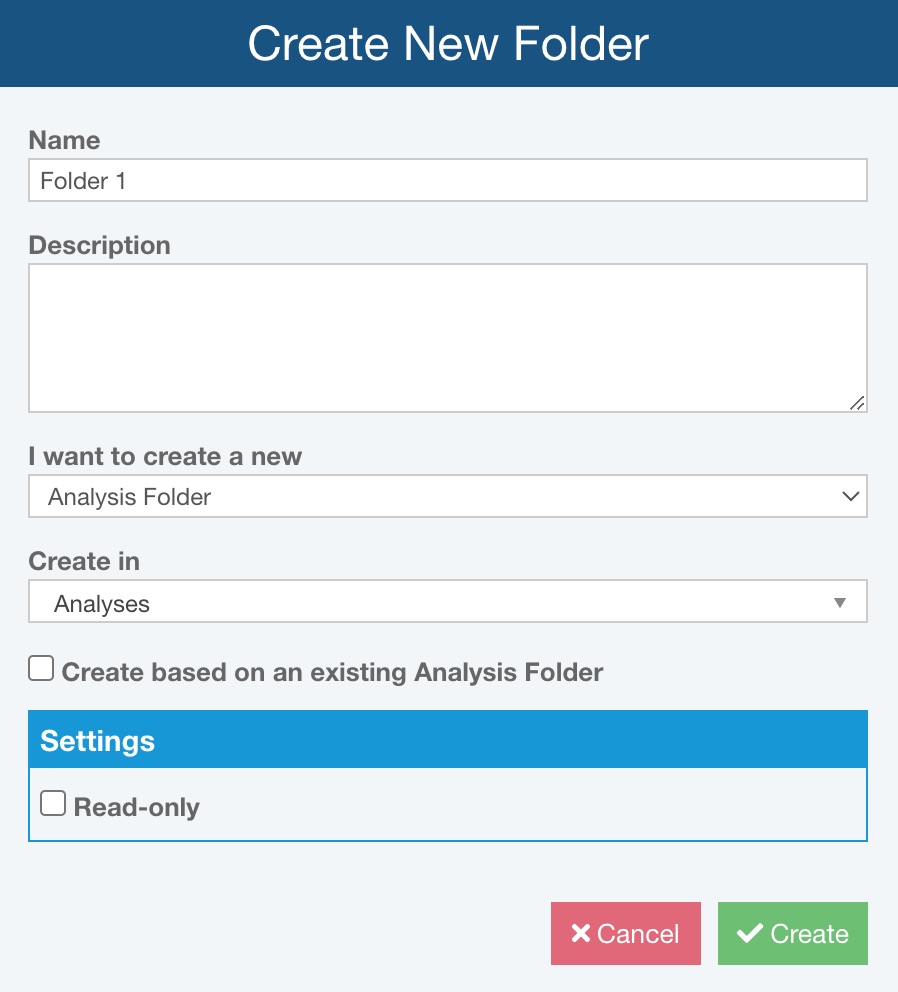
Enter the Name for the folder, an optional Description, and specify your I want to create a new choice.
Choose the Create in location for the new Folder.
Use the Create based on an existing Analysis Folder option if another Folder already exists, which has all the same properties you want assigned to the new Folder.
Specify the Folder as Read-only, if needed. Note that if a Folder is set as Read-only, all items in that Folder will also be Read-only.
Click Create to create the Folder.
Creating Folders in the Manage Analyses Pane
Access the Manage Analyses pane from the account management dropdown.
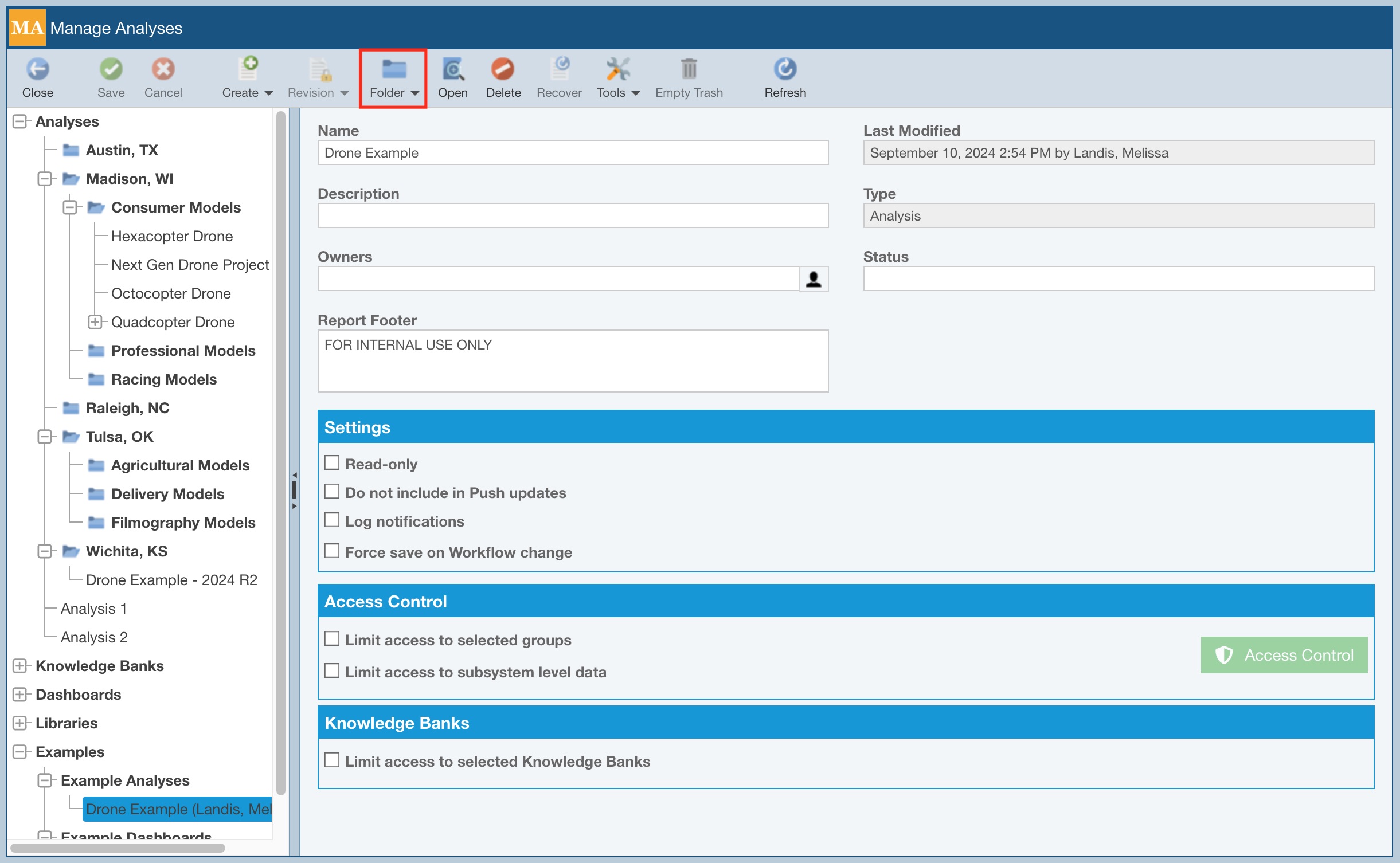
In the toolbar, click the top part of the Folder button or click Folder>New.
The Create New Folder dialog appears.
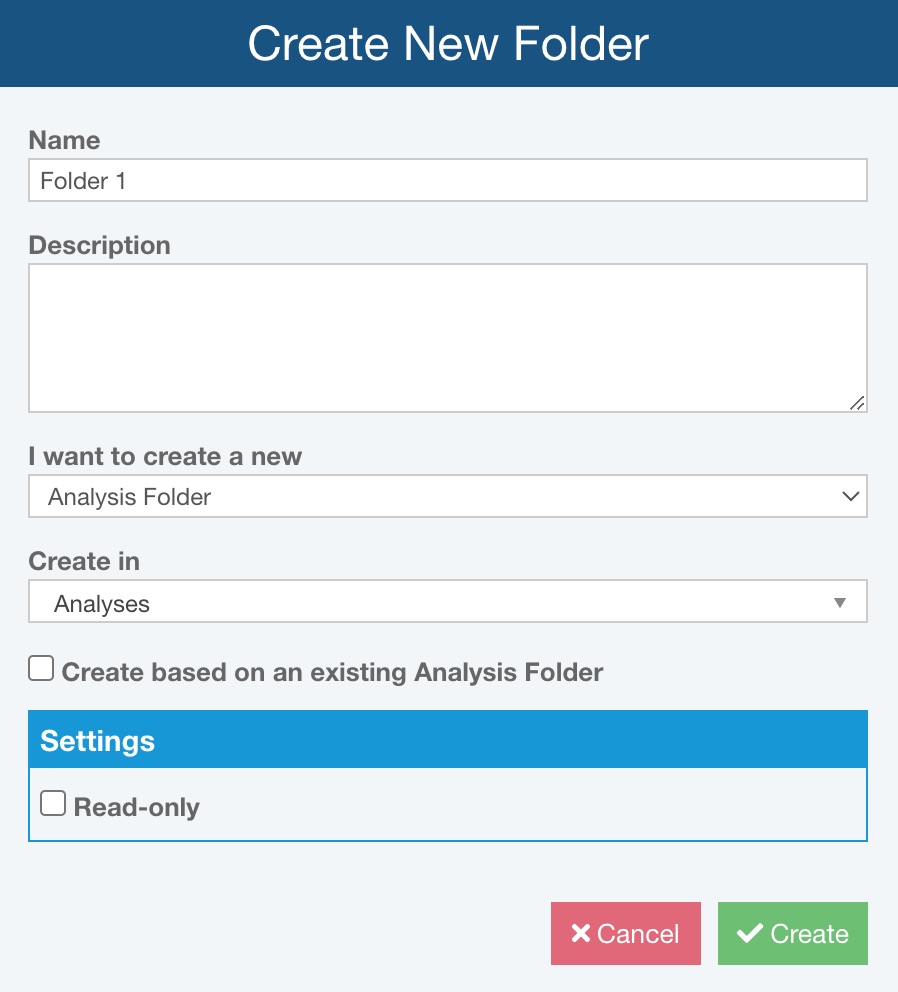
Enter the Name for the folder, an optional Description, and specify your I want to create a new choice.
Choose the Create in location for the new Folder.
Use the Create based on an existing Analysis Folder option if another Folder already exists, which has all the same properties you want assigned to the new Folder.
Specify the Folder as Read-only, if needed. Note that if a Folder is set as Read-only, all items in that Folder will also be Read-only.
Click Create to create the Folder.
Deleting Folders
You can delete Folders for Analyses, Dashboards, and Knowledge Banks in one of two ways:
- from the View All dialog - select the Folder to be deleted, from the toolbar click Delete, and click Yes
- from the Manage Analyses pane - select the Folder to be deleted, from the toolbar click Delete, and click Yes
Adding Analyses, Dashboards, or Knowledge Banks to Folders
When a Folder exists for your Analyses, Dashboards, or Knowledge Banks, on the Create New dialog to create an Analysis, Dashboard, or Knowledge Bank, the additional field Create in allows you to select the Folder to which the Analysis, Dashboard, or Knowledge Bank should be created.
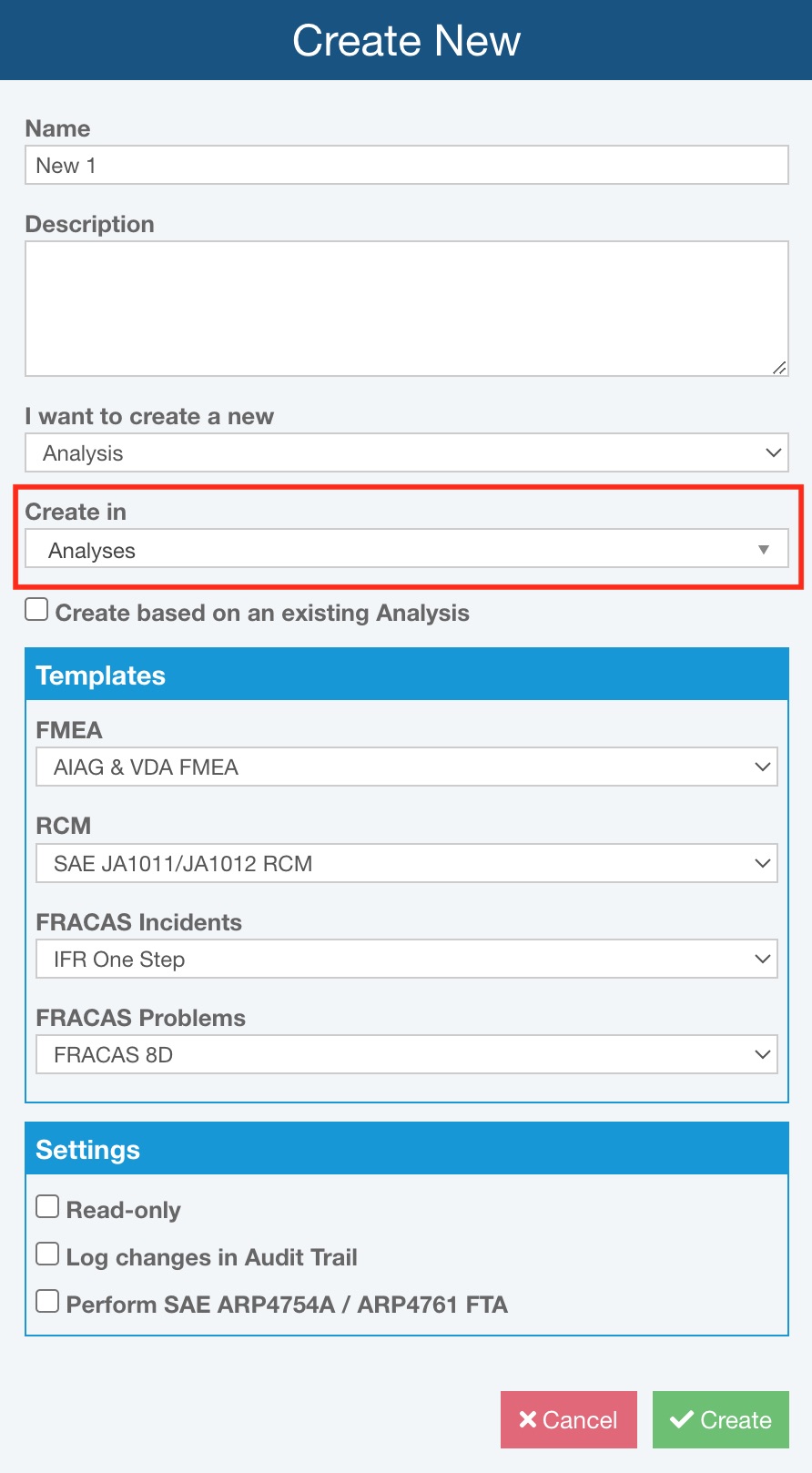
If the item should not be created in a specific Folder, you can choose the general Analyses, Dashboards, or Knowledge Banks headings.
Moving Analyses, Dashboards, or Knowledge Banks to Folders
To move a single Analysis, Dashboard, or Knowledge Bank:
- Select it in the View All dialog or in the Manage Analyses pane.
- In the toolbar, select Folder>Move to Folder.
- On the Move to Folder dialog, select the location to which you want to move the selected item.
- Click OK.
You can also move Analyses, Dashboards, or Knowledge Banks to Folders using the Organize Folders dialog described in the next section.
Using the Organize Folders Dialog
The Organize Folders dialog allows you to move Analyses, Dashboards, or Knowledge Banks from one Folder to another, either one at a time or in batches.
Access the Manage Analyses pane from the account management dropdown and from the toolbar, select Folder>Organize. The Organize Folders dialog appears.
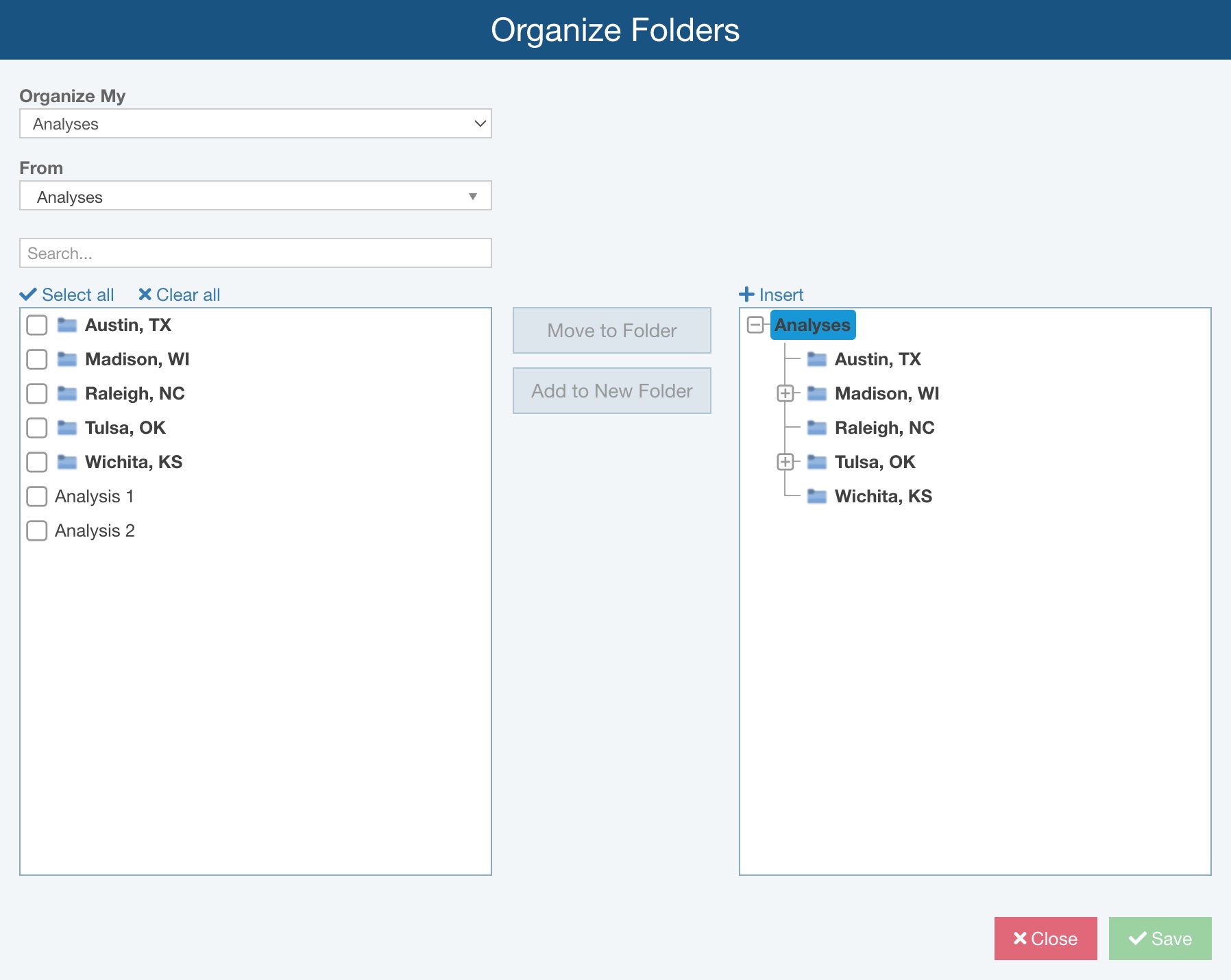
Use the Organize My option to select the type of item to organize - Analyses, Dashboards, Knowledge Banks.
Use the From option to indicate where the item(s) are currently stored.
Use the Search... option, if needed, to find the item(s) to move.
Click the checkmark to select the item(s) to move. This can include the type of items you selected above to organize as well as Folders of that type.
Use the Select all or Clear all options, if applicable.
Once the item(s) are selected in the From box, in the right-most To box, select the location to which you want to move the items and click Move to Folder.
If the Folder you want to move the item(s) to does not yet exist, you can click Add to New Folder, enter the Name on the Insert Folder dialog and click Insert. The new Folder is added and the selected item(s) are moved.
Note at the top of the To box, there is also an + Insert option which allows you to use the Insert Folder dialog to add a new Folder.
Setting Up Access Control for a Folder
Access Control settings can be established for any Folder via the Manage Analyses pane.
Access the Manage Analyses pane from the account management dropdown and select the folder for which you want to set up Access Control.
In the right-most pane, under Access Control, select Limit access to selected groups.
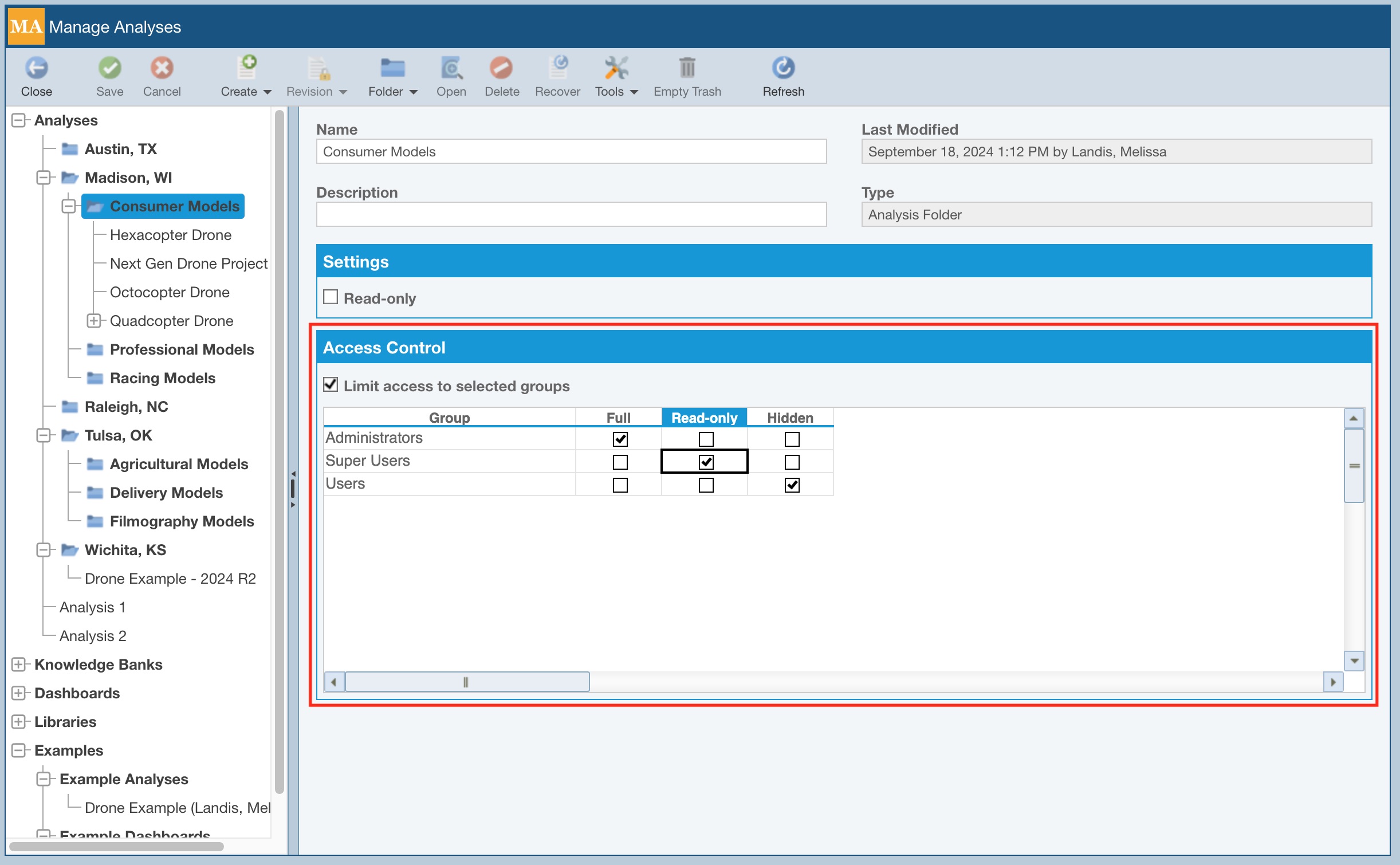
For each Group, select if Users in that Group should have Full access to the contents of the Folder, Read-only access to the contents of the Folder, or should not see the Folder or its contents (Hidden).
Note that Access Control settings established for the Folder will apply to all items within the Folder.