Using the Manage Lists Dialog for Lists and Dependent Lists in Relyence FRACAS
You can access the Manage Lists dialog in Relyence FRACAS from the Customizing Analysis Tree - FRACAS pane, the Customizing Incident Table pane, the Customizing Incident Form pane, the Customizing Problem Table pane, and the Customizing Problem Form pane.
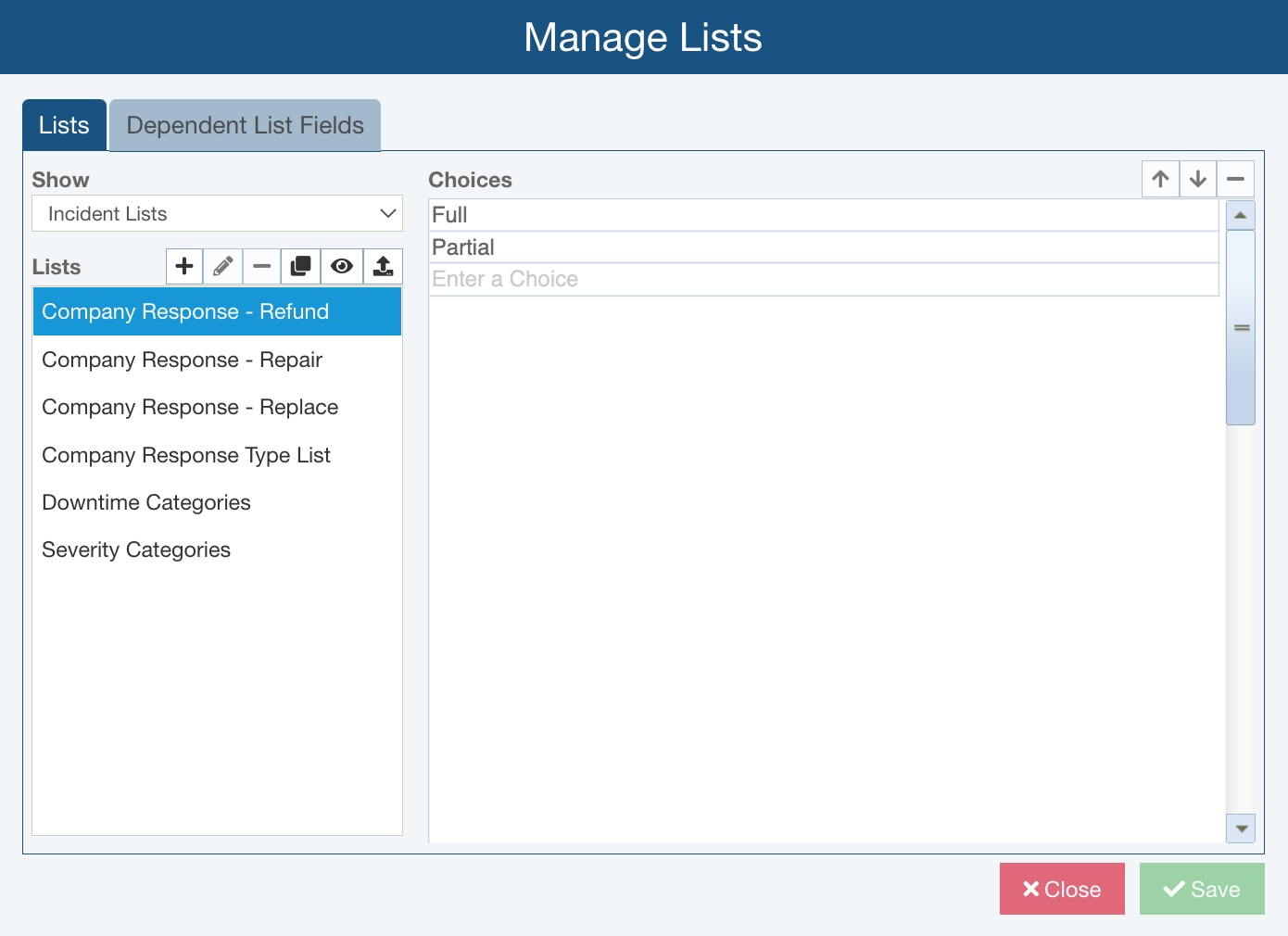
Defining Lists
On the Lists tab, you can define Lists.
From the Show field, you can opt to display all lists or just those for the Product or type that you're customizing.
In the Lists box on the left, you'll see the Lists set to be shown per Show.
At the top of the Lists box, the toolbar provides options to:
- Add List (+) - allows you to add a new List.
- Edit List (pencil) - allows you to edit the Name of the selected List.
- Delete List (-) - allows you to delete the selected List.
- Copy List - allows you to make a copy of the selected List.
- View Usage - displays the Usage dialog, which identifies the Relyence Product, type of Field, and Field where the list is used. Note that if a List is "in use," it cannot be renamed or deleted.
- Import Lists - gives the option to import list Choices, as described in the Importing Lists section above.
In the Choices box on the right, the choices for the selected List are displayed and you can use the Move Up (arrow up), Move Down (arrow down), and Delete (-) buttons to change the order and/or remove list choices. You can enter new choices in the last row where it reads Enter a Choice.
Defining Dependent Lists
On the Dependent List Fields tab, in conjunction with details set on the Lists tab, you can associate lists and dependent lists by defining:
- Control Type - set to Dependent List to make the list choices for the field in question dependent on the Parent Field selection
- Parent Field - select the field on which the dependent lists will be associated
- Dependent List - for each choice in the Parent Field list, select the appropriate List for the Dependent List
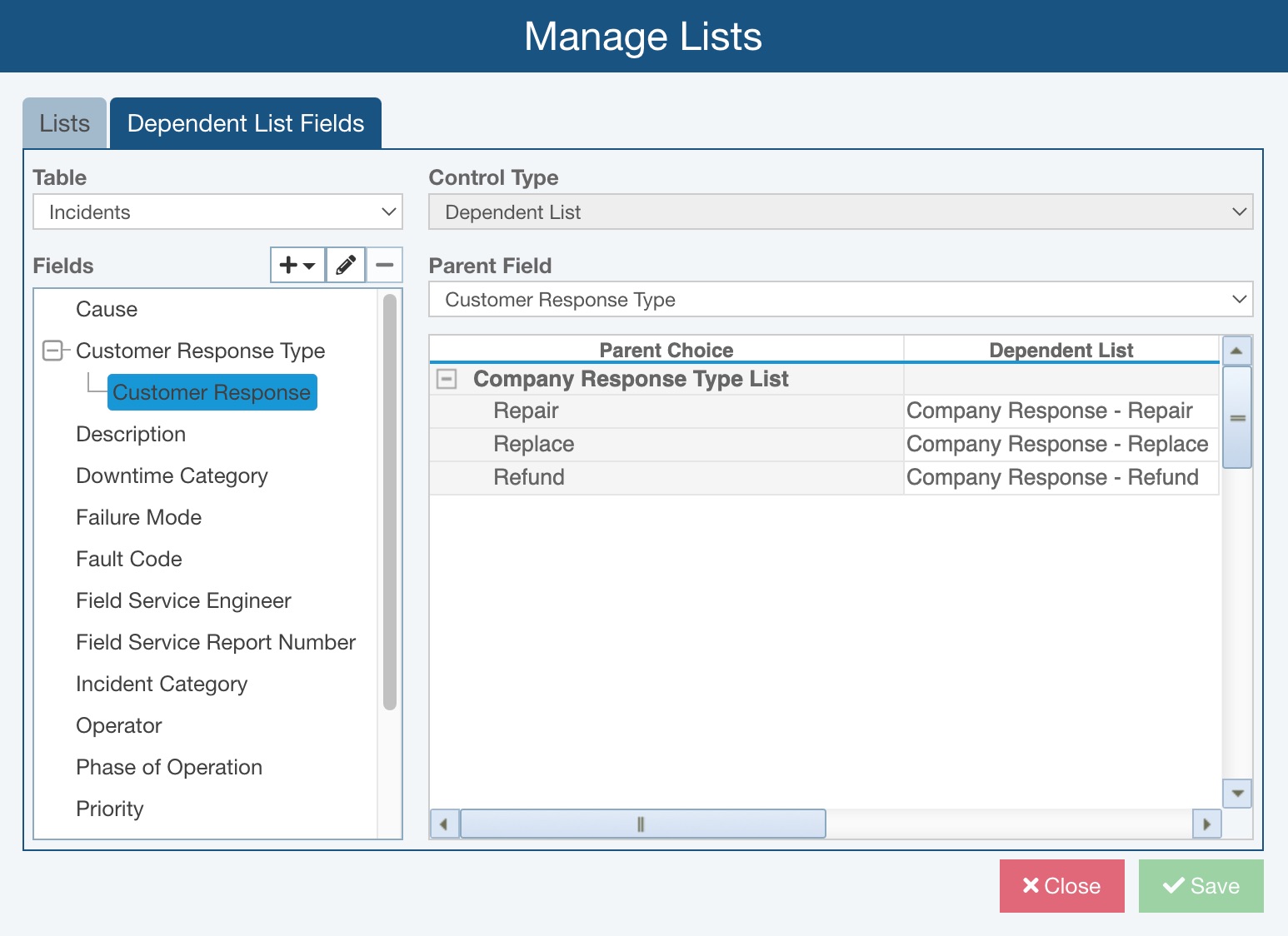
For example, note on the Lists tab, several lists are defined, including:
- Company Response Type List: Repair, Replace, Refund
- Company Response - Repair: Drone, Remote Controller, Software (Calibration/Update), Software (Fix/Patch)
- Company Response - Replace: Drone Body, Battery, Remote Controller, Propellers, All
- Company Response - Refund: Full, Partial
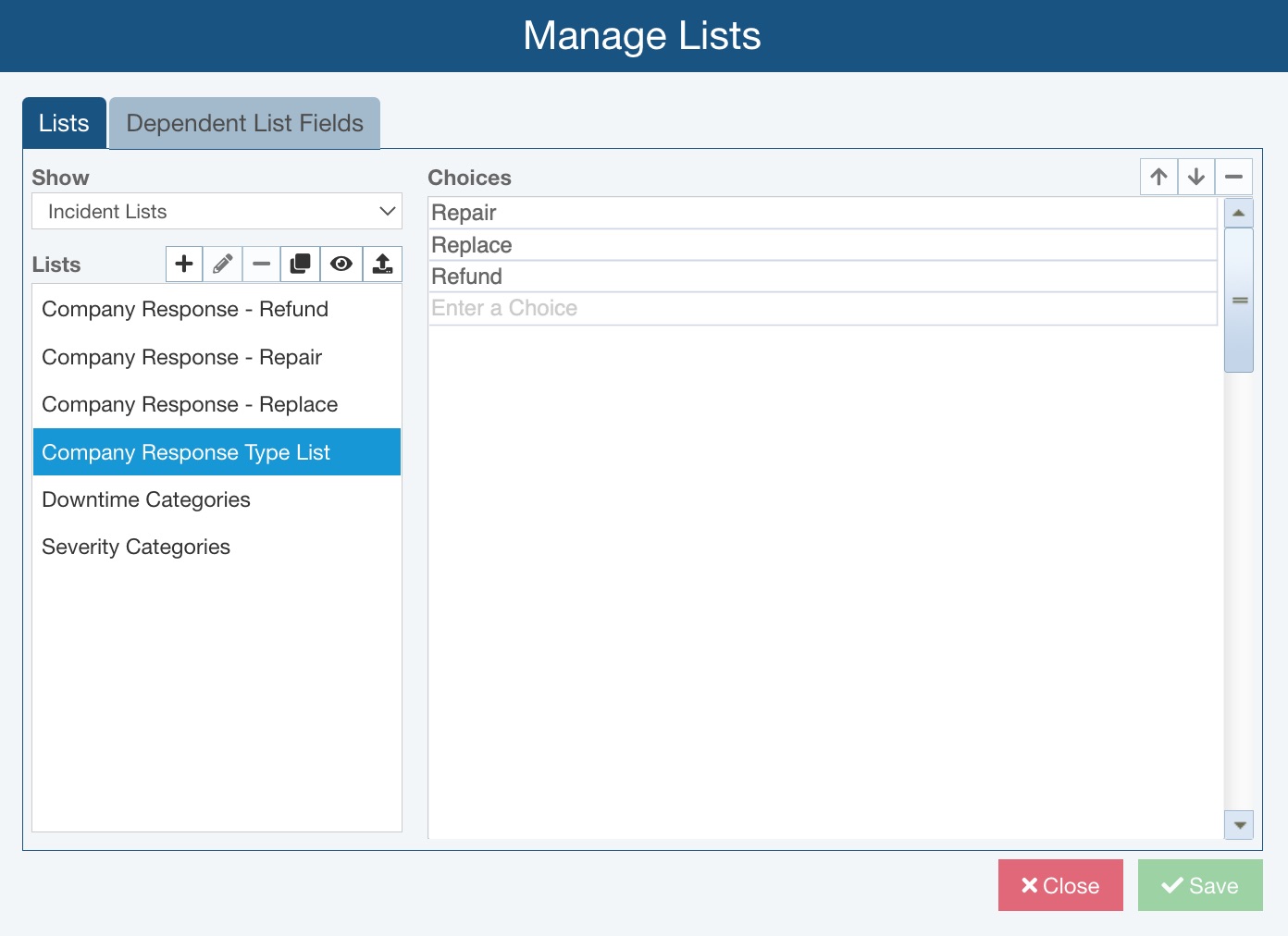
Then, on the Dependent List Fields tab, the Customer Response field is set up as a Dependent List.
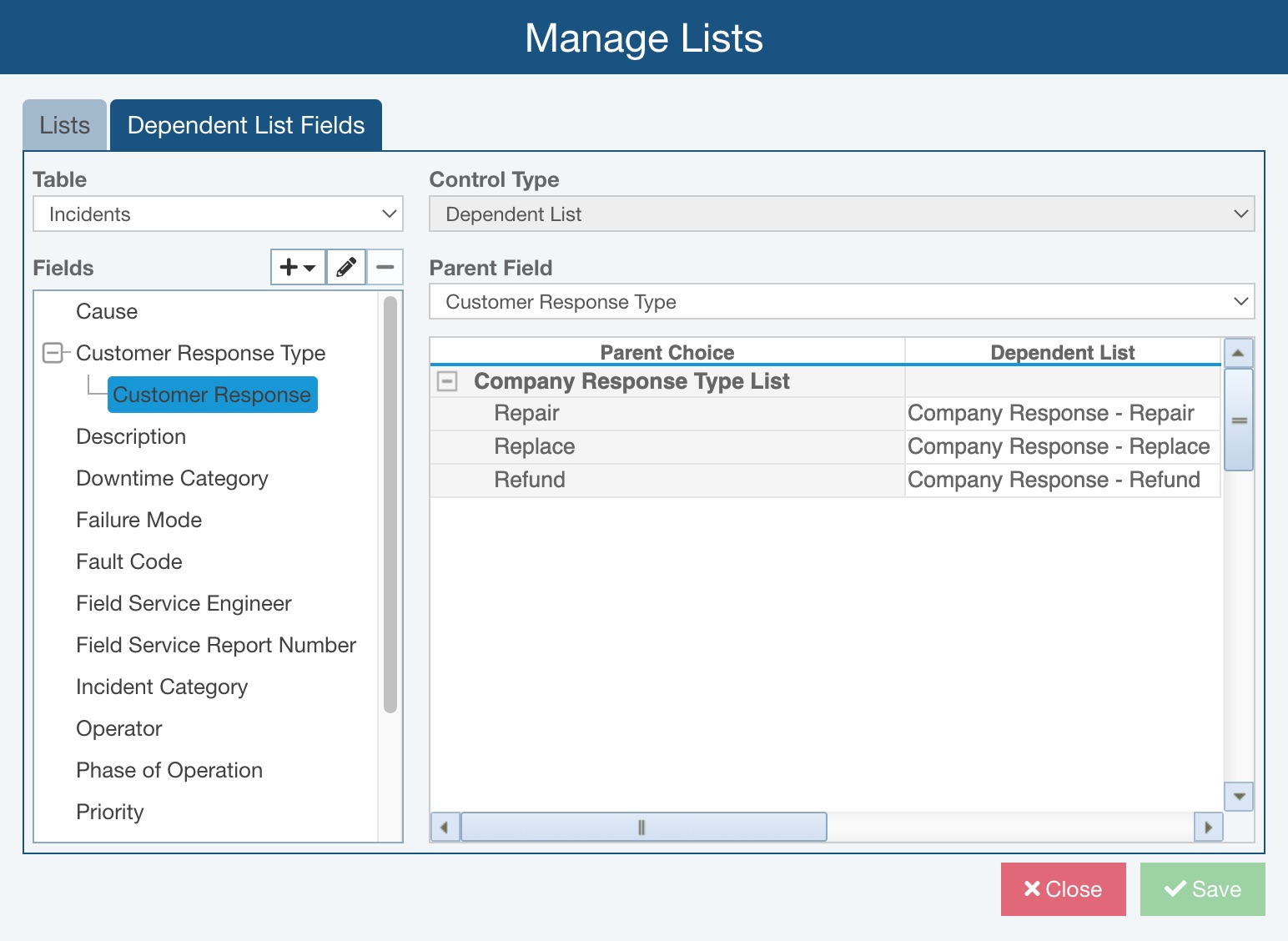
This example was set up by completing these steps:
- Custom fields Customer Response Type and Customer Response were set up. For more details, see the Adding Fields to Views and/or Adding Fields to Custom Forms sections in Customizing the FRACAS Interface.
- Custom Lists including, Company Response Type List, Company Response - Repair, Company Response - Replace, Company Response - Refund were added. For more details, see the earlier Defining Lists section.
- On the Manage Lists dialog, on the Dependent Lists Fields tab, the Customer Response Type List was associated with the Customer Response Type field. This was done by setting the Control Type to List and for List, selecting Company Response Type List.
- Also on the Manage Lists dialog, on the Dependent Lists Fields tab, the Customer Response field was set to Control Type of Dependent List. The Parent Field was set to Customer Response Type. Then, for each of the Parent Choices (Repair, Replace, Refund), the appropriate Dependent List was set (Company Response - Repair, Company Response - Replace, Company Response - Refund).