Creating a New Analysis
To create a new Analysis, select Create New Analysis from the Welcome dialog, or select Create New... from the Analysis Name pull out in the Sidebar.
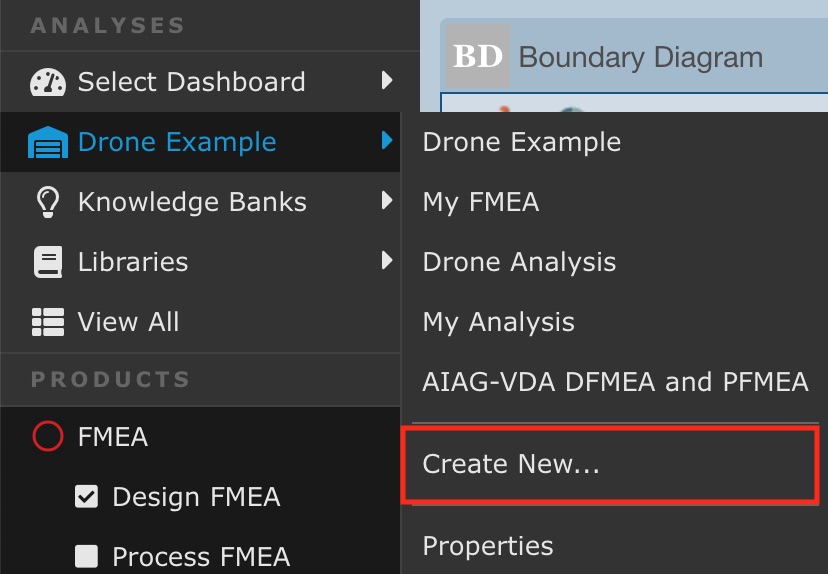
You can also create a new Analysis from the View All function. Click View All in the Sidebar menu. The View All dialog appears. Select the Analysis section in the tree navigator pane and then click Create>New from the toolbar.
The Create New dialog appears. (Note: Log changes in Audit Trail option does not appear in Trial version.)
If you selected Create New... from the Sidebar menu, the Create New dialog appears as below:

Enter the Name you want to use for your Analysis. Analysis names must be unique.
Enter a Description for your Analysis, if desired. Description is optional and is just used for your own informational purposes.
Note: If you have Analysis Folders, the Create New dialog will also include a Create in field to specify the Folder to which the new Analysis should be added.
If you selected Create>New from the View All dialog, the field I want to create a new appears under Description. Select Analysis from the dropdown list.
Creating an Analysis based on an Existing Analysis
If you want to create a new Analysis using an existing Analysis as a basis, select the Create based on an existing Analysis checkbox. The templates and customizations you have set up in your existing Analysis will be used for your new Analysis.
Select the Analysis to use as basis from the dropdown list.
You can choose whether to copy the data from the existing Analysis to your new Analysis. There may be some situations where you want to copy the data from the existing Analysis to your new Analysis, but in most cases, you likely will not want to do this. If you want to copy over the data from the existing Analysis, select Copy data; otherwise, clear it.
Note: If the Analysis selected as Analysis to use as basis has Access Control settings, after clicking Create, the Access Control dialog appears to allow you to set Access Control settings for the Analysis you are creating.
Creating an Analysis not based on an Existing Analysis
If you want to create a brand new Analysis, clear the Create based on an existing Analysis checkbox.
If you are using a Trial version, the Use Relyence default templates checkbox appears. Select the Use Relyence default templates checkbox selected to create a new Analysis using the most common set of Analysis templates for data entry. Otherwise, clear the checkbox to select the templates you would like to use for FMEA, RCM, and FRACAS.
If you are not using a Trial version, select the templates to use for FMEA (if licensed), RCM (if licensed), and FRACAS (if licensed).
Select from the lists of the Templates you would like to use. Relyence is supplied with a set of templates that configure the look and feel of the Relyence user interface. The Relyence supplied templates represent some of the most commonly used configurations. However, in all cases, the templates can be modified to suit your needs. At the Analysis creation point, consider these templates a starting point.
If you select Create New... from the Sidebar menu and are using a licensed version of Relyence that includes FMEA, RCM, and FRACAS, the Create New dialog shown below appears. If you select Create>New from the View All dialog, an additional field, I want to create a new, appears to allow you to select to create a new Analysis, Dashboard, Derating Library, Event Library, Fault Tree Library, Block Library, RBD Library, or Knowledge Bank. If using a Trial version, the Use Relyence default templates option appears.
Note: If you have Analysis Folders, the Create New dialog will also include a Create in field to specify the Folder to which the new Analysis should be added.

Lastly, configure the Settings options as you prefer.
Select the Read-only checkbox if you would like your new Analysis to be read-only, otherwise clear it to allow editing of your new Analysis.
If you are not using a Trial version of Relyence and you are licensed for the Audit Trail capability, you can select the Log changes in Audit Trail to enable audit tracking for your new Analysis.
If applicable and you'll be performing fault tree analysis in the new Analysis, select or clear Perform SAE ARP4754A / ARP4761 FTA. By default, Relyence performs conventional fault tree analysis (Conventional Fault Tree Analysis), but if you wish to consider fault tree analysis per SAE ARP4754A / ARP5761 (SAE Fault Tree Analysis), select Perform SAE ARP4754A / ARP4761 FTA.
Click Create to create your new Analysis.
You can also create new Analyses from the Manage Analyses function. See Using the Manage Analyses Function for more details.