Customizing the Reliability Prediction Analysis Tree Properties
You can customize the data fields that appear for the Properties Forms for your Analysis Tree items. You have complete control over the look and feel of your Analysis Tree Properties Forms.
Your Properties customization is saved for each Analysis independently.
To access the Analysis Tree Properties Form customization, click the Properties icon in the Analysis Tree toolbar to display the Analysis Tree Properties.
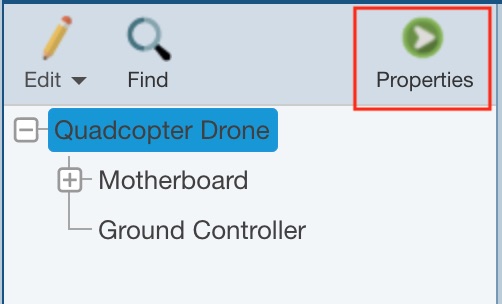
The Properties Form will appear in the right pane. Click the Customize icon in the upper right corner.
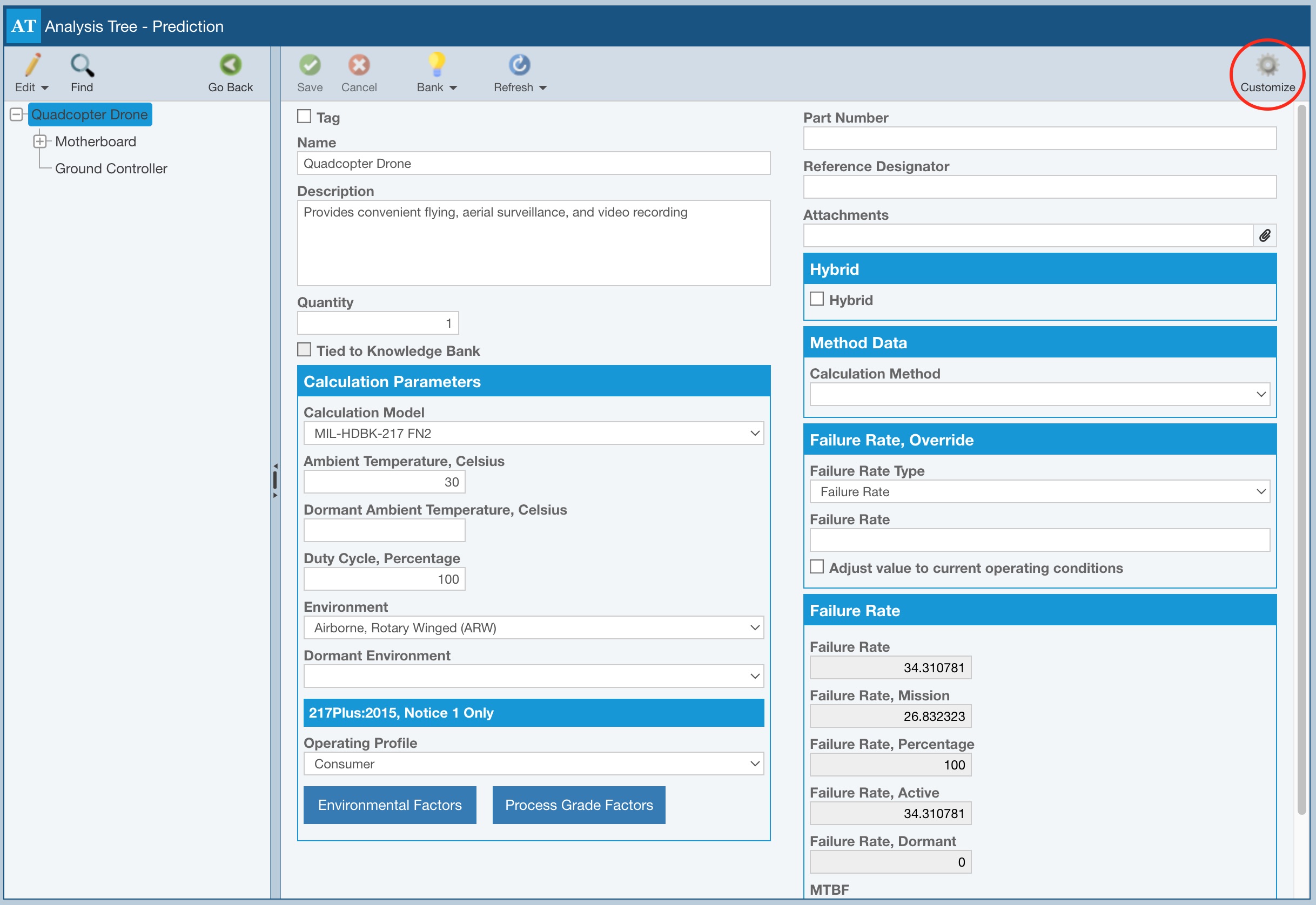
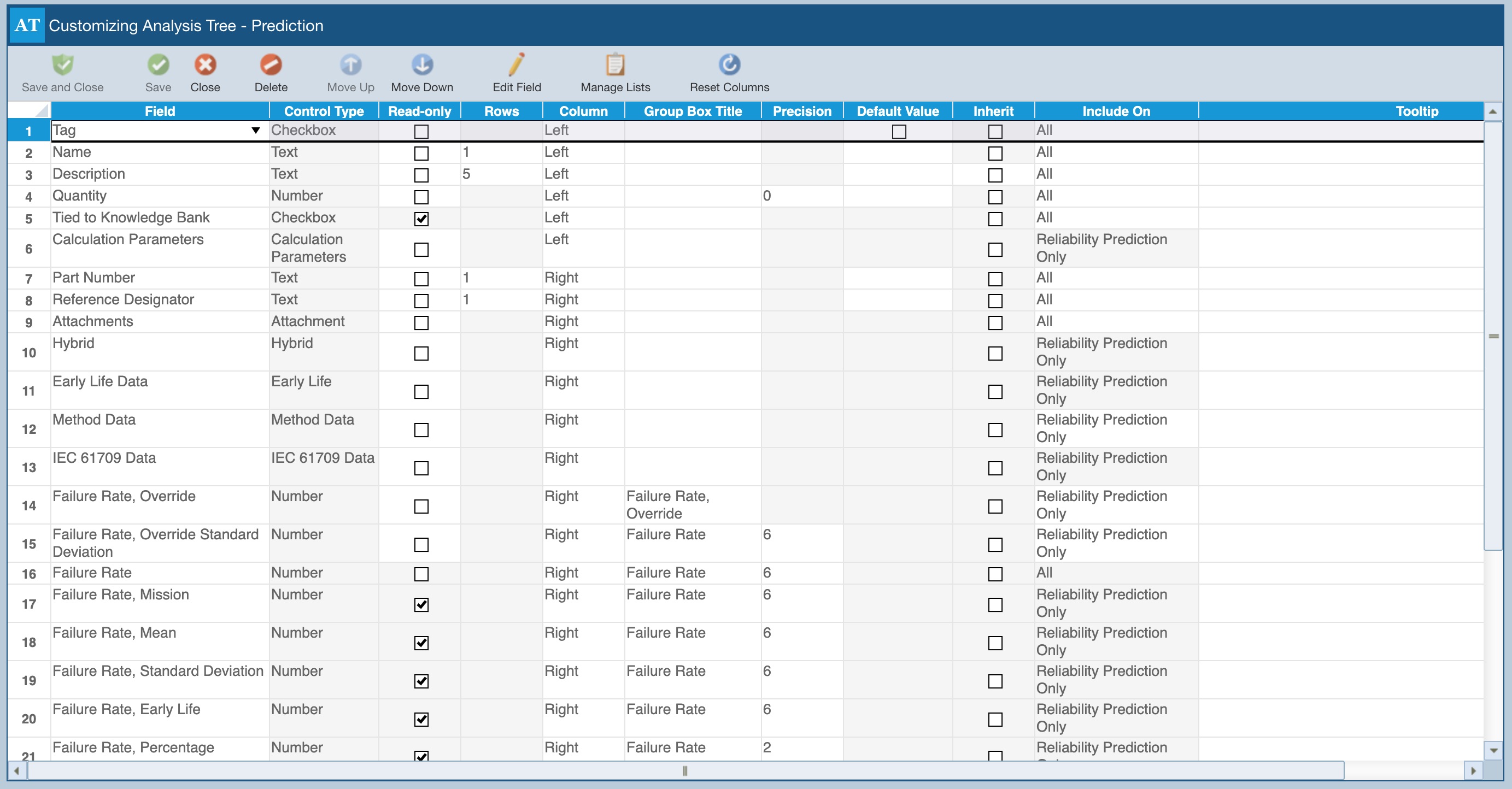
The Customizing Analysis Tree Table displays the list of fields to be displayed on the Analysis Tree Properties Form. The order of display will follow the order they appear in this list.
To reorder the fields, select the row with the field you want to move and use the Move Up or Move Down toolbar button.
To delete a field, select the row with the field you want to delete and click the Delete toolbar button.
To change the column label for the field, select the field in the table, and click Edit Field from the toolbar.
To define lists and choices for lists to assign to fields, click Manage Lists from the toolbar. More details about using the Manage Lists dialog can be found in The Manage Lists Dialog for FMEA, The Manage Lists Dialog for FRACAS, The Manage Lists Dialog for Reliability Prediction, or The Manage Lists Dialog for Maintainability Prediction.
If you have made changes, you can click Reset Columns to return to the original list of columns for this View.
Adding Fields
To add a field to the Table, go to the last (empty) row in the table and click the dropdown arrow in the Field column; you can also click the + in the last (empty) row and the Field choice list will appear. Then fill in the data accordingly:
Field: The list of available data fields not already in use will be displayed. Select the desired field from the list to add it.
Control Type: This data is not editable; it is there for informational purposes to let you see what type of field you have selected.
Read-Only: If you want the field to be Read-Only, select the Read-Only checkbox. This will prevent this field from being modified.
Rows: For text fields, this will set the number of rows to display.
Column: Select whether you want this field to display in the left or right column of the Properties Form.
Group Box Title: You can group fields together on the Properties Form. The data fields with the same Group Box Title will appear in a box on the form with the specified title. This is useful for keeping fields that are related grouped together.
Precision: Enter the Precision, or number of digits after the decimal place, for number fields.
Default Value: If desired, enter a value to automatically be entered for the field when a new Subsystem is created. If left blank, the Relyence default will be used.
Inherit: If you want the field to be inherited by lower level child Analysis Tree items, select the Inherit checkbox. This is primarily designed to allow you to set values at a higher level and see the inherited value at lower levels on Reports.
Include On: The Include On setting enables you to select which Properties Forms you want this field to appear on. For example, you may want a particular field, such as Name, to appear on all Properties Forms. Or, you may want a particular field only in Reliability Prediction. The dropdown list varies depending on the active Product:
- DFMEA: Select from All, Design P-Diagram Only, DFMEA Worksheet Only, DVP&R Only
- PFMEA: Select from All, Process P-Diagram Only, Process Flow Only, PFMEA Worksheet Only, Control Plan Only
- FMEA-MSR: Select from All, FMEA-MSR Only
- FMECA: Select from All, FMECA Only
- FRACAS: Select from All, FRACAS Only
- Reliability Prediction: Select from All, Reliability Prediction Only
- RCM
- RCM - DFMEA: All, RCM - DFMEA Only
- RCM - PFMEA: All, RCM - PFMEA Only
- RCM - FMEA-MSR: All, RCM - FMEA-MSR Only
- RCM - FMECA: All, RCM - FMECA Only
- Maintainability Prediction: Select from All, Maintainability Prediction Only
Note that in Relyence FMEA, due to some FMEA types having multiple Worksheet and Diagram elements, the Include On options affect the Properties Form when used in conjunction with the Features options found in FMEA Properties.
Analysis Tree Level: For Piece-Part DFMEAs, FMEA-MSRs, FMECAs, and Maintainability Predictions, you can also set whether a field should appear on the Properties Forms for Subsystems, Parts, or Both.
Tooltip: The tooltip text will appear when you hover your mouse over the column header in the Table. Tooltips can be used to provide helpful hints to users about the data expected in this column.
In Relyence FMEA, Relyence Reliability Prediction and RCM, note that once a field is added to the View, you can use the Edit Field button in the toolbar to change details for the field and/or review the Default Field Name. If you want to reset the custom Field Name back to the Default Field Name, you can click the reset button on the Field Name.
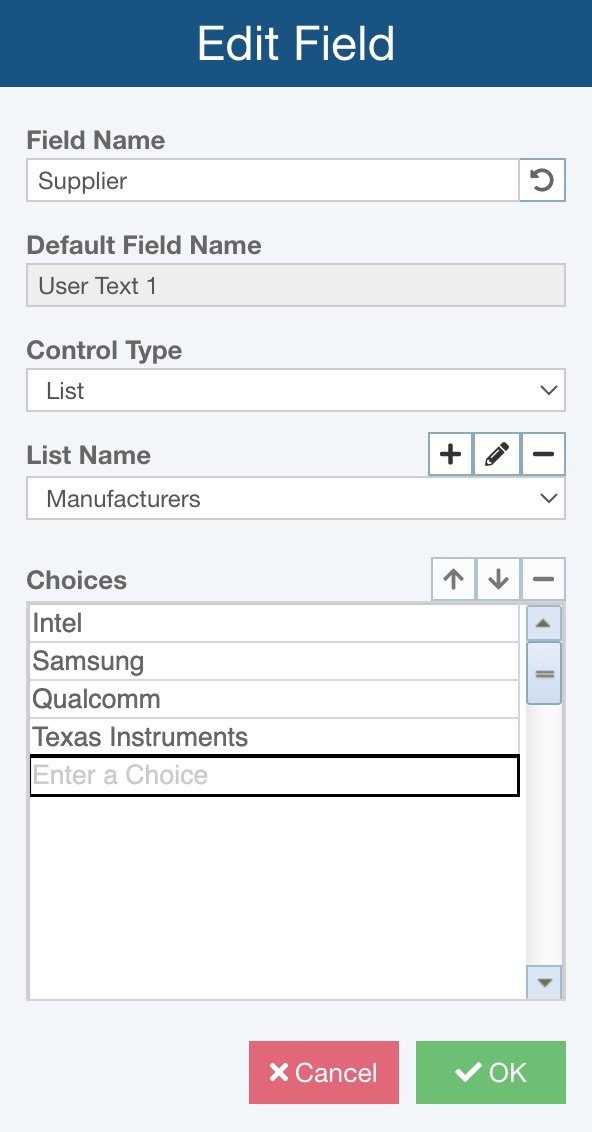
When you have completed designing your View, click Save to save your changes, or click Save and Close to save your changes, close the Customize window, and return to the Form.
Click Close if you want to close the Customize window without saving. If you have made changes, you will be asked if you are sure before closing.