FRACAS Properties
For any Analysis, via the FRACAS Properties, you can define which elements of the FRACAS interface you wish to include, customize the Associated Subsystems field, define Name Customization for Incidents and Problems, customize the way FRACAS generates your Incident and Problem identifiers, indicate if custom Incident and/or Problem Formulas should be calculated once a Save is performed, and indicate if associated Incidents should be closed when a Problem is closed.
To access FRACAS Properties, click Properties from the Sidebar menu when FRACAS is active. The FRACAS Properties dialog appears, which includes three tabbed panes: General, Incidents, Problems.
FRACAS Properties - General Tab
On the General tab of the FRACAS Properties for any Analysis, you can specify which FRACAS features to include and other properties.
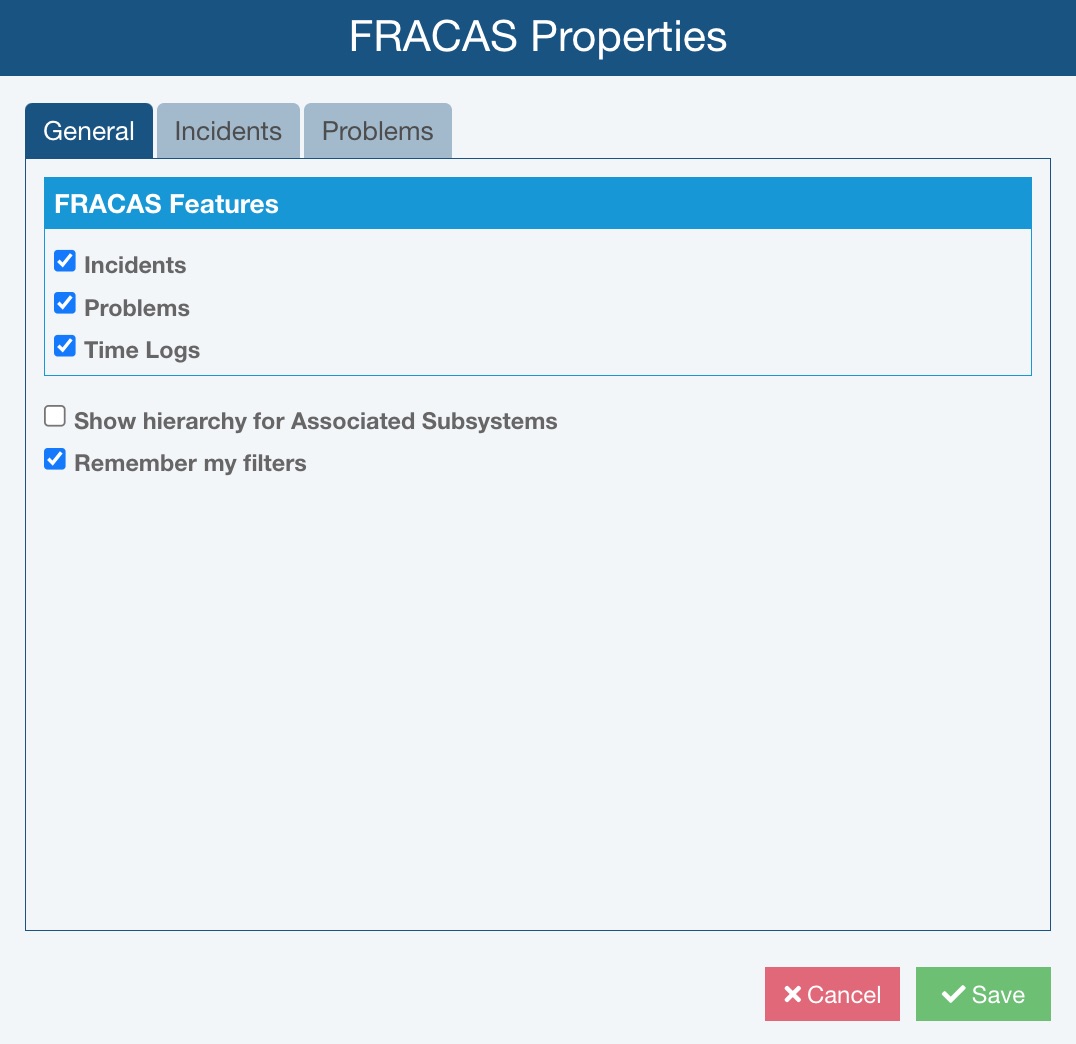
By default, Relyence FRACAS has three data elements: Incidents, Problems, and Time Logs. You may want to use one, two, or all three of these entities. Incidents allow you capture individual failure reports. Problems allow you to group related Incidents together for common corrective action and tracking. Time logs allow you to enter operating time information on your product or system in the field in order to calculate MTBF (Mean Time Between Failure) and other metrics.
Select or clear the checkboxes in the FRACAS Features section to set your preferences.
If the Associated Subsystems field is shown on a FRACAS Table, Form, or report, the Name of the Subsystem appears.
If you would rather see the entire hierarchy instead of just the Subsystem Name, select the Show hierarchy for Associated Subsystems checkbox. When selected, the Associated Subsystems field will display the tree hierarchy from the top-level System Name down to the Associated Subsystem Name. As an example, using the supplied Quadcopter Drone Analysis, if "GPS" is the Associated Subsystem, the field displays "GPS" when this checkbox is clear, and displays "Quadcopter Drone>Motherboard>GPS" when this checkbox is selected.
This setting does not apply to importing and exporting the Associated Subsystem field. When exporting or importing the Associated Subsystems field, only the Associated Subsystem Name is used.
Select the Remember my filters checkbox if you want Relyence FRACAS to keep applied Filters on a FRACAS Table, such as the Incident Table, even if you move to another table and return or refresh the table view. Clear the Remember my filters checkbox if you want any applied Filters on a FRACAS Table, such as the Incident Table to be cleared if you move to another table and return or refresh the table view.
FRACAS Properties - Incidents Tab
If Incidents is checked on in the FRACAS Features section of the General tab, the Incidents tab appears.
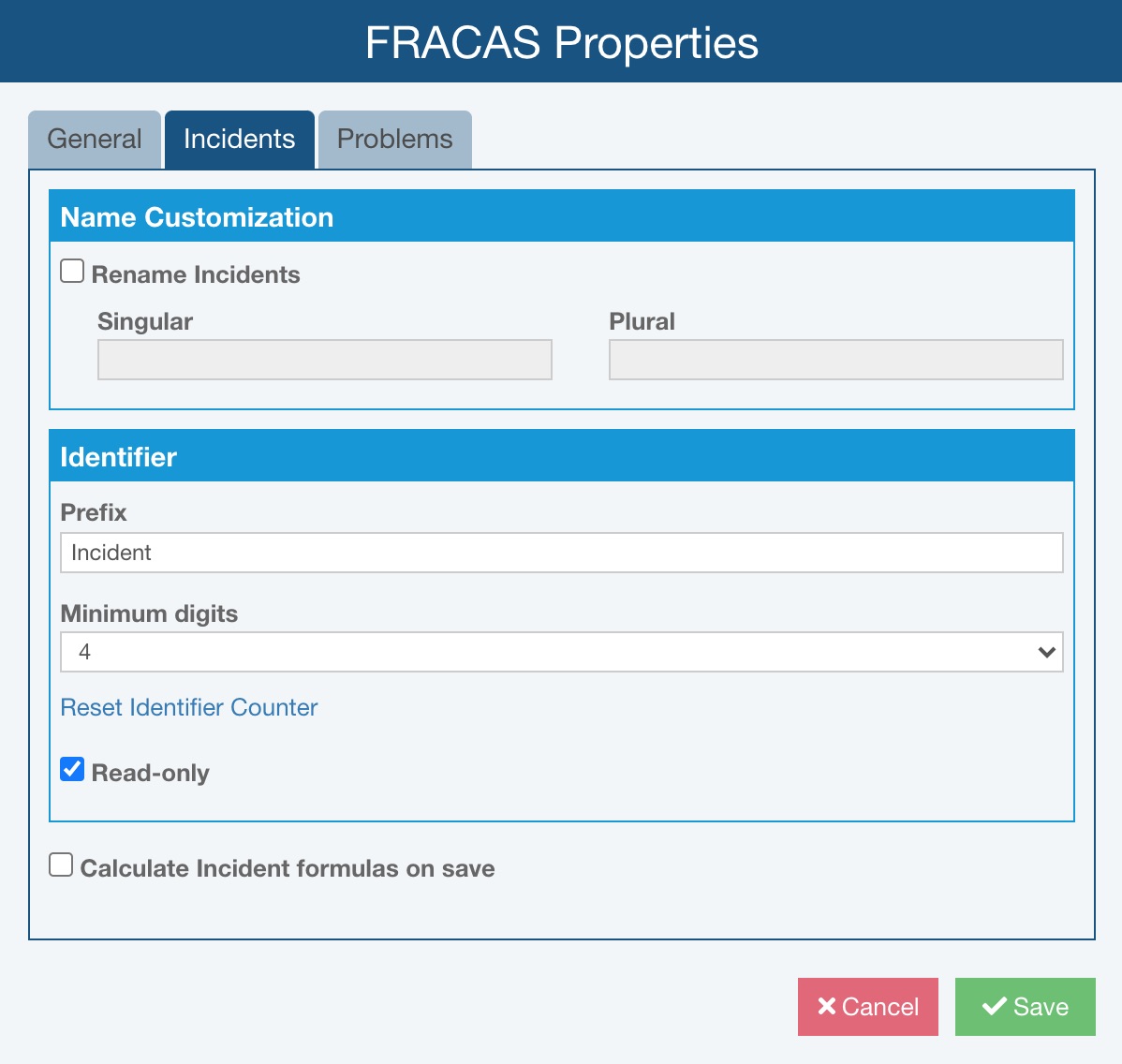
Name Customization
Relyence FRACAS provides the option to rename Incidents within this Analysis. If you prefer an alternate naming convention for Incidents in this Analysis, select the Rename Incidents checkbox and enter the terms you prefer. Note that if Name Customization is set here in the FRACAS Properties, it applies only for this Analysis. If you wish to customize the naming convention for Incidents in all Analyses, you can make that change in the Relyence Settings; see Relyence Settings for more details.
Identifier
You can customize the way FRACAS generates your Incident identifiers.
Enter in the preferred Prefix and then the number of Minimum digits that will follow the Prefix in the Incident Identifier. For example, with a prefix of "Incident" and Minimum digits of 4, the Incident Identifiers will be values such as Incident0001, Incident0002, Incident0003, etc.
The Reset Identifier Counter link is available for use with the Identifier. Click Reset Identifier Counter and the Reset Identifier Counter dialog appears.
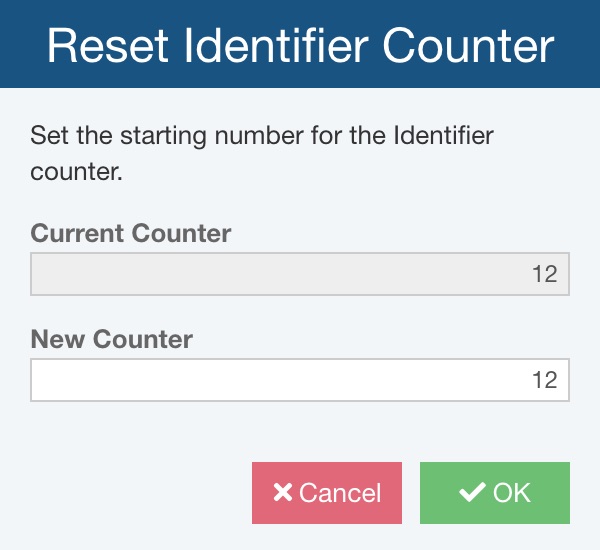
You can review the Current Counter (the value Relyence FRACAS will currently use for the next Identifier) and set the New Counter (your choice for the value Relyence FRACAS should use for the next Identifier).
Note that if you select a New Counter that is smaller than the Current Counter and attempt to Save the change, the New Counter Warning dialog appears to remind you that the change could result in duplicate Identifiers.
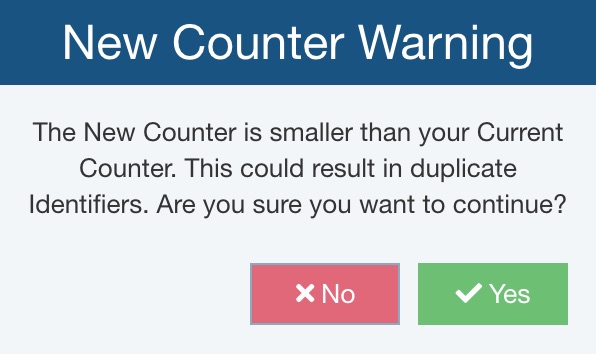
 Creating a situation where you have duplicate Identifiers is not recommended. Proceed with caution.
Creating a situation where you have duplicate Identifiers is not recommended. Proceed with caution.
Click Yes or No on the New Counter Warning dialog to continue.
On the Reset Identifier Counter dialog, click OK when finished.
By default, the Incident Identifier is a read-only field in Relyence FRACAS. For the Incident Identifier, you can clear the Read-only setting. If you clear the Read-only setting, the Editable Identifiers dialog appears. It reminds you that the change could result in duplicate Identifiers.
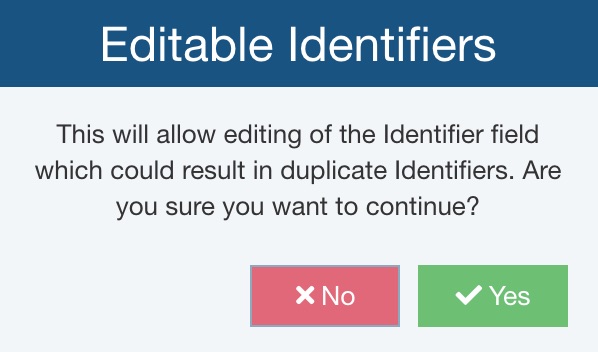
 Creating a situation where you have duplicate Identifiers is not recommended. Proceed with caution.
Creating a situation where you have duplicate Identifiers is not recommended. Proceed with caution.
Click Yes or No to continue.
Note: The Incident Identifier field is set up on tables and forms to display as read-only. If you have selected to clear the Read-only setting in the FRACAS Properties, you must also clear the Read-only setting for the field on tables and forms to ensure you can edit the Incident Identifier field. For additional details, see the Customizing the FRACAS Interface topic.
Calculate Incident formulas on save
Relyence FRACAS provides the option to automatically calculate custom Formulas for Incidents within this Analysis when Analysis data is saved. More details regarding how to define custom Formulas for Incident records can be found in the Help topic Creating Your Own FRACAS Formulas. If Calculate Incident formulas on save is checked and any input fields for custom FRACAS Formulas have changed and/or any new Incidents have been created, custom FRACAS Incident Formulas are calculated upon choosing to Save. The Calculation Progress dialog appears showing the calculation progress, the calculations are completed and all pending changes are saved. Note that calculations for custom FRACAS Incident Formulas are not automatically calculated after an import - FRACAS Formulas should be calculated as defined in Help topic Creating Your Own FRACAS Formulas.
FRACAS Properties - Problems Tab
If Problems is checked on in the FRACAS Features section of the General tab, the Problems tab appears.
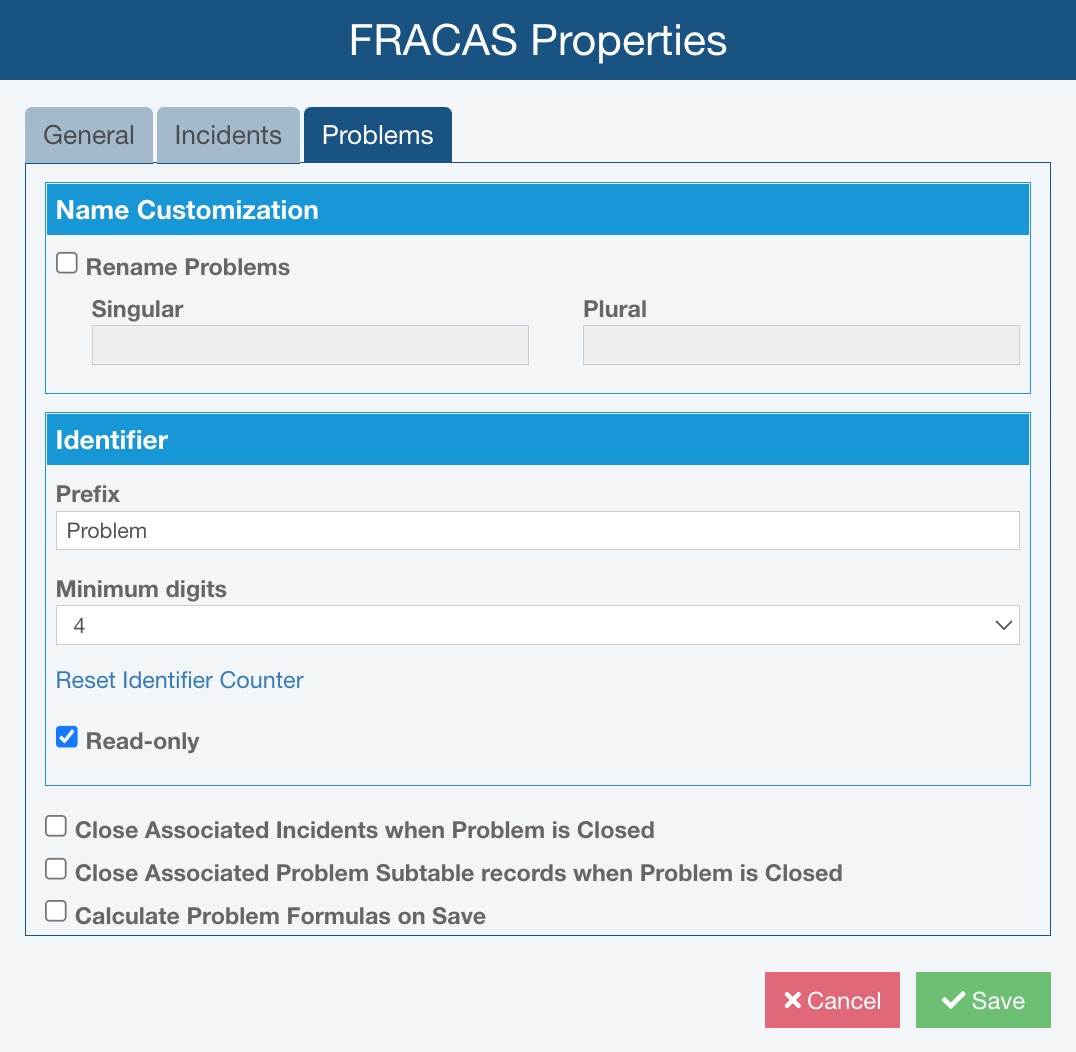
Name Customization
Relyence FRACAS provides the option to rename Problems within this Analysis. If you prefer an alternate naming convention for Problems in this Analysis, select the Rename Problems checkbox and enter the terms you prefer. Note that if Name Customization is set here in the FRACAS Properties, it applies only for this Analysis. If you wish to customize the naming convention for Problems in all Analyses, you can make that change in the Relyence Settings; see Relyence Settings for more details.
Identifier
You can customize the way FRACAS generates your Problem identifiers.
Enter in the preferred Prefix and then the number of Minimum digits that will follow the Prefix in the Incident Identifier. For example, with a prefix of "Problem" and Minimum digits of 4, the Problem Identifiers will be values such as Problem0001, Problem0002, Problem0003, etc.
The Reset Identifier Counter link is available for use with the Identifier. Click Reset Identifier Counter and the Reset Identifier Counter dialog appears.
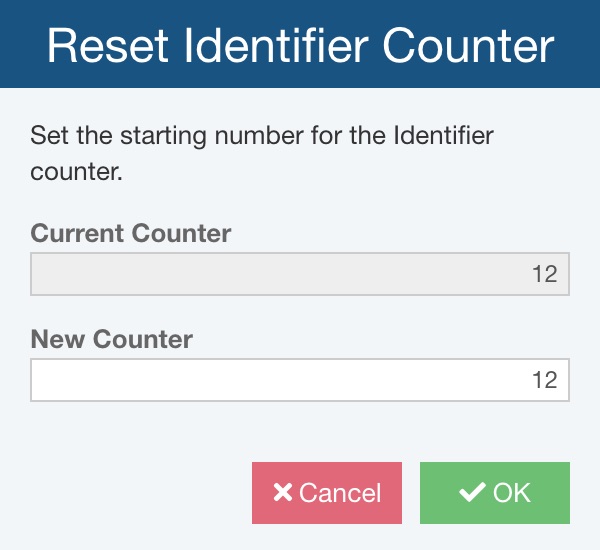
You can review the Current Counter (the value Relyence FRACAS will currently use for the next Identifier) and set the New Counter (your choice for the value Relyence FRACAS should use for the next Identifier).
Note that if you select a New Counter that is smaller than the Current Counter and attempt to Save the change, the New Counter Warning dialog appears to remind you that the change could result in duplicate Identifiers.
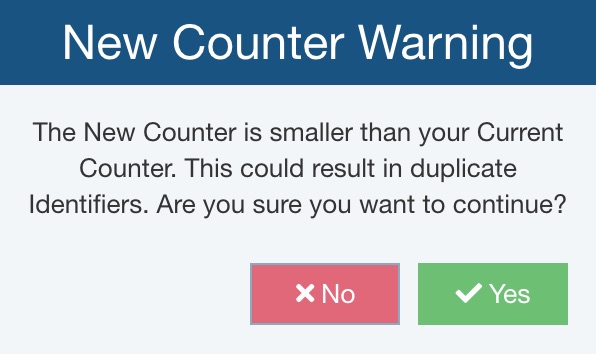
 Creating a situation where you have duplicate Identifiers is not recommended. Proceed with caution.
Creating a situation where you have duplicate Identifiers is not recommended. Proceed with caution.
Click Yes or No on the New Counter Warning dialog to continue.
On the Reset Identifier Counter dialog, click OK when finished.
By default, the Problem Identifier is a read-only field in Relyence FRACAS. For the Problem Identifier, you can clear the Read-only setting. If you clear the Read-only setting, the Editable Identifiers dialog appears. It reminds you that the change could result in duplicate Identifiers.
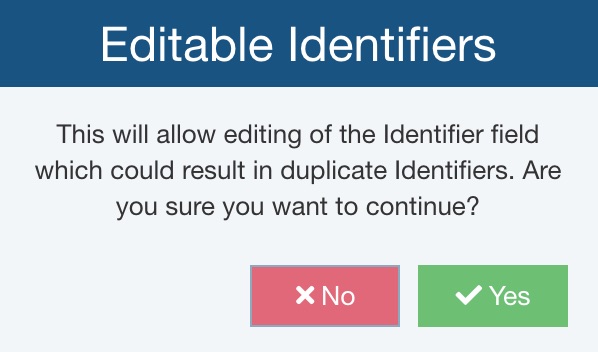
 Creating a situation where you have duplicate Identifiers is not recommended. Proceed with caution.
Creating a situation where you have duplicate Identifiers is not recommended. Proceed with caution.
Click Yes or No to continue.
Note: The Problem Identifier field is set up on tables and forms to display as read-only. If you have selected to clear the Read-only setting in the FRACAS Properties, you must also clear the Read-only setting for the field on tables and forms to ensure you can edit the Problem Identifier fields. For additional details, see the Customizing the FRACAS Interface topic.
Close Associated Incidents when Problem is Closed
The Close Associated Incidents when Problem is Closed checkbox can also be used to mark any associated Incidents as Closed when a Problem to which the Incidents are associated is Closed. For more details about associations, see Understanding FRACAS Associations.
Close Associated Problem Subtable records when Problem is Closed
The Close Associated Problem Subtable records when Problem is Closed checkbox can also be used to mark any associated Problem Subtable records as Closed when a Problem to which the Problem Subtable records are associated is Closed. For more details about Problem Subtable records, see Using FRACAS Subtables.
Calculate Problem Formulas on Save
Relyence FRACAS provides the option to automatically calculate custom Formulas for Problems within this Analysis when Analysis data is saved. More details regarding how to define custom Formulas for Problem records can be found in the Help topic Creating Your Own FRACAS Formulas. If Calculate Problem Formulas on Save is checked and any input fields for custom FRACAS Formulas have changed and/or any new Problems have been created, custom FRACAS Problem Formulas are calculated upon choosing to Save. The Calculation Progress dialog appears showing the calculation progress, the calculations are completed and all pending changes are saved. Note that calculations for custom FRACAS Problem Formulas are not automatically calculated after an import - FRACAS Formulas should be calculated as defined in Help topic Creating Your Own FRACAS Formulas.
Click Save to save your preferences.