Importing and Exporting the Analysis Tree for Maintainability Prediction
If you prefer not to build your Analysis Tree structure using the Relyence user interface, you can import the Analysis Tree for your Maintainability Prediction analysis. You can also export the Analysis Tree from your Maintainability Prediction analysis.
When mapping the data fields to import when performing an Analysis Tree import, the Parent field or Level field is used to indicate which subsystem is the parent to the current subsystem. This enables you to define the hierarchy of your tree using the Analysis Tree import function.
Importing
You can import data from a Microsoft Excel (.xlsx file) spreadsheet into Relyence. The import is a multi-step process, and Relyence will guide you through the steps to import your data.
From the Sidebar, click Import>Analysis Tree.
The Import dialog appears.
Step 1: Select the file to import and whether you want to reuse an existing Import
Select the File to Import. Click on the File Select (...) button to bring up the file explorer dialog. Navigate to the file you wish to import and select it.
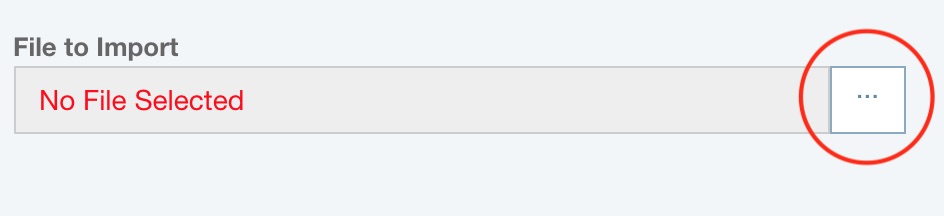
If you have not yet performed and saved any Imports, no further data is requested. Click the Next button to proceed.
Otherwise, you can select either Use existing Import or Create a new Import.
If you do not want to reuse an existing Import, select Create a new Import and click the Next button.
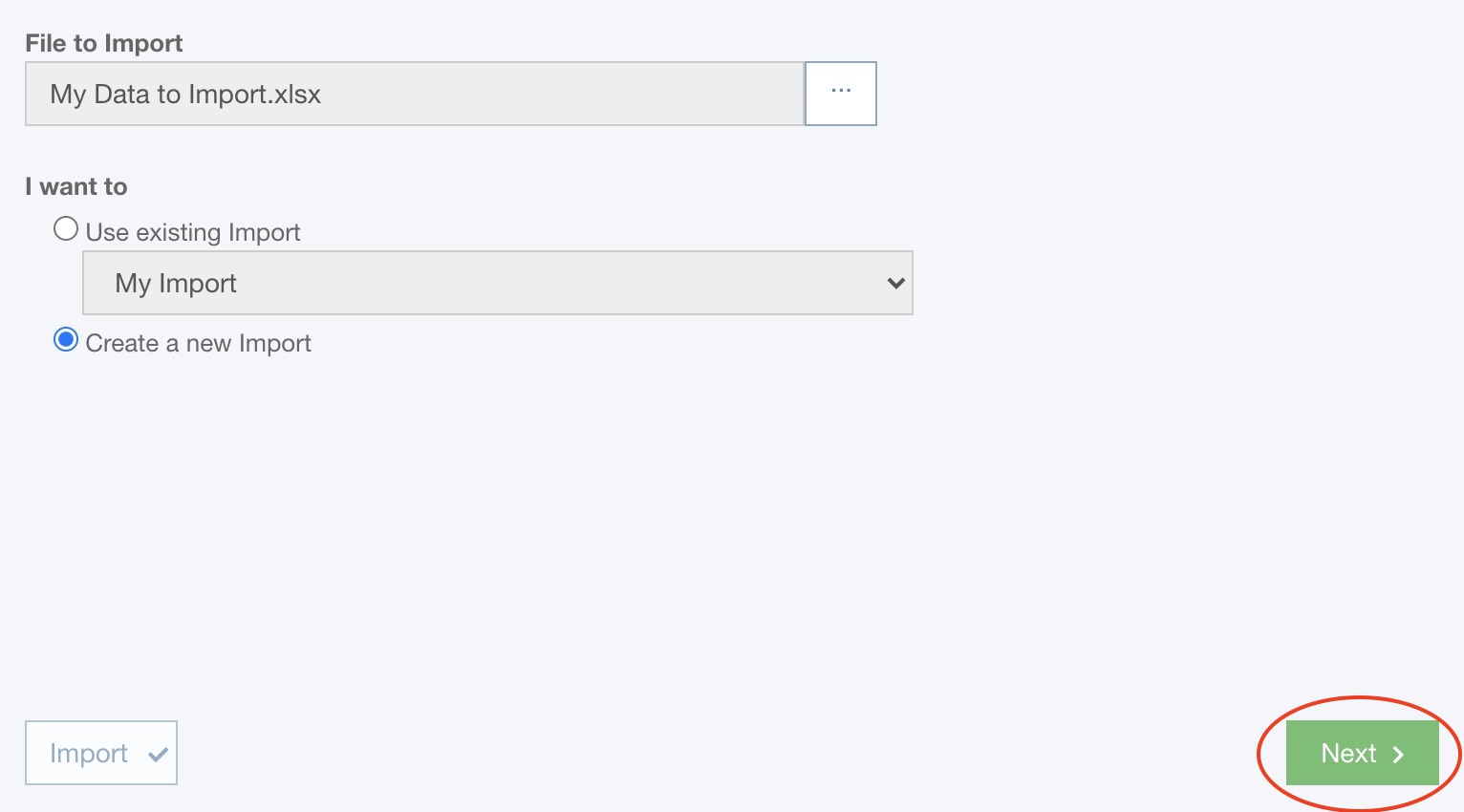
If you want to reuse an existing Import, select the Import you wish to use from the dropdown list of choices.
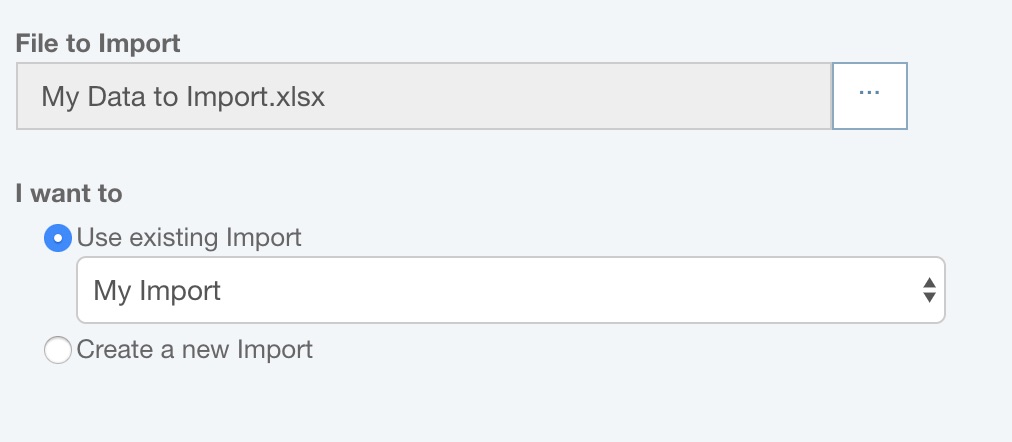
At this point, the Import button will be enabled, and you can choose to directly proceed to the data import step. This bypasses the import mapping steps and allows easy reuse of saved Imports.
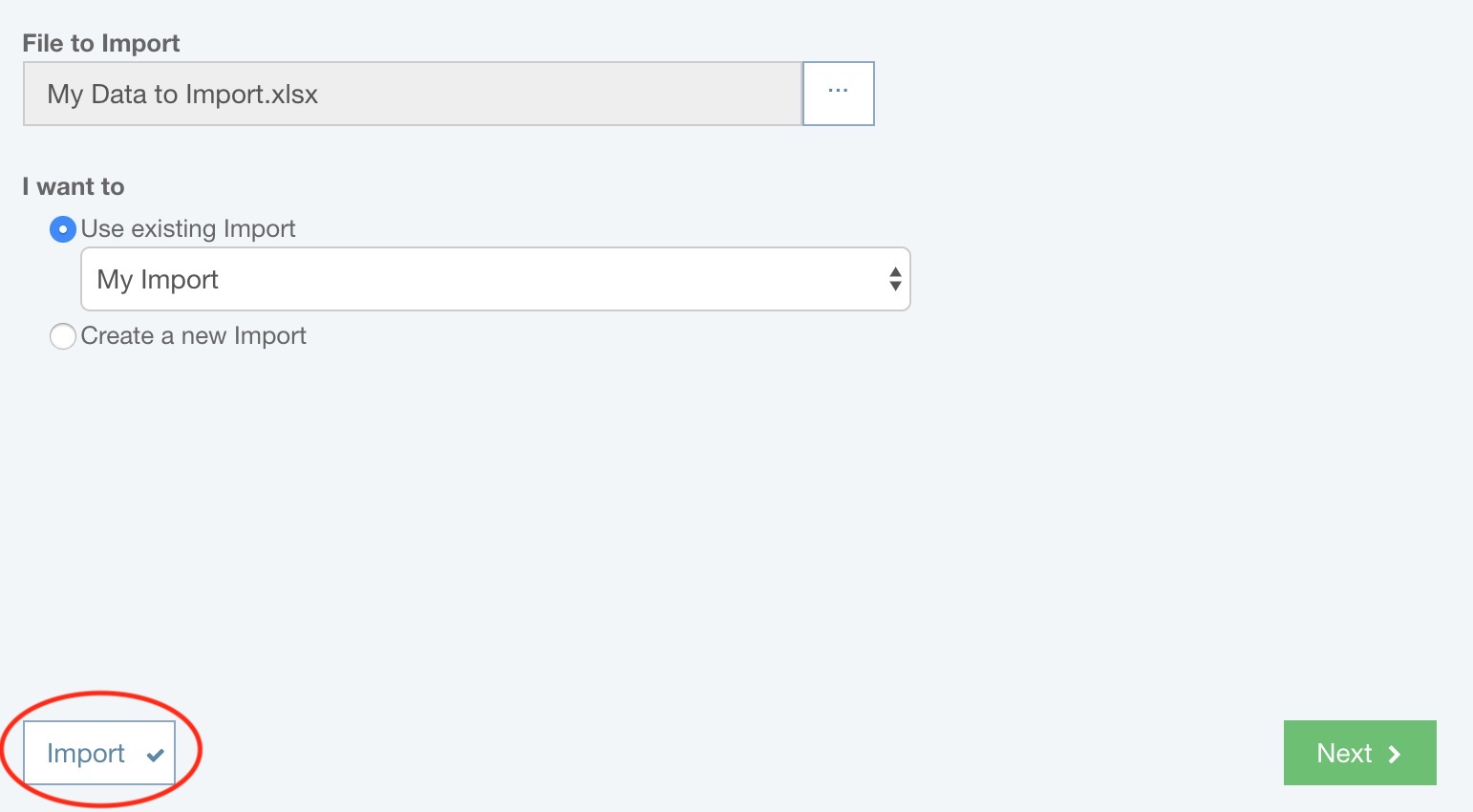
Otherwise, click the Next button.
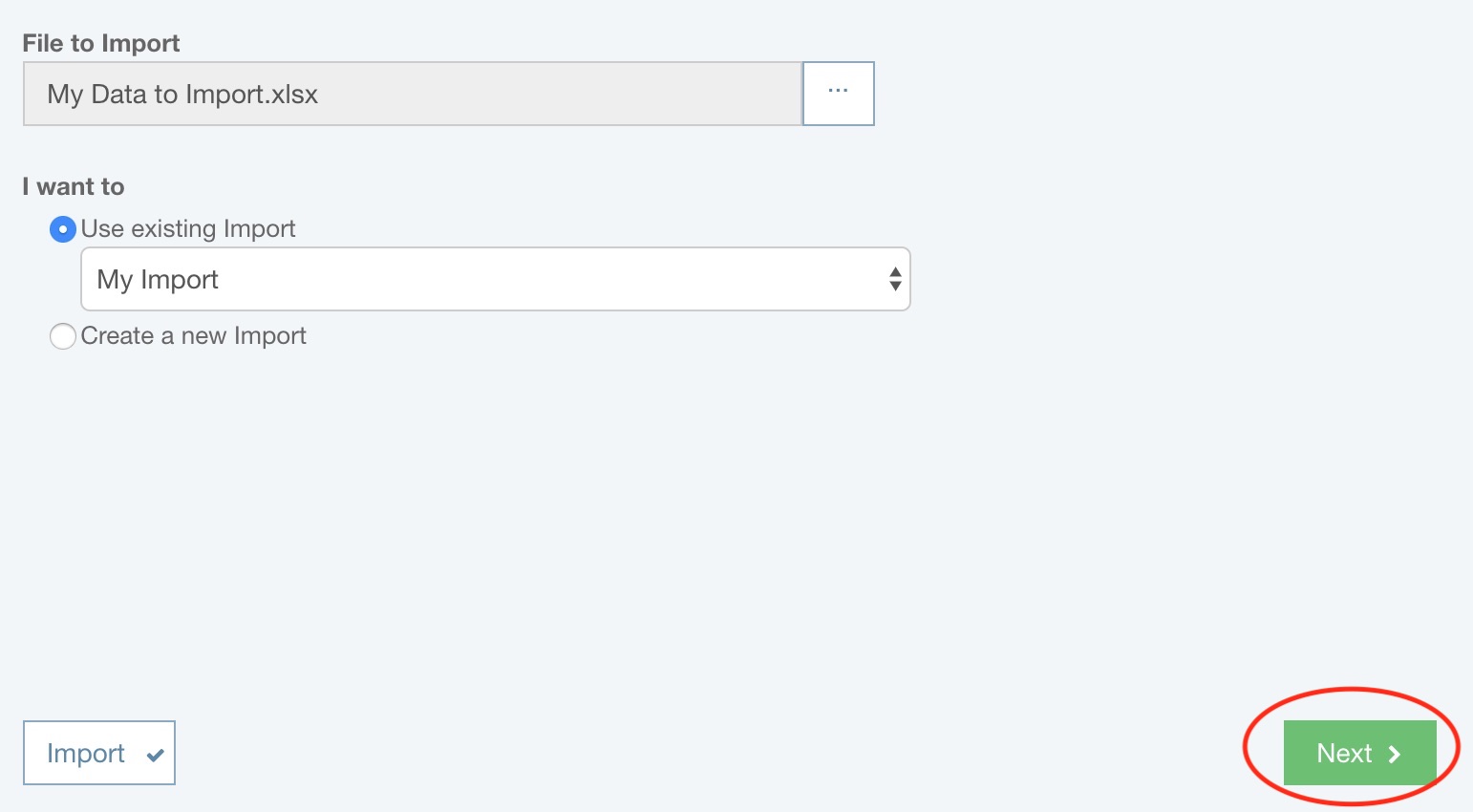
Step 2: Map data fields
The Import Mapping dialog appears. In this dialog, you will see your data. If Column names contained in row is selected, Relyence will attempt to automatically map your data columns. Any columns unrecognized will be unmapped. The number of unmapped columns will appear in the upper right and all unmapped columns will appear with a red border.
To map any unmapped columns, or remap a column, click the dropdown list at the top of the column and select from the list of available data fields. The type of data field will be indicated by the icon to the left of the data field name. The first icon in the list is always the crossed out "skip", or "do not map", indicator. The "A" icon indicates a text field, the Relyence logo icon indicates a unique Relyence database field, the "1" icon indicates a numeric field, the "calendar" icon indicates a date field, the "linked rings" icon indicates a hyperlink field, and the "check mark" icon indicates a yes/no field.
Noted here are some important field mapping notes:
- When mapping the data fields to import when performing an Analysis Tree import, the Parent field or Level field is used to indicate which subsystem is the parent to the current subsystem. This enables you to define the hierarchy of your tree using the Analysis Tree import function.
- If you are importing Analysis Tree data for Maintainability Prediction or FMECA and the Analysis does not include Reliability Prediction, you may also see some "calculator" icon fields, such as Failure Rate, which can be imported for use in the Maintainability Prediction analysis or FMECA.
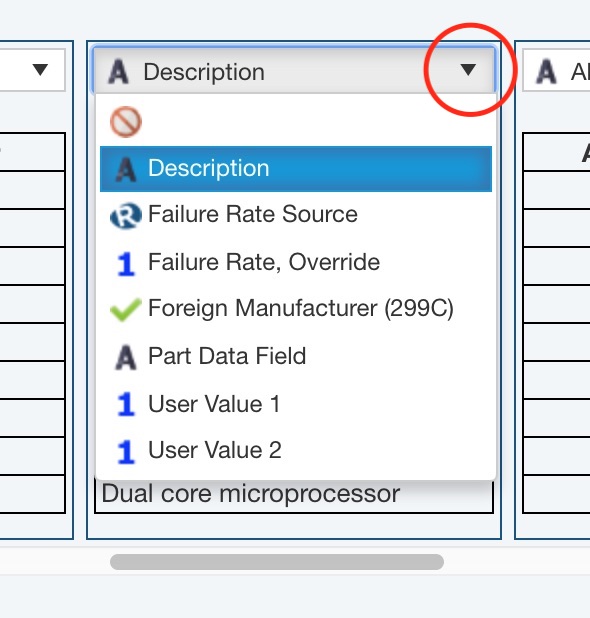
When you have completed mapping all your data, click Next.
Step 3: Optionally save Import and begin import process
The Save Import dialog appears. If you want to save this Import for later use, select Save this Import and enter the name for your Import. The number of columns to be imported and skipped will be shown.
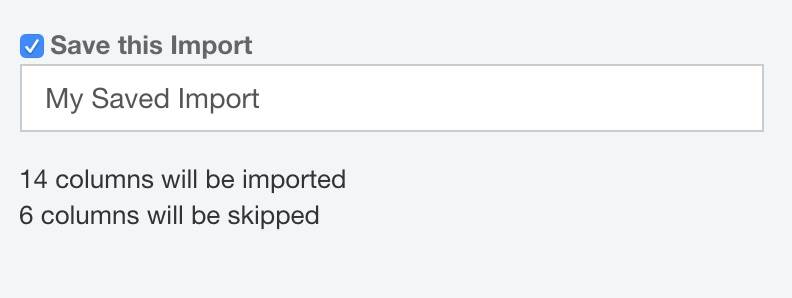
Click Import.
The import process will start up automatically, and the data will be imported. A progress indicator will appear as your data is being imported. When importing is finished, the Import Complete dialog appears.
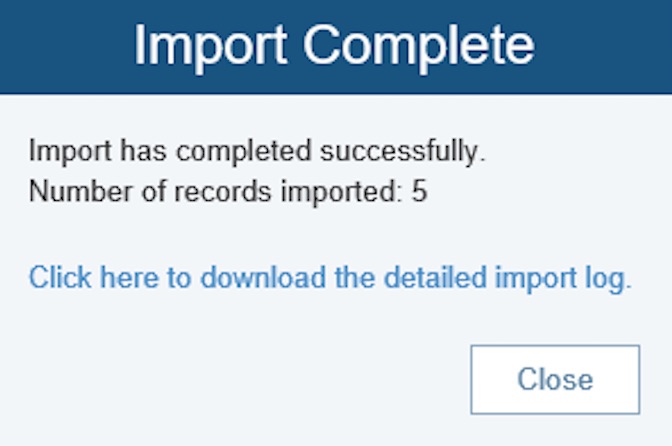
If successful, the number of records imported will be noted. If you want to view the import log, click the download link. If unsuccessful, the Import Complete dialog will note this. To view the import issues, click the link to download the import log and review the error(s) encountered during import.
If no valid data can be found in a row of your Microsoft Excel file, no new item will be added; i.e. there will be no "blank" data records imported into your Relyence Analysis.
Step 5: Complete import process
Click Close to close the Import Complete dialog.
Importing data may take a few minutes depending on the size and complexity of the data you are importing.
An easy way to ensure your Microsoft Excel import file is properly set up is to use the Export function to create a sample file. You can then use this file as a starting point for creating your import file. You can then remove fields you don't use or need, change the order of the fields as you prefer, and add your data.
The following data fields are ignored during importing:
- Attachments
- Reliability Prediction calculated fields: Failure Rates, MTBF, Overstressed, and Pi Factors (unless Reliability Prediction is not enabled in an Analysis and you are importing the Analysis Tree for Maintainability Prediction analysis or FMECA). Note that the Failure Rate Multiplier is taken into account for Failure Rate fields. For example, if you import specified Failure Rate as 100, and the Failure Rate Multiplier is set to Failures per Million Hours (FPMH), then 100 is interpreted as 100 FPMH
Click the following link if you would like to download and review a sample Analysis Tree import file:
Sample Analysis Tree Data for Import
Managing Imports
During importing, you have the option to save your Import. If you would like to delete or rename any of your saved Imports, you can do so from Manage Analyses. For general details about the Manage Analyses feature, see the Help topic Using the Manage Analyses Function.
To access the Manage Analyses function, click Manage Analyses from the Account menu.
A list of all your current Imports will be shown, along with the Product type they are associated with, and the type of data that is imported.
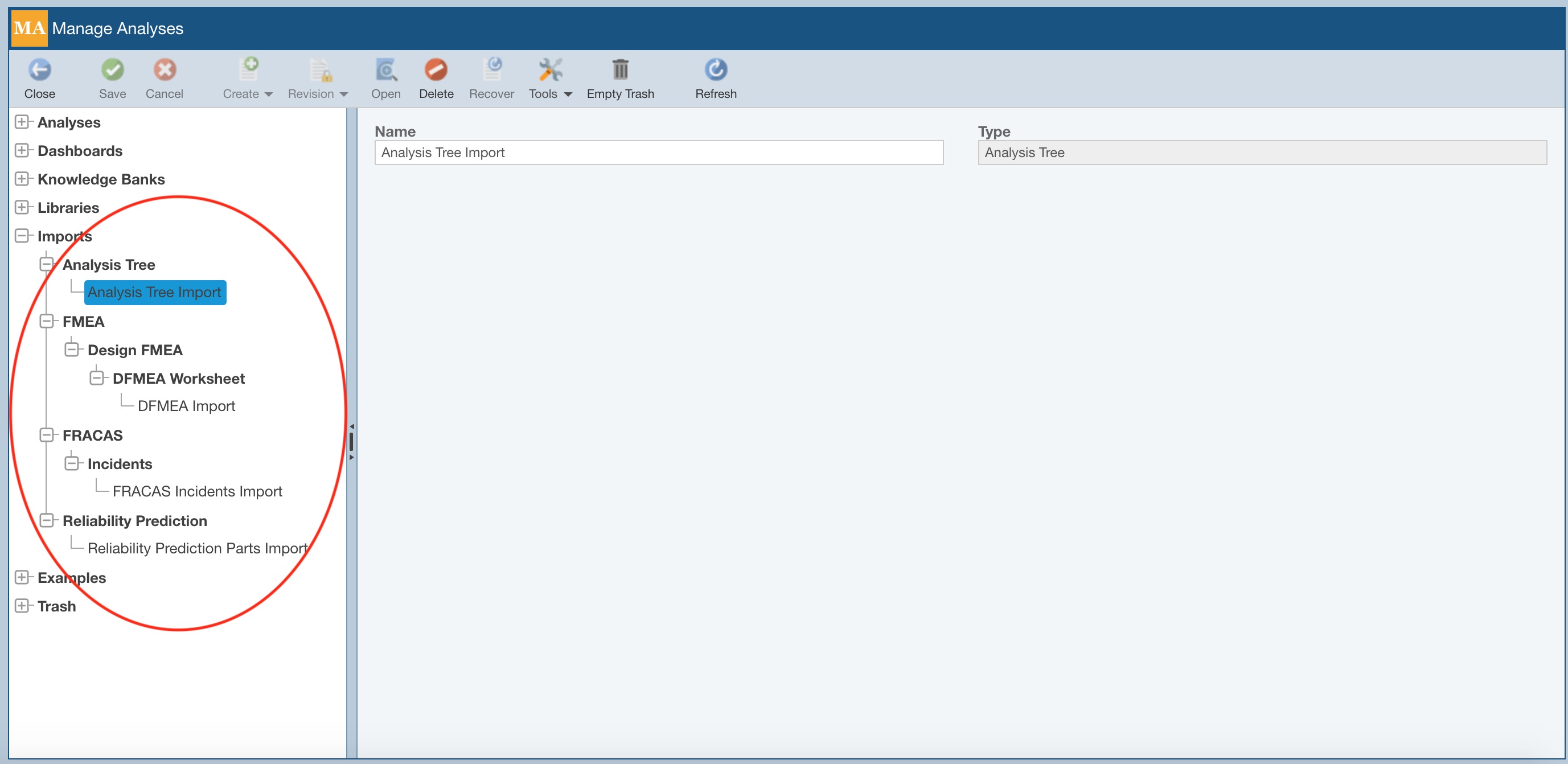
To delete any of your Imports, select it and click Delete. On the Delete dialog, click Yes to confirm the deletion or No to exit and retain the saved Import.
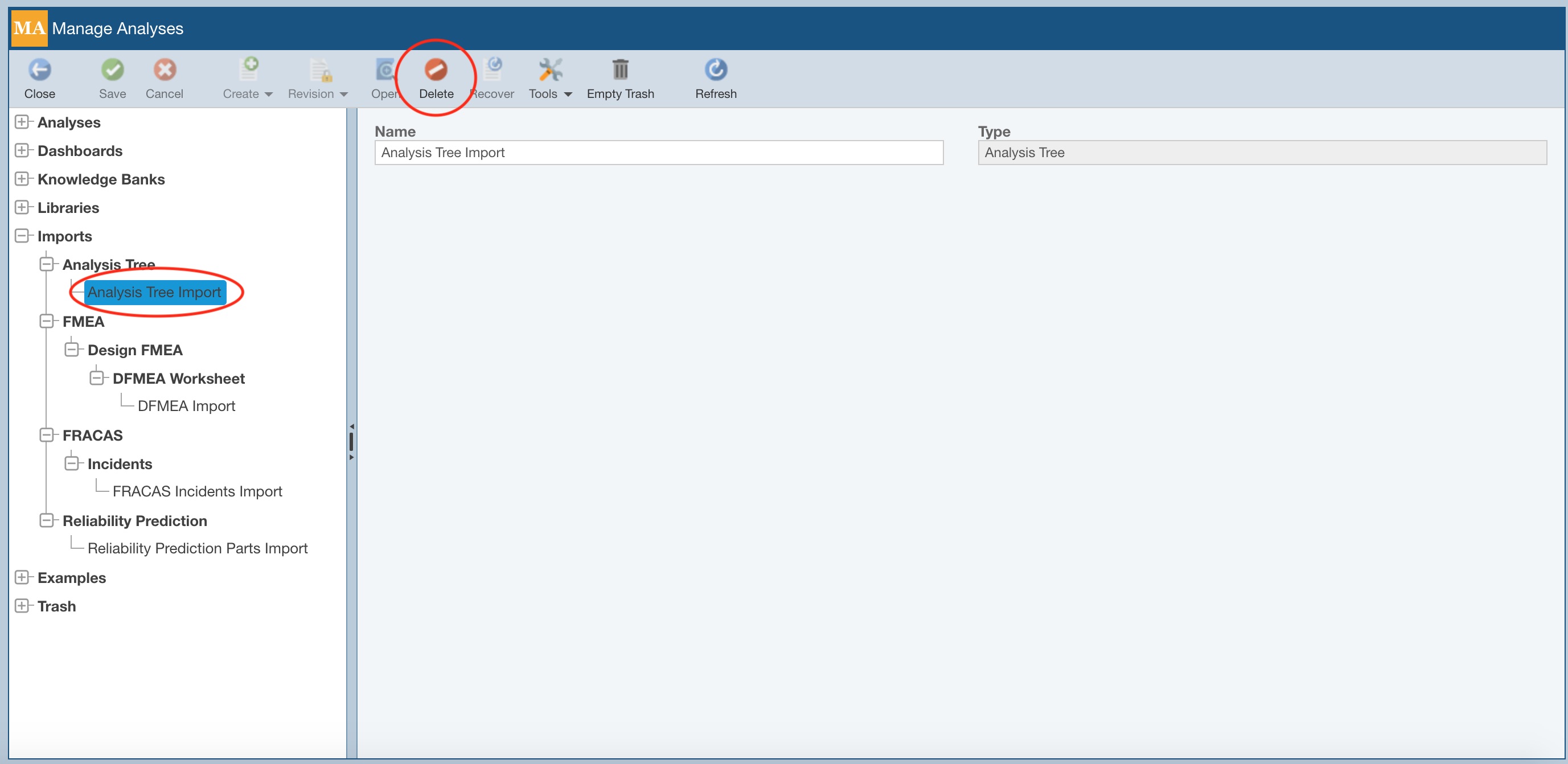
To rename any of your Imports, select it and in the rightmost pane, enter a new Name for the saved Import.
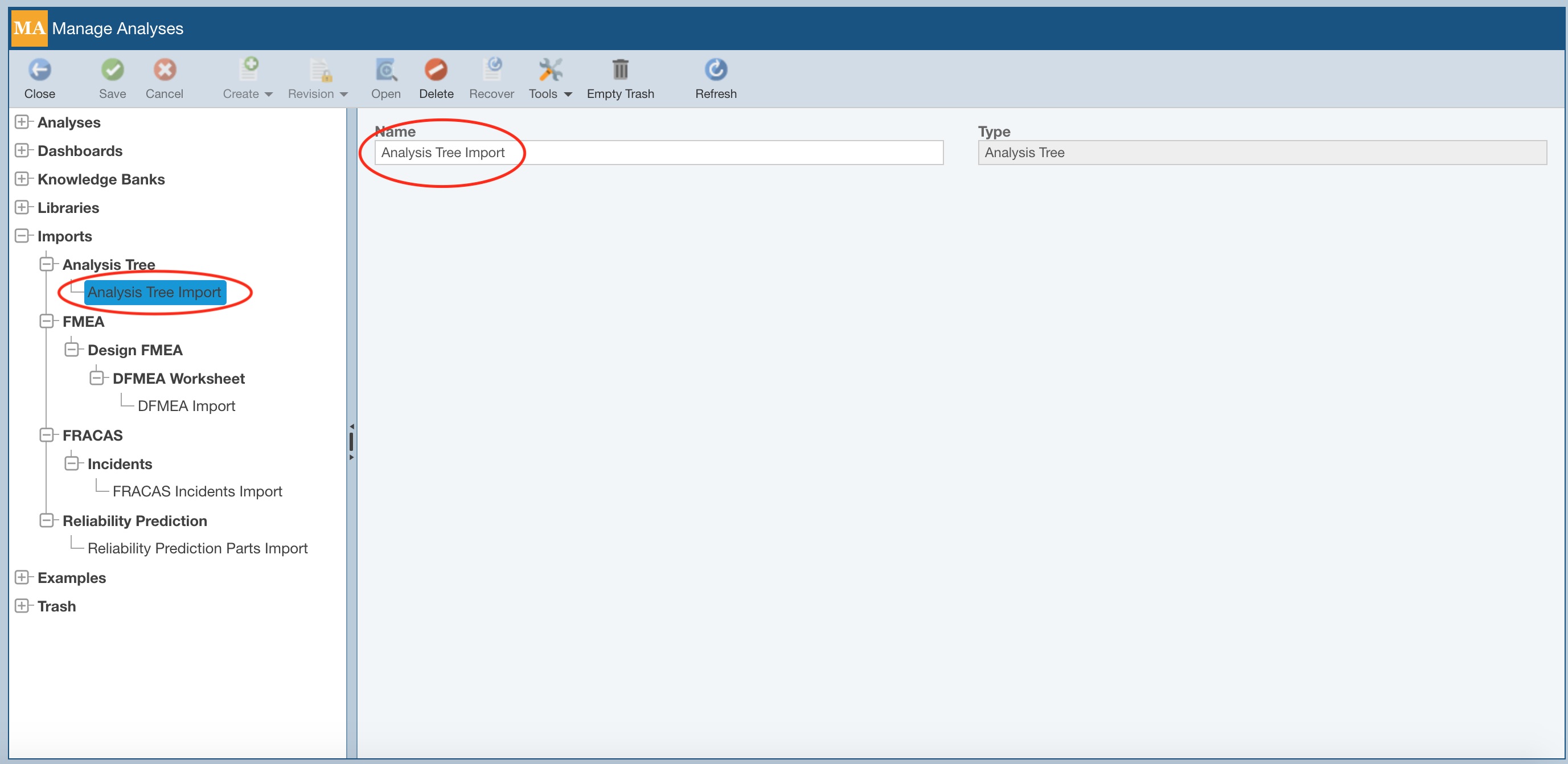
To exit Manage Analyses and return to your Analysis, from the Sidebar, click Back to Analysis.
Exporting the Analysis Tree
You can export Maintainability Prediction Analysis Tree data to a Microsoft Excel (.xlsx file) spreadsheet.
Exporting the Analysis Tree
To exporting your Analysis Tree, you must first make the Analysis Tree Properties pane active.
Click the Properties icon in the Analysis Tree toolbar.
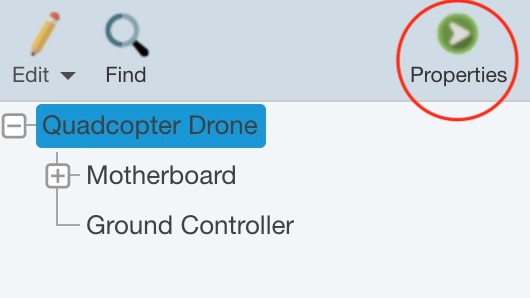
The Analysis Tree properties display in the right pane.
Click Export>Analysis Tree from the Sidebar menu.
The Export dialog appears.
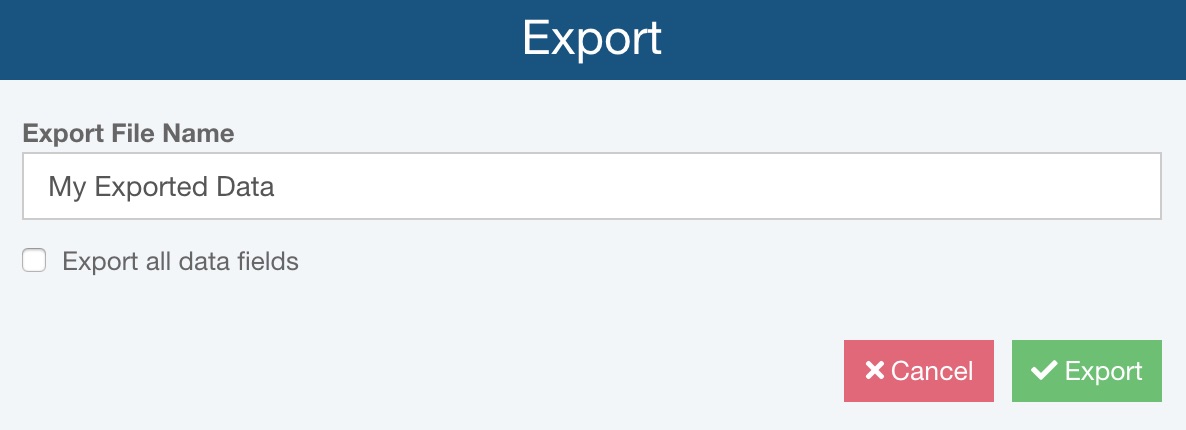
Enter your preferred Export File Name. If you want to export all the Analysis Tree data fields, select the Export all data fields checkbox. Otherwise, leave it clear to export only those data fields that are shown.
Click Export to start the export process. A progress indicator appears in the lower right.
If needed, click Cancel to stop the export.
When complete, the exported Microsoft Excel file will be downloaded to your default download location.
The first row in the exported file will contain the data field names.