Performing FMEA-MSR
Relyence FMEA-MSR contains one main element, the FMEA-MSR Worksheet.
Note: By default, FMEA-MSR is not enabled by default in all Analyses. If you have an Analysis where you do not have the FMEA-MSR option in the Sidebar, see the Adding a FMEA-MSR Worksheet to an Analysis section for details how to enable FMEA-MSR in the Analysis.
Adding a FMEA-MSR Worksheet to an Analysis
To add a FMEA-MSR Worksheet to your Analysis, make sure your Analysis is open and FMEA is active by clicking FMEA in the Sidebar menu if needed.
Click Properties in the Sidebar menu.
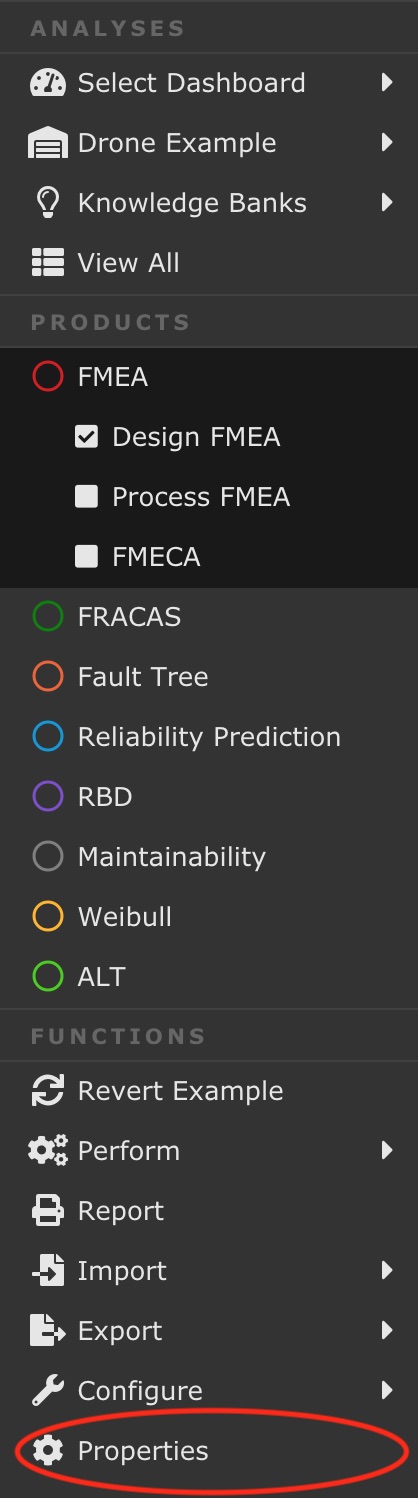
The FMEA Properties dialog appears. Select FMEA-MSR. If you want to perform a piece-part FMEA-MSR, which will allow you to include both Subsystems and Parts in the Analysis Tree, select Piece-Part. Click Save to save your changes.
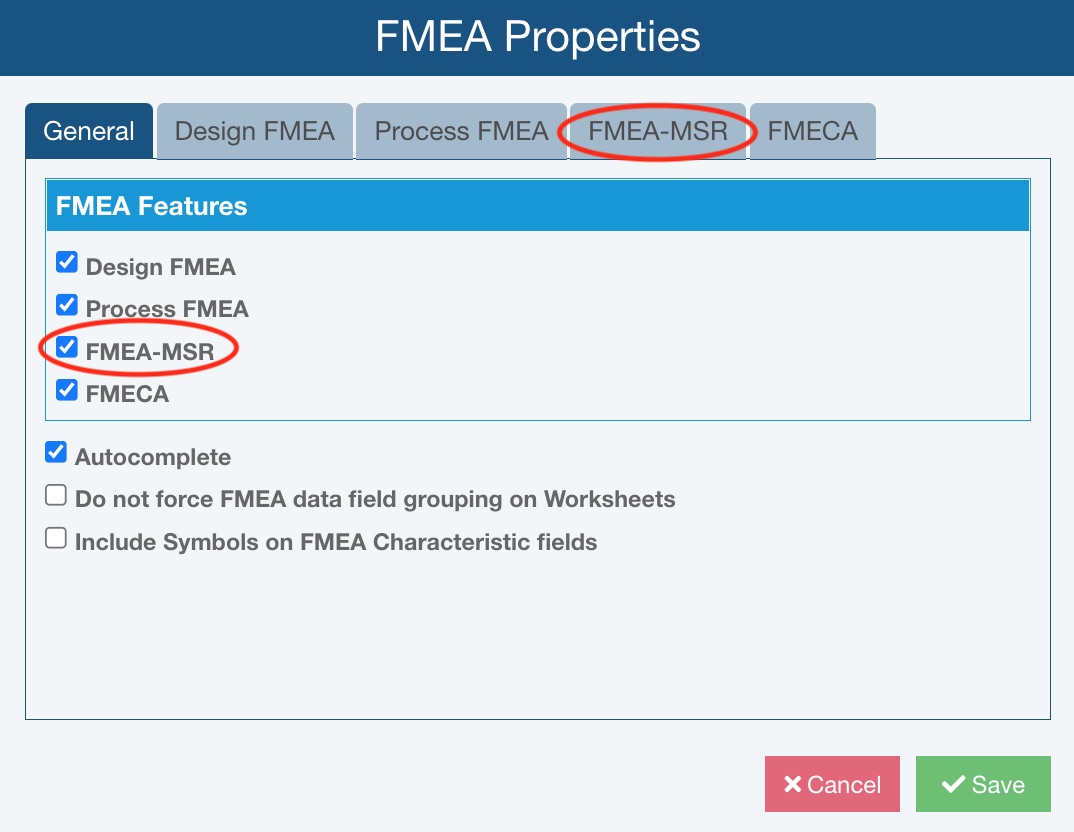
Click FMEA-MSR that now appears in the Sidebar menu under the FMEA heading. The FMEA-MSR Worksheet appears for you to begin your new analysis.
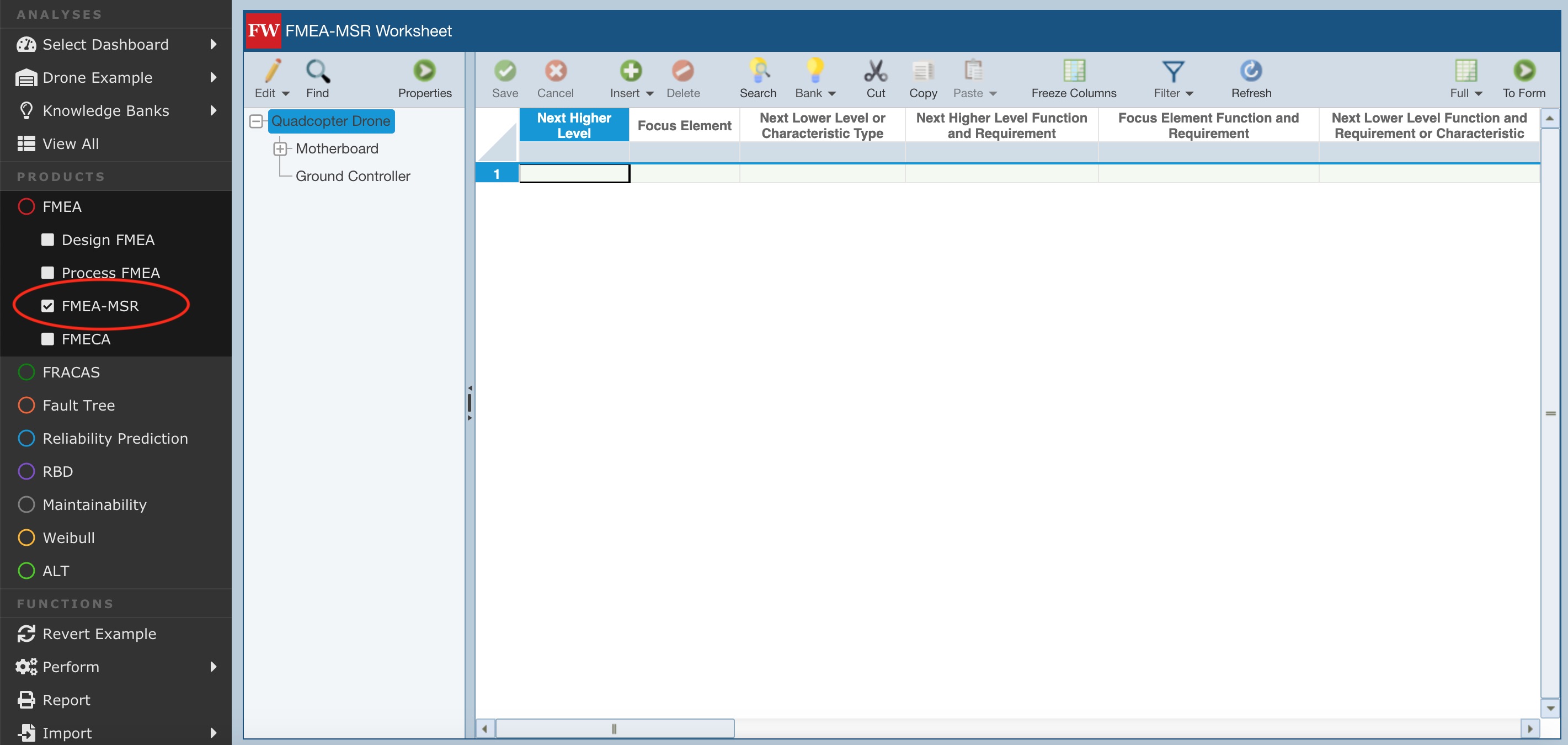
Typically, FMEA-MSR in Relyence FMEA is a two-step process: you build the Analysis Tree (if applicable), then complete the FMEA-MSR Worksheet. This typical scenario is described in this topic.
Step 1: Build the Analysis Tree (optional)
You may choose to employ some type of hierarchical structure to organize your FMEAs. Any such structure is created in the Analysis Tree pane. In FMEA-MSR, the Analysis Tree can be used to define the product's hierarchical structure. You can also use the Analysis for any purpose in order to help with ease of management and team collaboration.
Each element in your tree has a separate FMEA Worksheet associated with it.
For more details, see the The FMEA Analysis Tree topic.
Step 2: Complete the FMEA-MSR Worksheet
The FMEA-MSR Worksheet is where you consider all functions, potential failure modes, and their effects, causes, and actions.
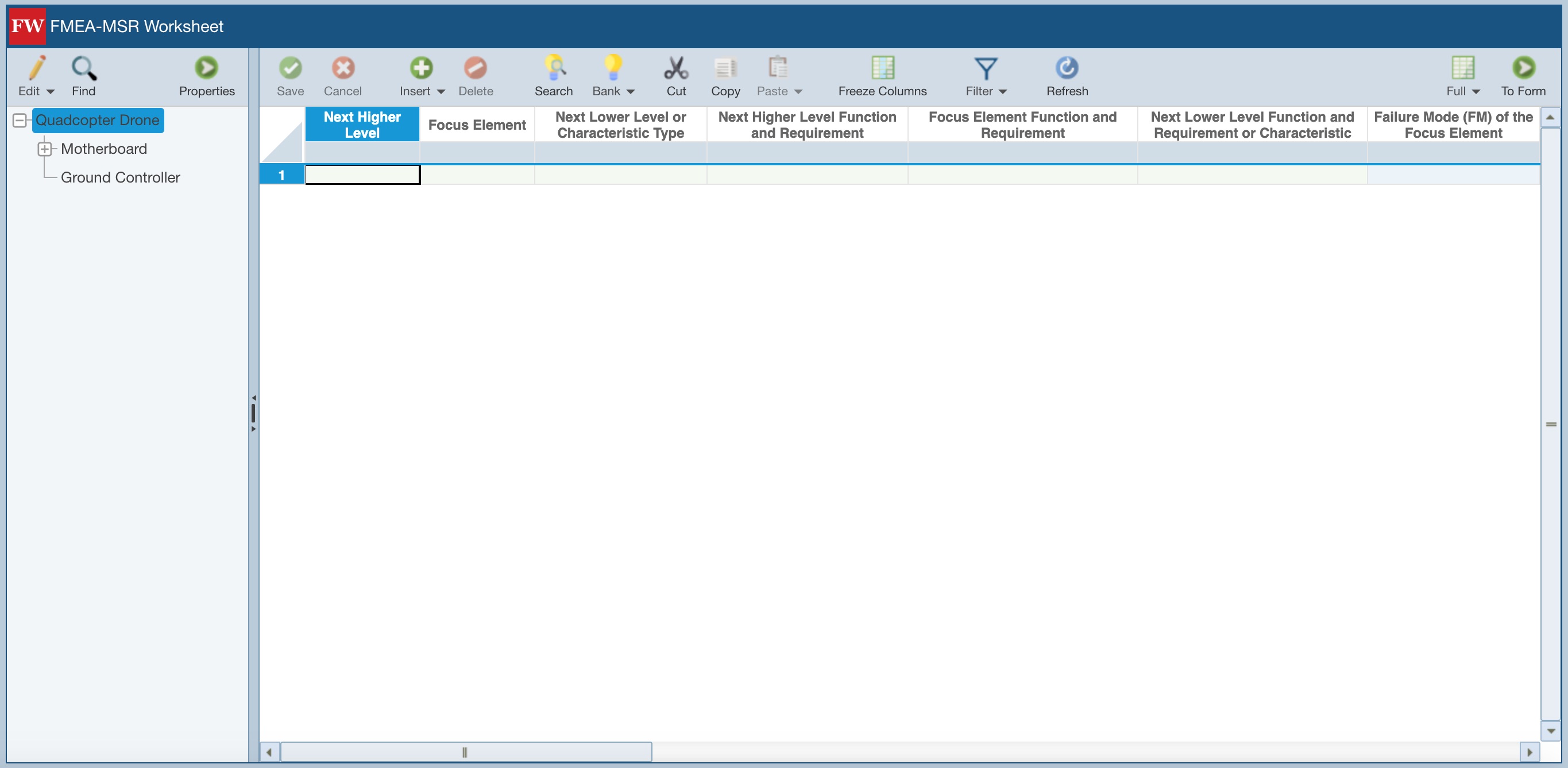
The following steps are used to complete the FMEA-MSR Worksheet for each Analysis Tree item:
Note: It is from the Insert button that you can add Functions, Failure Modes, Effects, Causes, Actions, as well as FRACAS Failure Data. Relyence FMEA also offers Autoflow functionality which allows you to define criteria to allow for records to be created and/or data fields to be populated. For more details about Autoflow in Relyence FMEA, see the FMEA Data Autoflow topic.
- For each Function, identify important details such as Next Higher Level, Focus Element, Next Lower Lever or Characteristic Type, Next Higher Level Function and Requirement, Focus Element Function and Requirement, Next Lower Level Function and Requirement or Characteristic.
- For each Function, identify all the potential failure modes in the Failure Mode (FM) of the Focus Element field.
- For each failure mode, assign a severity ranking in the Severity (S) of All FE field. If you leave the Severity (S) of All FE blank, Relyence FMEA will automatically assign the maximum severity level of all the effect severities for this failure mode.
- For each failure mode, list the effects of failure in the Failure Effect (FE) to the Next Higher Level Element. There may be more than one effect.
- For each effect, assign a severity, if desired, in the Severity (S) of FE field. You are not required to enter a severity for each effect, or for any of the effects, instead you can just enter the severity ranking in the Severity (S) of All FE field. In order to compute the AP (Action Priority), you must enter a severity value at either the effect or the failure mode level.
- For each failure mode, list out the possible causes in the Failure Cause (FC) of the Next Lower Level or Characteristic field. There may be more than one cause. Other cause-related fields like Rationale for Frequency and Current Diagnostic Monitoring can also be entered.
- For each cause, assign an occurrence ranking (the frequency that this cause occurs) in the Frequency (F) of FC field.
- For each cause, assign a detection ranking (how detectable the given cause is) in the Monitoring (M) field.
- Relyence FMEA will automatically compute the AP (Action Priority) value.
- Using the AP values as a basis, develop an action plan. Your action plan defines which line items in your FMEA-MSR you want to work on to either mitigate or eliminate in order to maintain your quality objectives.
- Define your recommended actions in your FMEA-MSR Worksheet.
- Assign actions to team members to implement.
- Once actions have been completed, go back and determine the Revised Severity (S), Revised Frequency (F), and Revised Monitoring (M) values based on the actions taken.
- Relyence FMEA will automatically compute the Revised AP values.
- Continue to update and rework your FMEA-MSR until you are confident all your high priority issues have been addressed.