Searching Parts Libraries
The Relyence Part Search function allows you to search all parts libraries to locate components to add to your reliability prediction analysis. The Part Search function searches the Relyence Part Library, your own Part Library, and the NPRD/EPRD device libraries.
Activating the Part Search
To activate a Part Search, click the Library>Search Parts on the Parts Table toolbar.
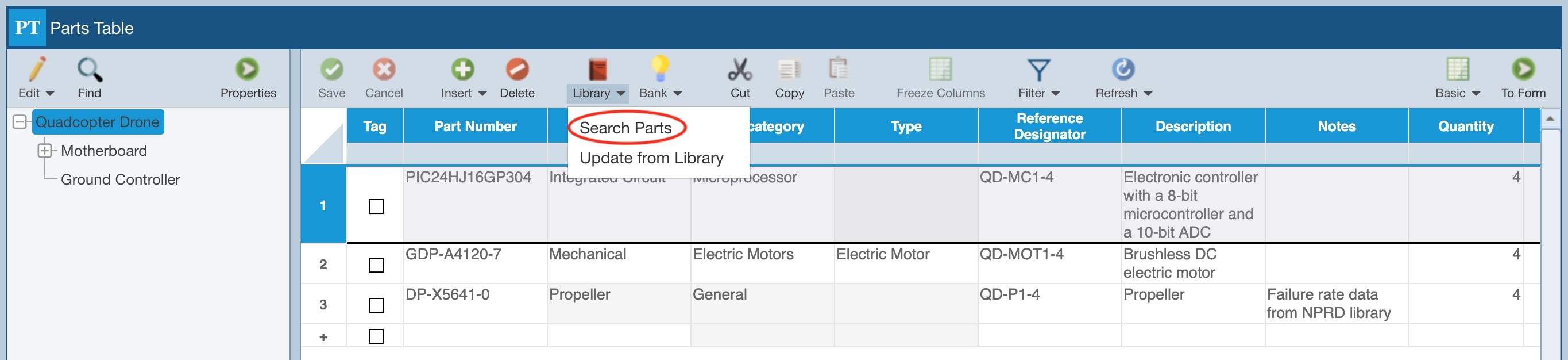
The Search Parts dialog appears.
Note that this is a modeless dialog that can be moved as needed. You can also select rows in the Parts Table as well as select specific Analysis Tree items while the dialog appears in front of the open Analysis.
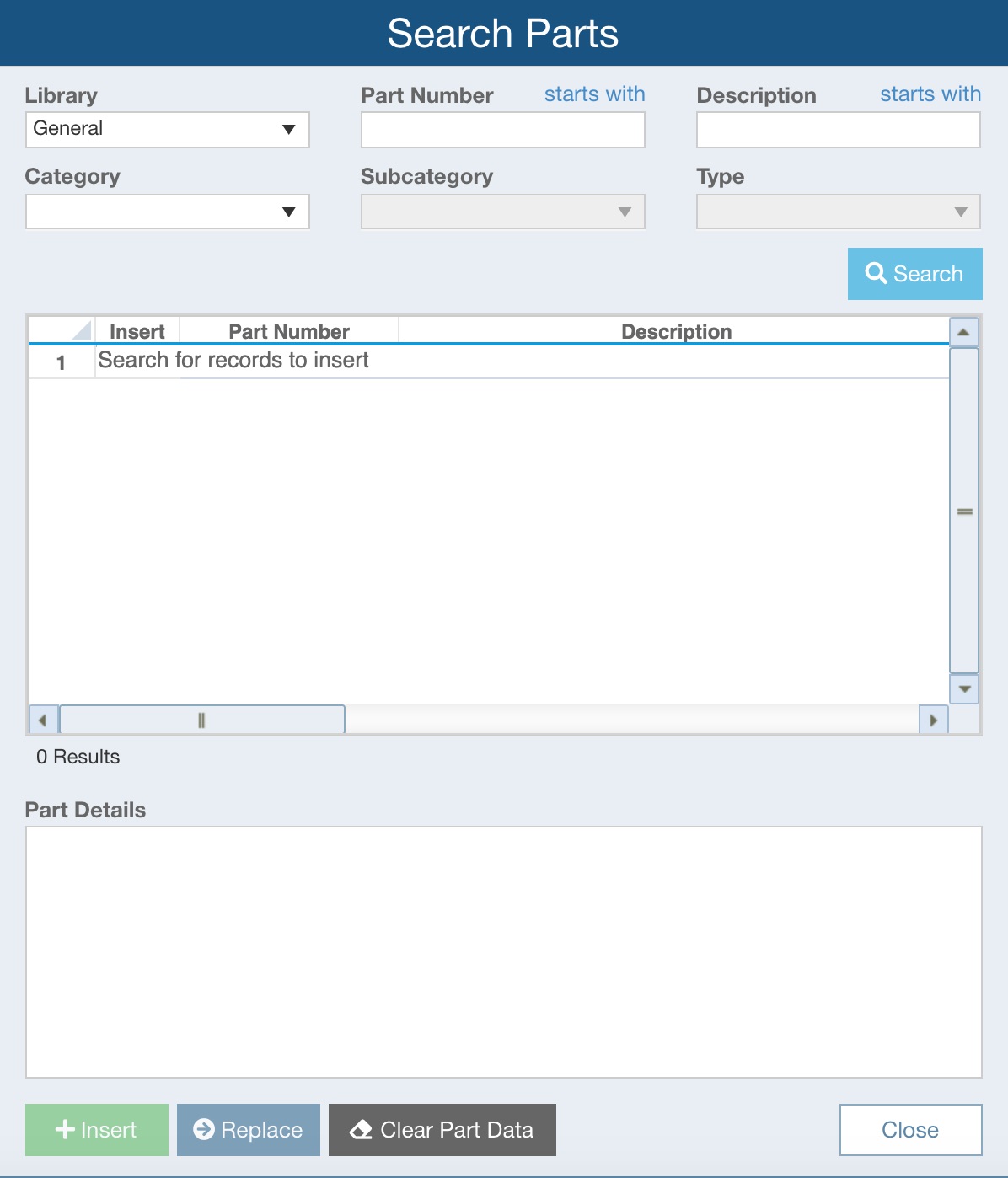
To begin your search, select the Library you want to search from the dropdown list: General, NPRD 2016, NPRD 2023, EPRD 2024, or EPRD 2014.
General Parts Search
The General search will search both Relyence Parts Library and your own Parts Library depending on your Properties settings. If you have both libraries enabled for search, the Search Parts function with search both, otherwise it will search only the library you have enabled. See the Reliability Prediction Properties topic for more information about enabling and disabling libraries.
If you select General, you can then enter as much information in the other fields to limit your search.
For the Part Number and Description fields, you can choose how the filter your search. Click on the starts with link to choose from starts with or contains. Searching by starts with are significantly faster than contains. If you select contains and are using a cloud-hosted version of Relyence (not an on-premise installation), a message will appear alerting you to that the contains search will take some time. Click Got It! to clear the warning message.
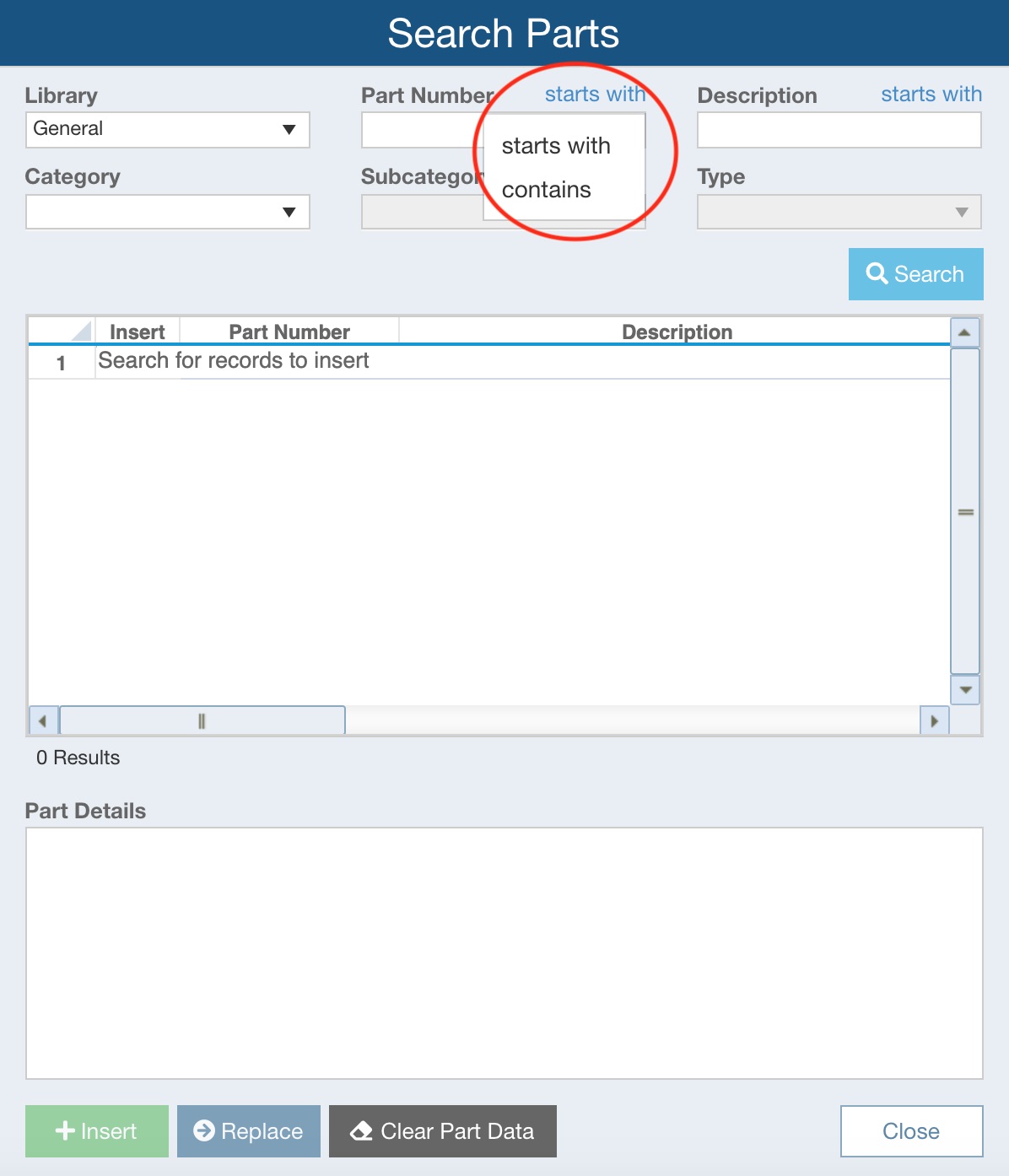
Enter the criteria you wish to use for your search:
- Part Number: Enter as much of the Part Number as you would like to use for the search. The search will find any parts in the libraries which include the entered text at the beginning (starts with), or anywhere within the Part Number (contains). Note: Part Number does not apply to NPRD/EPRD searches.
- Description: Enter as much of the Description as you would like to use for the search. The search will find any parts in the libraries which include the entered text at the beginning (starts with), or anywhere within the Description (contains). Note: Part Number does not apply to NPRD/EPRD searches.
- Category/Subcategory/Type: Select from the dropdown lists if you want to limit the part search based on these parameters. The Category, Subcategory, and Type fields will enable and disable as needed.
NPRD/EPRD Search
If you select NPRD 2023, NPRD 2016, EPRD 2024, or EPRD 2014, enter the criteria you wish to use for your search:
- Category: Select from the dropdown list. A selection box appears at the top of the list. You can type in text to filter the lengthy Category list. For example, if you enter "Cable", the dropdown list will be filtered to only show Categories that include the text "Cable".
- Subcategory: Select from the dropdown list. A selection box appears at the top of the list. You can type in text to filter the Subcategory list. For example, if you enter "Coax", the dropdown list will be filtered to only show Subcategories that include the text "Coax".
- Type: Select from the dropdown list. A selection box appears at the top of the list. You can type in text to filter the Type list. For example, if you enter "General", the dropdown list will be filtered to only show Types that include the text "General".
Performing the Search
Once you have entered the search criteria, click Search to initiate the search.
The results of the search will be displayed in the results table. You can click through the results table and the Parts Detail window will display the detailed part parameters.
Example results for General part search:
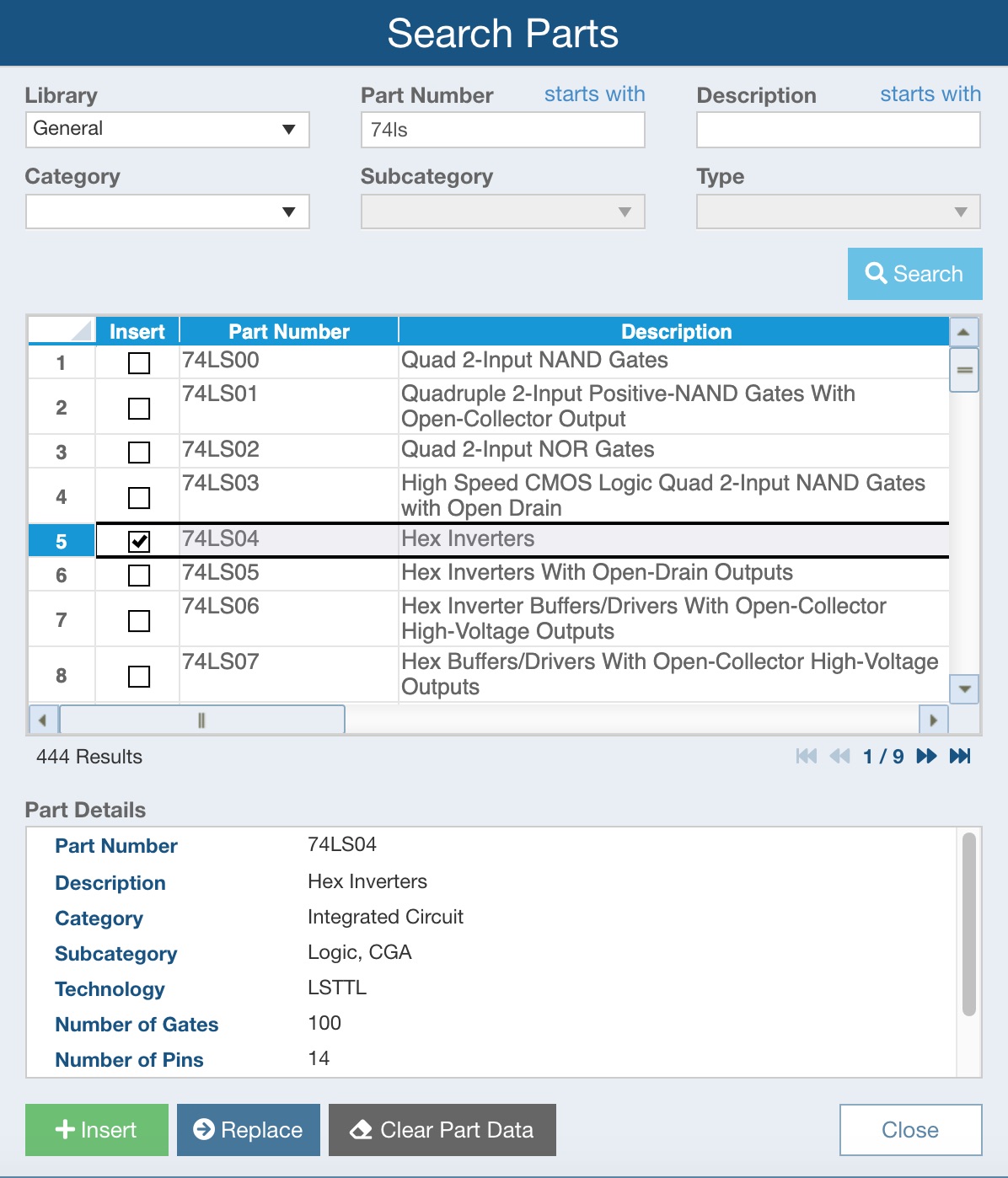
Example results for NPRD 2023 search:
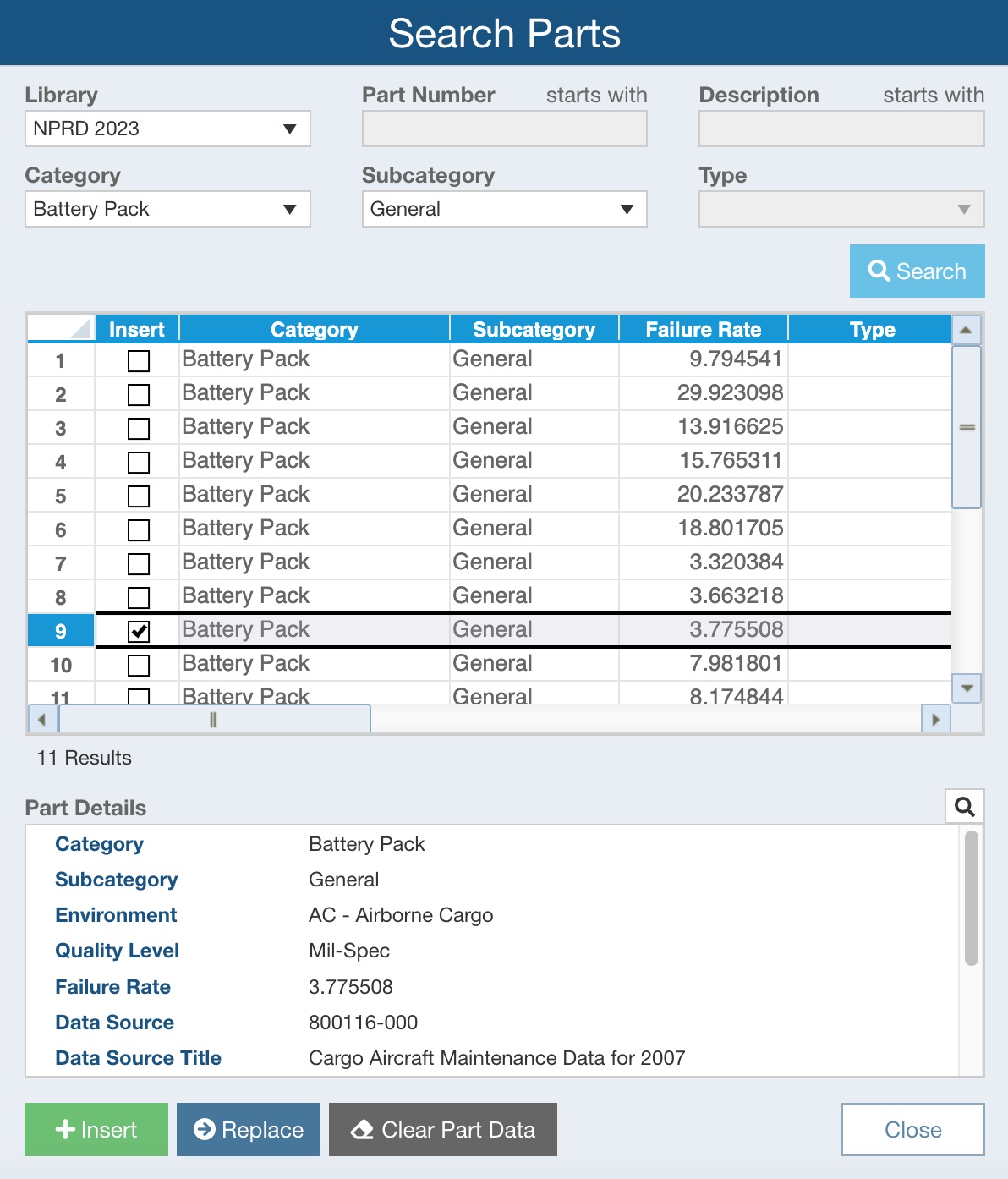
Note that for trial versions, the Failure Rates will not be shown for NPRD/EPRD components.
Inserting Parts into the Parts Table
Make sure that you have the Parts Table for the appropriate Subsystem selected in the Analysis Tree. You can also select an existing part in the Parts Table as a point of reference.
Any new parts added from the Search Parts dialog will be added directly below the currently selected Part. If the empty row at the bottom of the Parts Table is selected, the part(s) from the Search Parts dialog will be added as the last part(s) in the Parts Table.
Once you have located the part or parts you want to insert, select the Insert checkbox in the appropriate row or rows. Click the Insert button to insert the parts into the Parts Table.
Replacing a Part
You can replace a part currently in your Parts Table using the Part Search function as well.
Click anywhere in the row in your Parts Table of the part you want to replace. Select the Insert checkbox of the appropriate part and then click the Replace button.
Clearing Part Data
You can remove the library data for all parts currently selected in your Parts Table using the Part Search function as well.
Click to select the rows of any parts for which you want to clear the library data in your Parts Table then click the Clear Part Data button. Any data previously retrieved from a Parts Library is cleared.
Closing the Part Search
Click Close to close the Search Parts dialog when you have completed using the part search function.
NPRD/EPRD Searching
For details on NPRD/EPRD usage, see the Entering NPRD and EPRD Parts topic.