The Boundary Diagram Editor
The Boundary Diagram Editor is used to create and customize Boundary Diagrams used to define the scope of work and critical interfaces for DFMEA in Relyence FMEA.
For a suggested step-by-step process for building Boundary Diagrams, see Step 2 in Performing a DFMEA.
To access the Boundary Diagram editor, from the Boundary Diagram tab, click Edit BD in the Boundary Diagram toolbar.
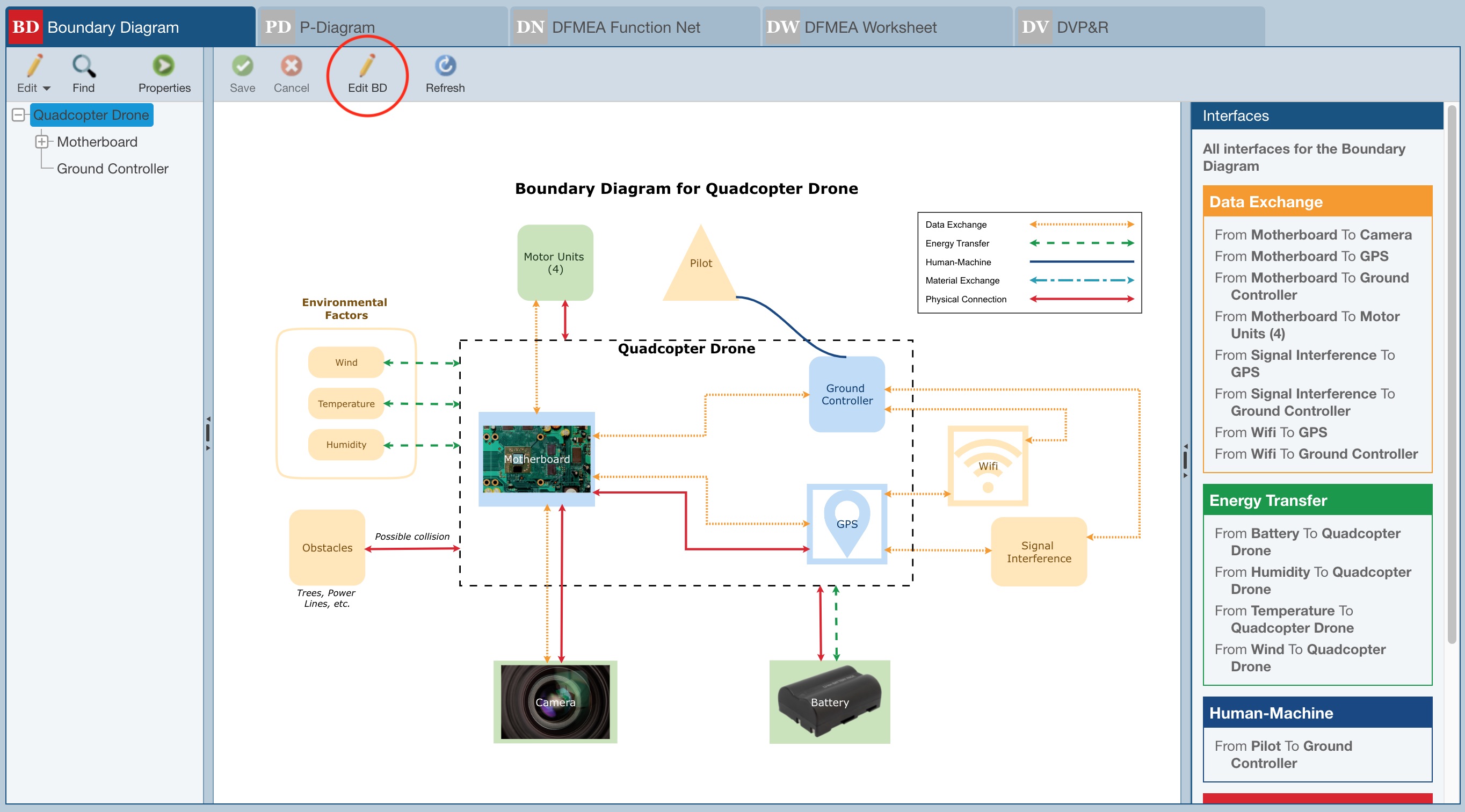
Elements of the Boundary Diagram Editor
The Boundary Diagram Editor is comprised of four main sections - the Diagram pane, the Toolbar, the Blocks and Interfaces pane, and the Properties pane.
1. Diagram Pane
The main area of the Boundary Diagram Editor is the Diagram Pane, which is the center pane. This is the graphical layout area that you use to create your diagram.
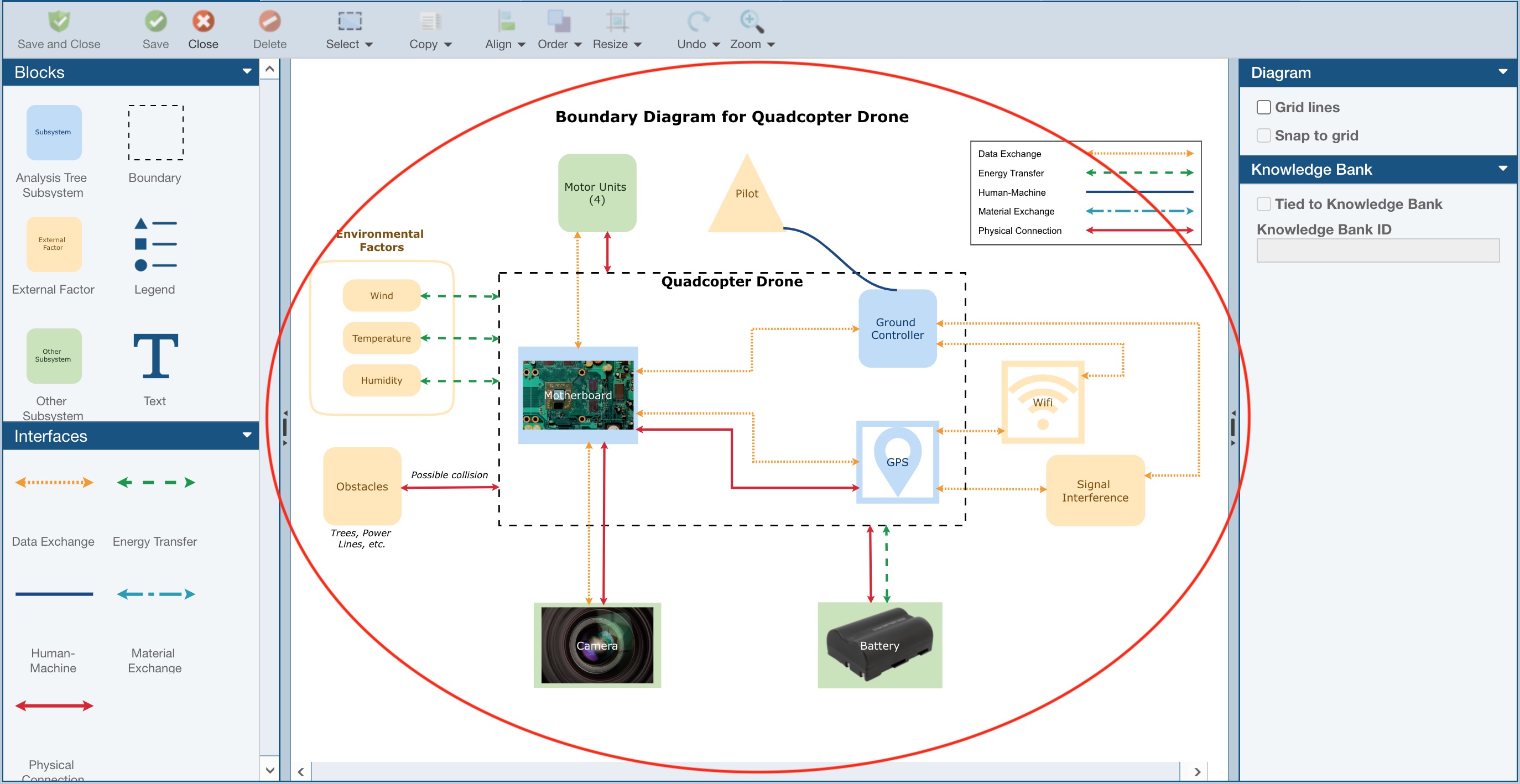
You can resize the Boundary Diagram pane at any time by using the splitter controls on the left and right sides of the pane.
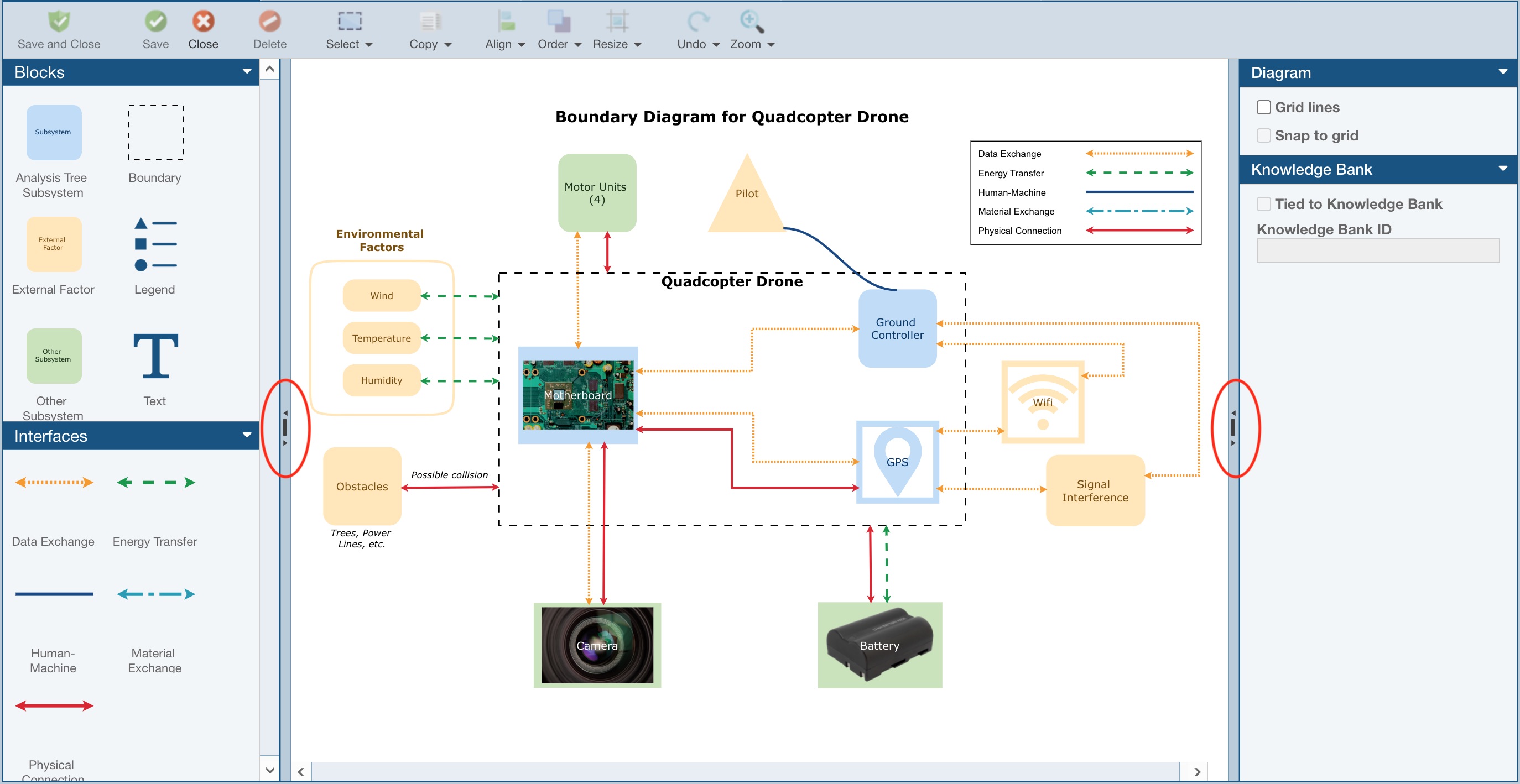
2. Toolbar
The topmost section of the Editor is the Toolbar.
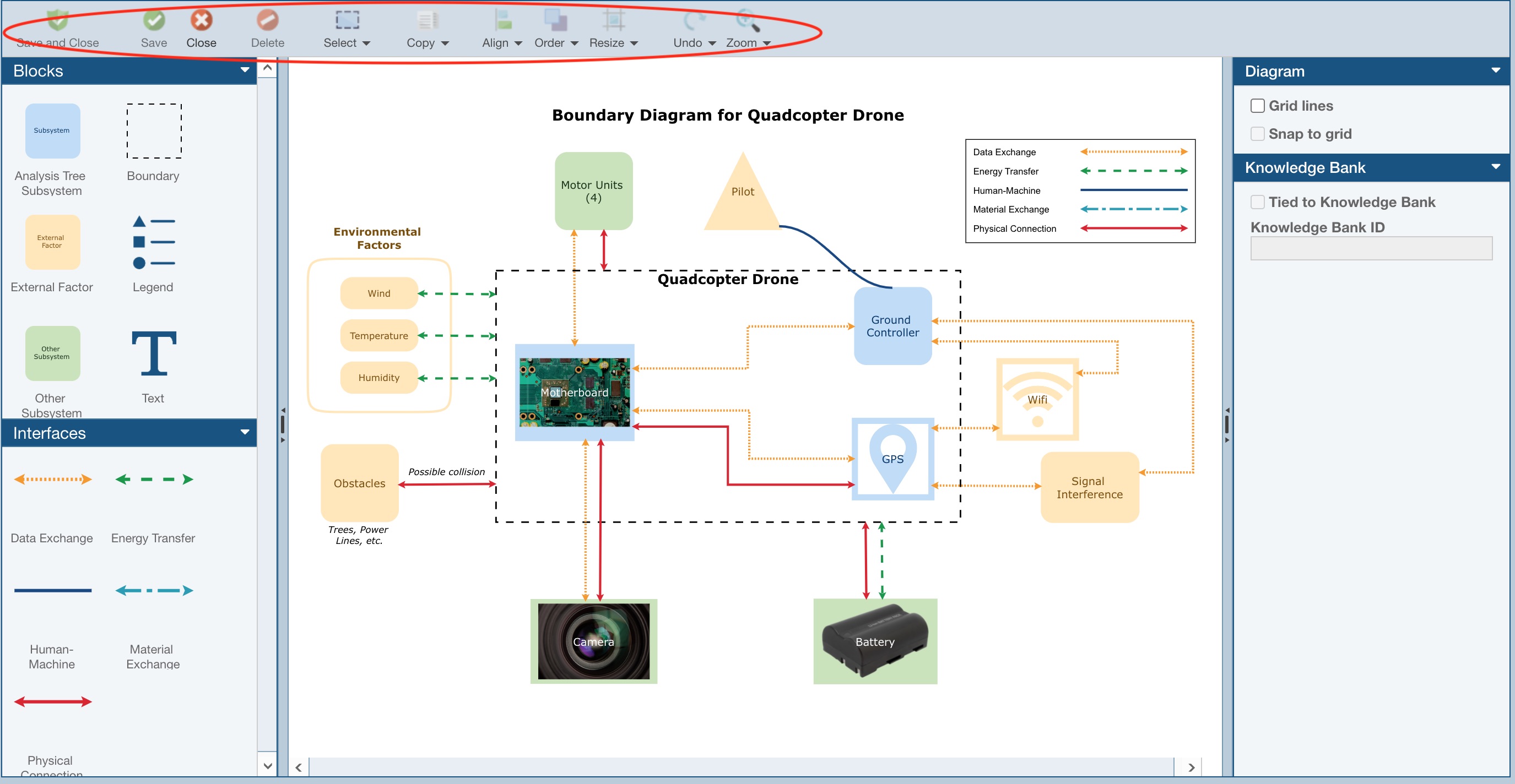
The functions of the toolbar include:
- Save and Close: Any modifications to your diagram will be saved and the Boundary Diagram Editor will be closed. You will return to the Boundary Diagram tab you were in prior to editing.
- Save: Any modifications to your diagram will be saved. You will remain in the Boundary Diagram Editor.
- Close: The Boundary Diagram Editor will be closed, and you will return to the Boundary Diagram tab you were in prior to editing. If you have made modifications and have not saved, you will be asked if you want to discard your changes.
- Delete: Deletes all selected items in your diagram. If you wish to undo your delete, use the Undo function.
- Select: Allows selecting one or multiple items in your diagram. You can select Blocks, Interfaces or All blocks and interfaces. Additionally, to select multiple items, hold the Shift key while clicking with your mouse and a selection box will appear around all selected items.
- Copy/Paste: Copies and subsequently pastes the selected items in your diagram.
- Align: Aligns or spaces all selected items in your diagram according to the alignment setting selected from the dropdown list.
- Order: Sets the z-order of items in your diagram. This allows you to move items behind and in front of other items.
- Resize: Sets the size of the selected items to the same size as the first item selected based on the resize setting chosen from the dropdown.
- Undo/Redo: Undoes modifications you have made. You can go back through the list of previous edits by continually clicking Undo. Redo reverses this action.
- Zoom: Zooms the diagram in or out or to 100%.
3. Blocks and Interfaces Pane
The leftmost section of the Boundary Diagram Editor is the Blocks and Interfaces Pane. The palettes contain different symbols that you can use in your diagram to represent Blocks and/or Interfaces. Note that if you wish to customize existing or create new Block or Interface types, see Configuring Boundary Diagram Interfaces and Blocks for more details.
In order to add Blocks and Interfaces to the Diagram pane to create your Boundary Diagram, simply drag and drop Blocks or Interfaces from the Blocks and Interfaces pane to the Diagram pane.
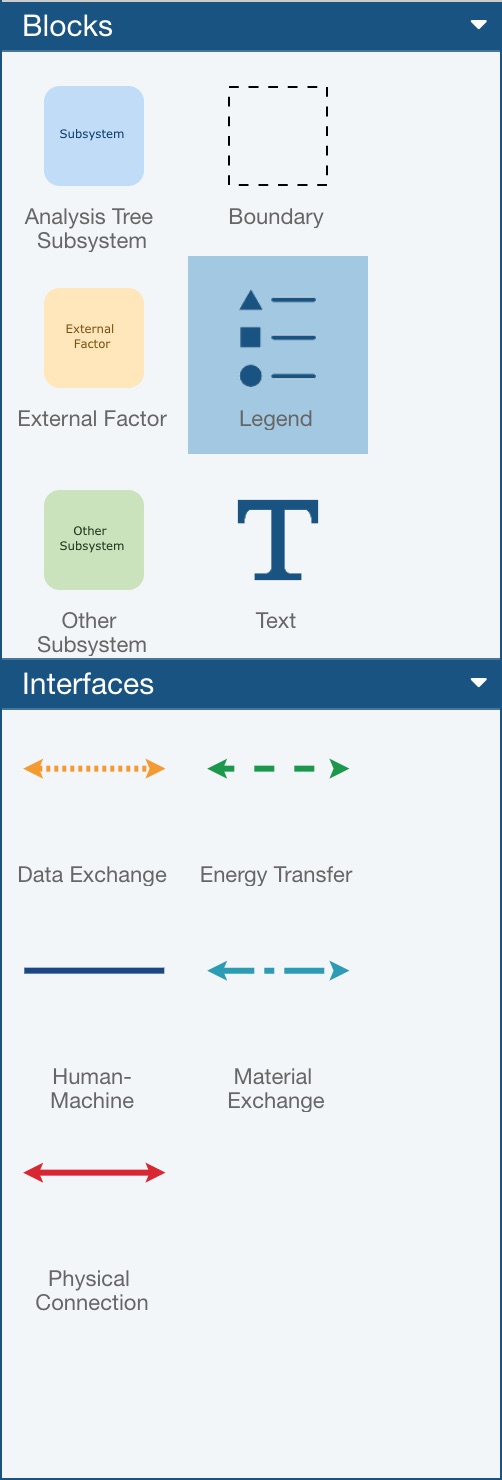
4. Properties Pane
The rightmost section of the Boundary Diagram Editor is the Properties Pane. The Properties Pane will display the appropriate properties available for the item that is selected in the Diagram pane.
If you have a block selected, the Block, Label, and Knowledge Bank Properties will be displayed.
.jpg)
Block Properties:
- Shape: Sets the block shape based on the selection from the list.
- Change Link to Subsystem: Allows you to change the Subsystem to which the Block is linked by using the Analysis Items dialog.
- Unlink: Allows you to clear the link between the Block and associated Analysis Tree item.
- Change Image: Applicable when Shape is set to Image. Allows you to select a new image to display for the Block.
- Add Image: Applicable when no Image is associated with the Block. Allows you to select an image to display for the Block.
- Remove Image: Applicable when an Image is associated with the Block. Allows you to remove the image for the Block. The Block then uses the appropriate Block properties.
- Fill: Color allows you to select the item color.
- Gradient: Sets the Fill Color to a gradual coloring from light to dark.
- Border: Color allows you to set the border color, Thickness allows you to set the border thickness, and Style allows you to set the type of border you want.
- Opacity: Changes the lightness/darkness of the item's color.
- Maintain Aspect Ratio: When resizing an item in the diagram, ensures that the horizontal and vertical sizes maintain the same size ratio as the original.
- Lock: Disables the ability to resize the item in the diagram.
Label Properties:
- Name: Sets the text to display. Note that the Name field is read-only for Blocks linked to Subsystems.
- Color: Sets the color of the text.
- Font: Sets the font of the text.
- Size: Sets the font size of the text.
- Bold: Sets the font to bold.
- Italic: Sets the font to italic.
- Align Vertical: Determines placement of label text at Top, Middle or Bottom.
- Align Horizontal: Determines placement of label text at Left, Center, or Right.
Knowledge Bank Properties:
- Tied to Knowledge Bank: Indicates if the Block is tied to a Block in the Knowledge Bank, where commonly used Blocks and their data can be stored.
- Knowledge Bank ID: Confirms the ID of the Knowledge Bank Block to which the Analysis Block is linked.
If you have an Interface selected, the Interface, Label, and Knowledge Bank Properties will be displayed.
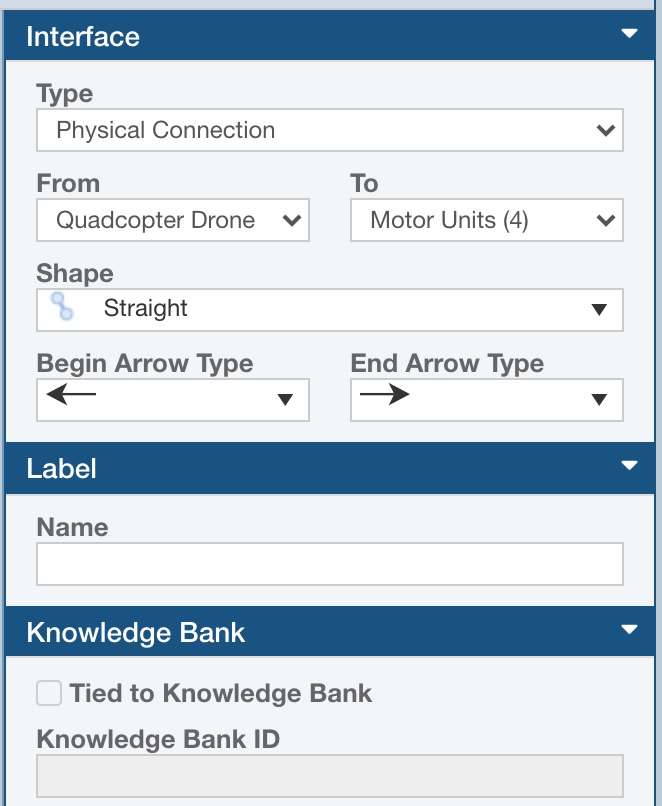
Interface Properties:
- Type: Sets the type of Interface. The list will include the Relyence-default Interface types as well as any custom Interface types.
- From: Identifies the Block from which the Interface starts.
- To: Identifies the Block to which the Interface connects.
- Shape: Defines the shape of the Interface. Choices are Straight, Orthogonal, and Bezier.
- Begin Arrow Type: Sets the style of the Interface start point.
- End Arrow Type: Sets the style of the Interface end point.
Label Properties:
- Name: Sets the text to display.
Knowledge Bank Properties:
- Tied to Knowledge Bank: Indicates if the Interface is tied to an Interface in the Knowledge Bank, where commonly used Interfaces and their data can be stored.
- Knowledge Bank ID: Confirms the ID of the Knowledge Bank Interface to which the Analysis Interface is linked.
If you have no item selected, the Diagram and Knowledge Bank Properties will display.
.jpg)
Diagram Properties:
- Grid lines: Shows grid lines on the main diagram window.
- Snap to grid: Forces all items to locations on grid lines when moving items in the diagram.
Knowledge Bank Properties:
- Tied to Knowledge Bank: Indicates if the Boundary Diagram is tied to a Boundary Diagram in the Knowledge Bank, where commonly used Boundary Diagrams and their data can be stored.
- Knowledge Bank ID: Confirms the ID of the Knowledge Bank Boundary Diagram to which the Analysis Boundary Diagram is linked.
Working in the Boundary Diagram Editor
The following sections define details for working in the Boundary Diagram Editor in order to build and customize any Boundary Diagram.
Inserting Blocks on the Boundary Diagram
Dragging and dropping Blocks from the Blocks and Interfaces pane to the Boundary Diagram pane allows you to add important elements to your Boundary Diagram.
If adding an Analysis Tree Subsystem, the Analysis Items dialog appears and you can click to select the Analysis Item(s) to add to the diagram and click OK.
If adding a Boundary, External Factor, Other Subsystem, or Text block, the appropriate Block type will be added and you can enter a descriptive Label, if needed.
If adding a Legend, a legend defining all Interface types will be included.
To change the appearance of the Blocks in your diagram, you can select from the various options that appear in the Properties pane. For more details, see the earlier Properties Pane section in this topic.
Selecting Blocks on the Boundary Diagram
To select a single Block on any Boundary Diagram, single-click the Block.
To select all Blocks on any Boundary Diagram, from the toolbar, select Select and Blocks.
To select multiple Blocks on any Boundary Diagram, hold the Shift key on the keyboard and single-click each Block.
Customizing Block Properties on the Boundary Diagram
To change the appearance or properties of the Blocks and Interfaces on any Boundary Diagram, you can select from the various options in the right-most Properties pane described above.
Deleting Blocks from the Boundary Diagram
Select one or more Block(s) that must be deleted and click the Delete button in the toolbar.
Formatting Blocks on the Boundary Diagram
Select one or more Block(s) and use the Align, Order, and Resize buttons on the toolbar.
Inserting Interfaces on the Boundary Diagram
Dragging and dropping Interfaces from the Blocks and Interfaces pane to the Boundary Diagram pane allows you to add important interfaces to your Boundary Diagram.
When the Begin Arrow Type or End Arrow Type of the Interface is close to a Block, that Block will be assigned as the From or To block. If either or both the Begin Arrow Type and/or End Arrow Type are not close to any Block, the From and/or To will remain blank and can be set in the Properties pane.
Selecting Interfaces on the Boundary Diagram
To select a single Interface on any Boundary Diagram, single-click the Interface.
To select all Interfaces on any Boundary Diagram, from the toolbar, select Select and Interfaces.
To select multiple Interfaces on any Boundary Diagram, hold the Shift key on the keyboard and single-click each Interface.
Customizing Interface Properties on the Boundary Diagram
Select any Interface and select from the various options in the right-most Properties pane described above.
Deleting Interfaces from the Boundary Diagram
Select one or more Interface(s) that must be deleted and click the Delete button in the toolbar.
Formatting Interfaces on the Boundary Diagram
Select one or more Interface(s) and use the Align, Order, and Resize buttons on the toolbar.