Using FMEA SmartSuggest from the FMEA Worksheet
On the DFMEA Worksheet, FMEA SmartSuggest allows you to:
- Automate failure Causes at higher levels becoming failure Modes at the next lower level. The lower level failure Mode is then connected to the higher level Cause. The Failure Mode Severity for the lower level Mode is automatically set to the Failure Mode Severity of the parent Mode of the higher level Cause.
- Automate failure Modes at higher levels becoming Effects at the next lower level. The lower level Effect is then connected to the higher level failure Mode. The Effect Severity for the lower level Effect is automatically set to the maximum value from the Failure Mode Severity from the higher level Mode and any Effects.
- Connect Recommended Actions. For more details on using SmartSuggest for connected actions, see Adding Actions and Using the FMEA Action Library.
When on the FMEA Worksheet, to display the FMEA SmartSuggest panel to the right of the worksheet, you can use the SmartSuggest button to select Show Suggestions.
Note that in this Help topic, all images are associated with DFMEA data, since SmartSuggest for assigning Failure Modes from higher level Causes and assigning Effects from higher level Modes is only applicable for DFMEA. Use of FMEA SmartSuggest within Relyence PFMEA and FMEA-MSR, as well as DFMEA, applies when working with Recommended Actions. See Adding Actions and Using the FMEA Action Library for more details.
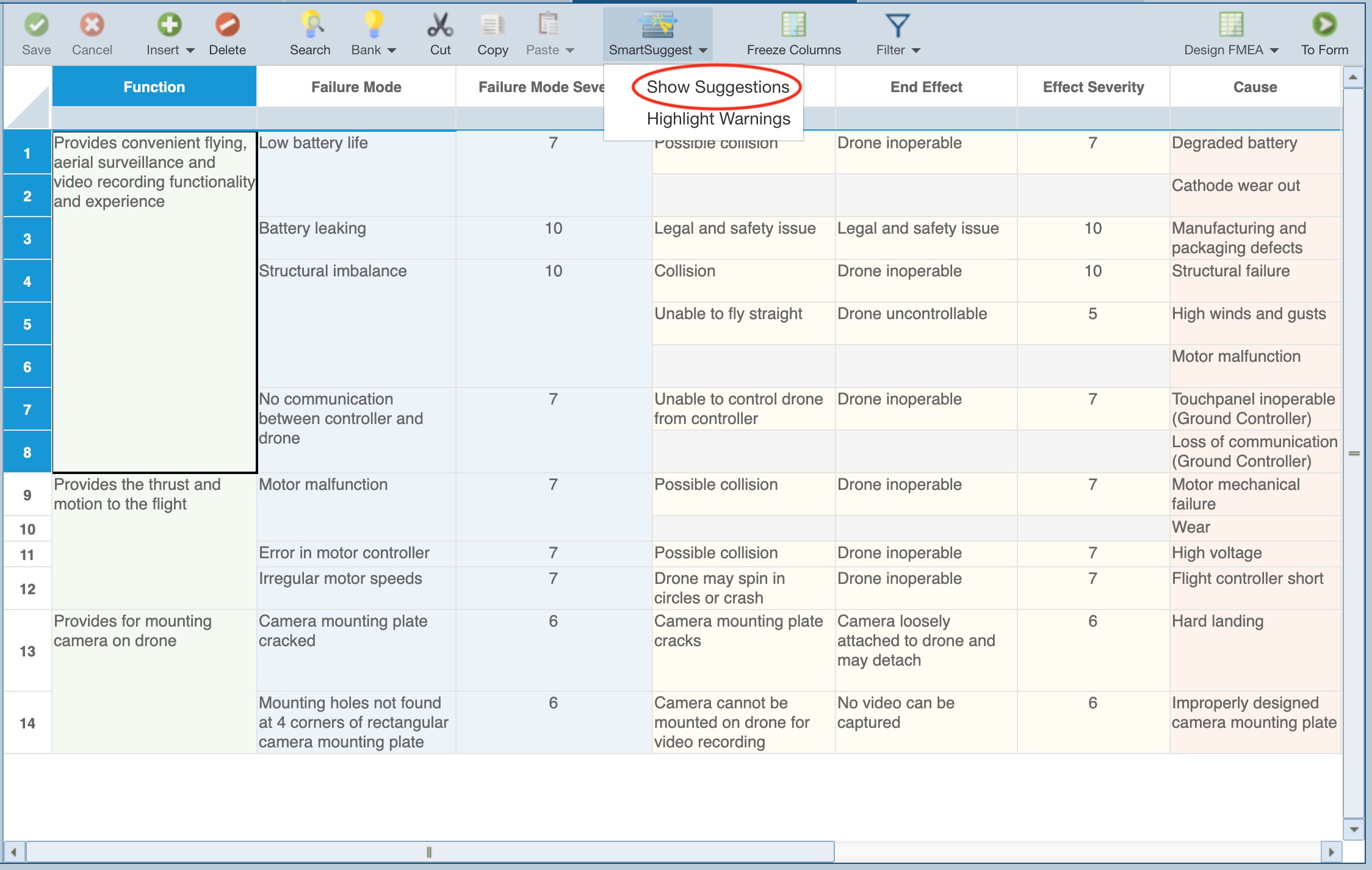
The FMEA SmartSuggest panel is displayed to the right of the FMEA Worksheet.
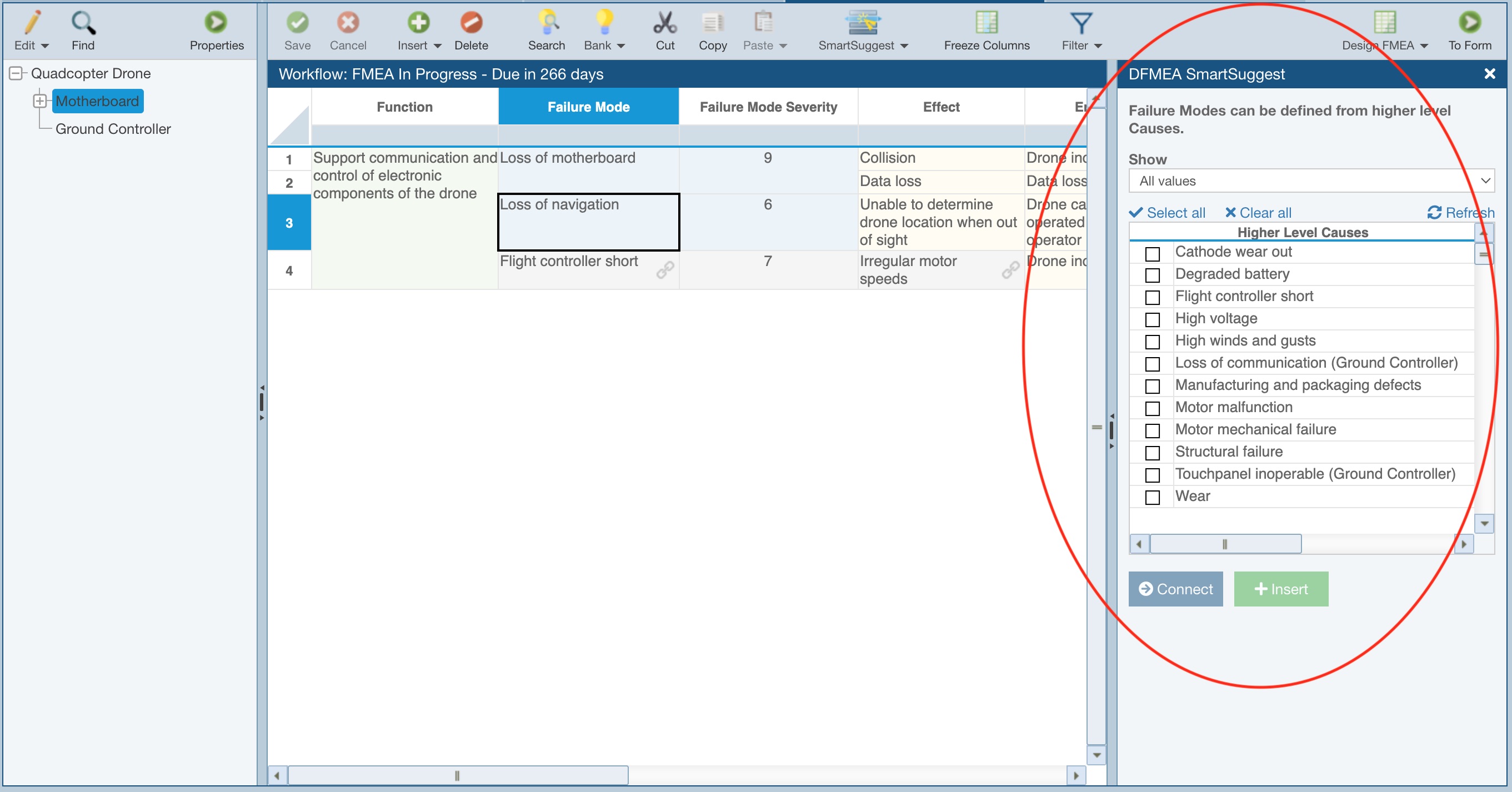
Depending on what you have selected in the FMEA Worksheet, the FMEA SmartSuggest panel will describe the contents on the panel in one of several ways:
- There are no suggestions available. If an Effect or Failure Mode field is not selected, this message will appear.
- Effects can be defined from higher level Failure Modes. If any Effect level field is selected, this message will appear.
- Failure Modes can be defined from higher level Causes. If any Mode level field is selected, this message will appear.
The Show field allows two choices:
- All values; this will show all Higher Level Modes or all Higher Level Causes.
- Values not used within this Subsystem; this will show only those Higher Level Modes or Higher Level Causes not already applicable for the selected Subsystem.
The table that is displayed will show different information, depending on what is selected in the FMEA Worksheet:
- If an Effect level field is selected, the table is the Higher Level Failure Modes table.
- If a Mode level field is selected, the table is the Higher Level Causes table.
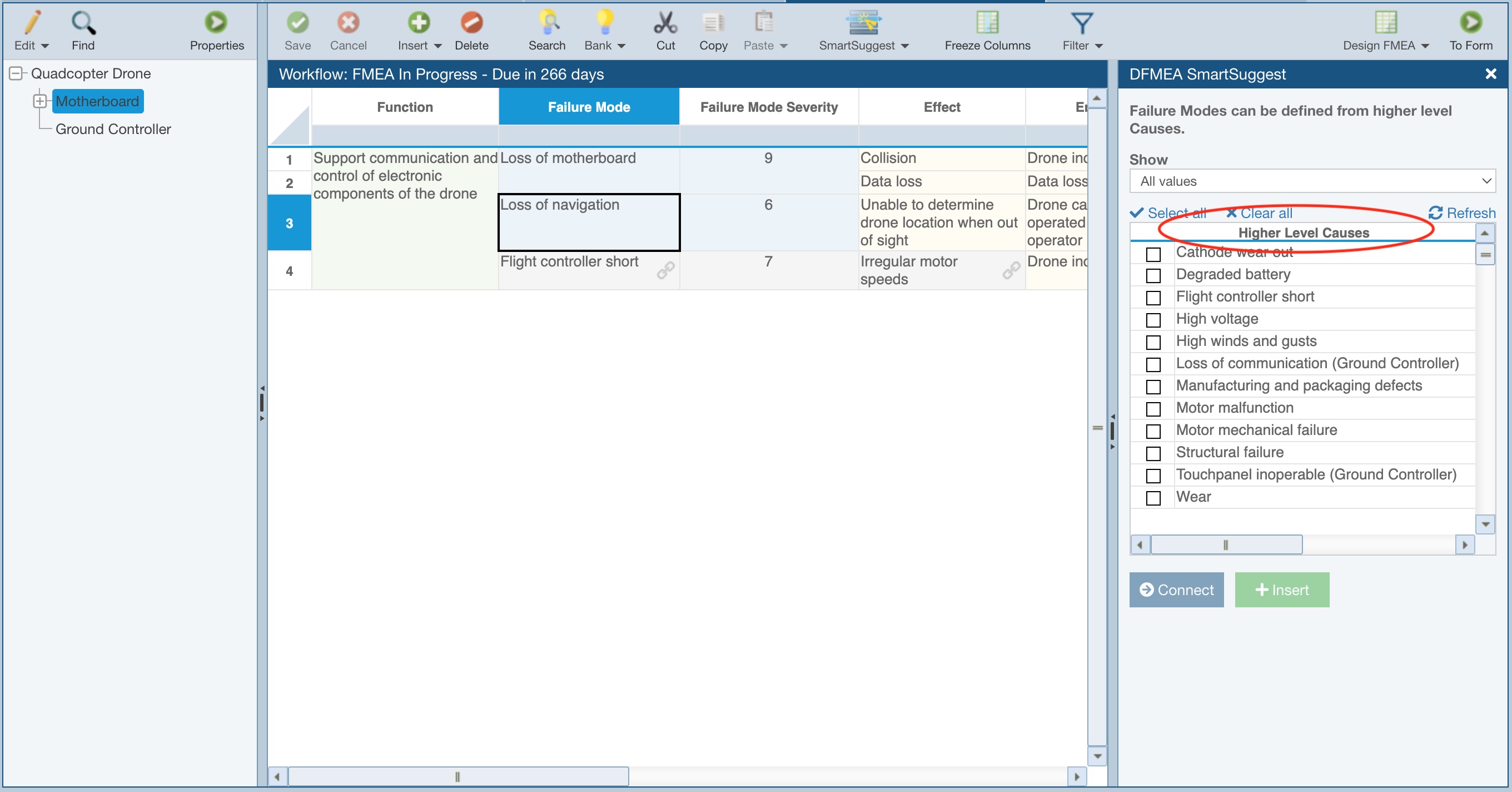
Regardless of the details shown in the table, the following links appear just above the table:
- Select all - clicking this checks all records in the table
- Clear all - clicking this clears all checked records in the table
- Refresh - clicking this updates the Higher Level Modes or Higher Level Causes table
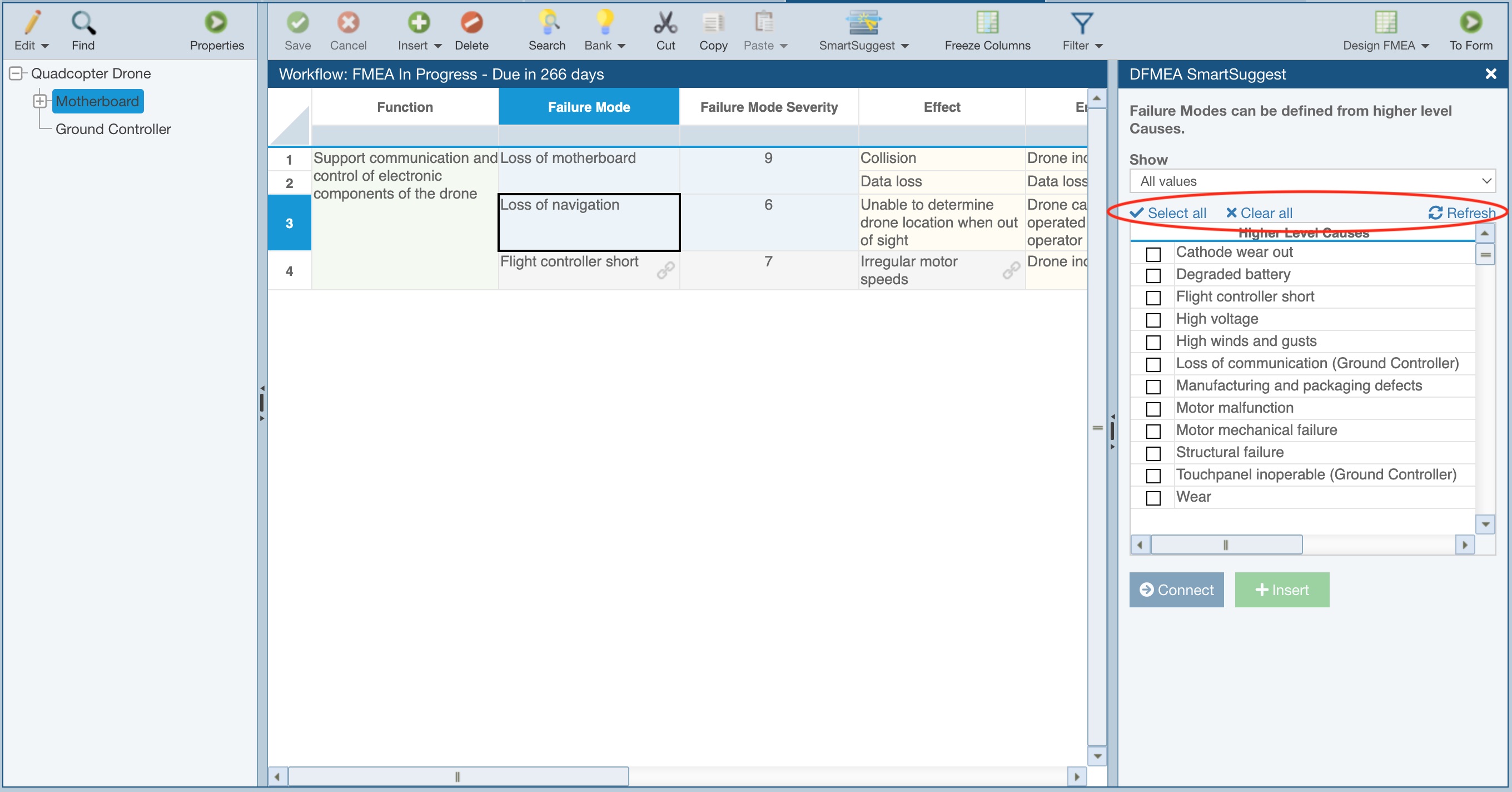
Below the table are two buttons to connect or insert failure Effects or failure Modes.
- Connect - when a single Higher Level Cause or single Higher Level Failure Mode is selected, you can click Connect to connect the higher level Cause or Mode to currently selected Mode or Effect.
- Insert - when any number of Higher Level Causes or Higher Level Failure Modes are selected, you can click Insert to add new Mode or Effects records and connect the higher level Cause(s) or Mode(s) to them.
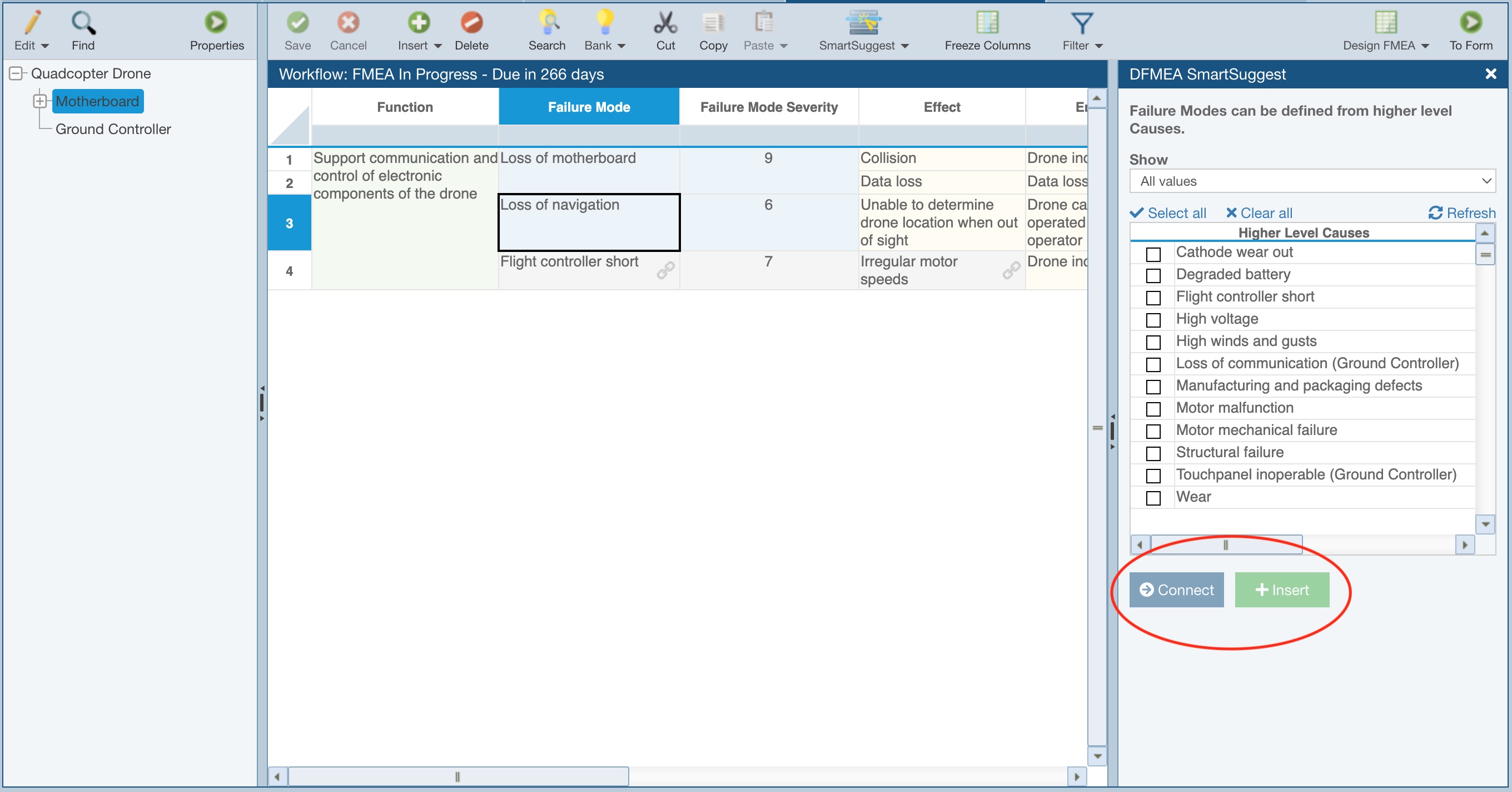
When an Effect or a Mode is connected to higher level data, the field will be disabled and the link icon will be displayed to indicate the connection. If the higher level data changes, the connected data is automatically updated as long as the connection remains.
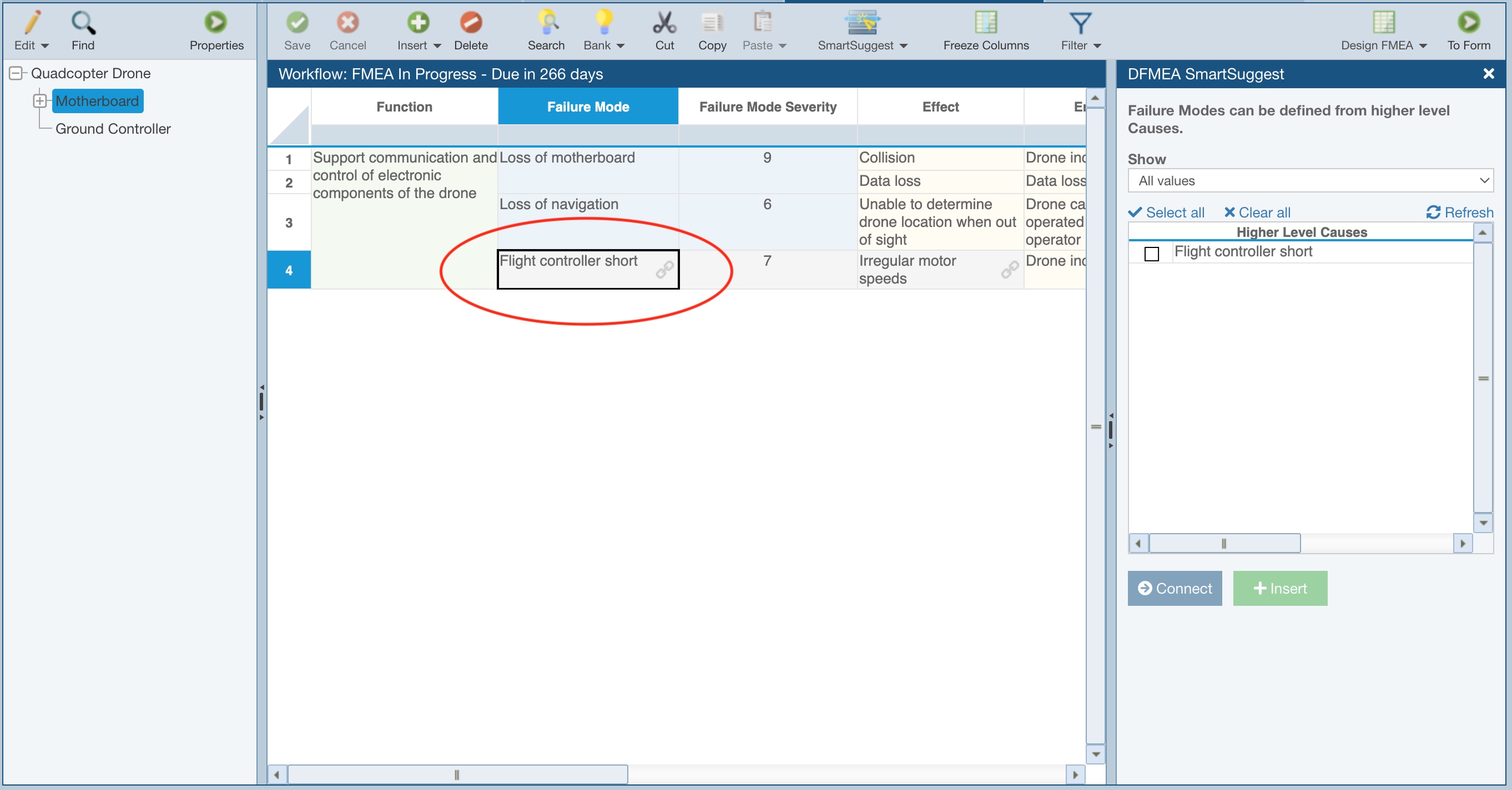
If you click the link icon, you have two choices:
- Go to connected Cause or Go to connected Mode - by clicking Go to..., Relyence locates and displays the connected Cause or Mode on the FMEA Worksheet
- Disconnect from Cause or Disconnect from Mode - by clicking Disconnect, Relyence disconnects the Mode or Effect from the higher level Cause or Mode. The Cause or Mode record remains as a non-connected Mode or Effect.
When on the FMEA Worksheet, to display any FMEA SmartSuggest warnings, from the toolbar, choose SmartSuggest>Highlight Warnings.
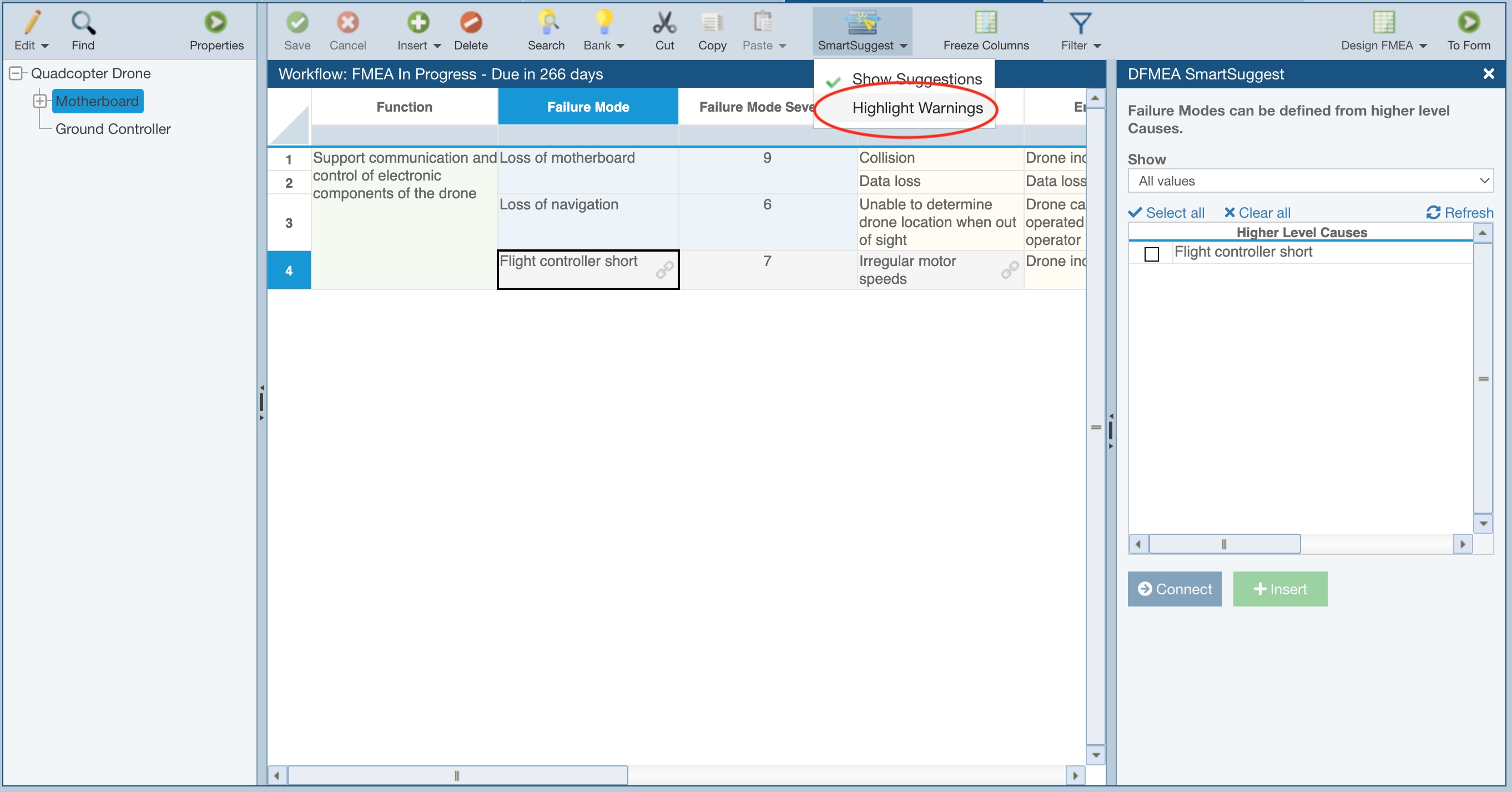
Warnings indicate when the connected record is no longer valid due to it having been moved or filtered. Cells shown with a red background indicate warnings. If you hover the cursor over that cell, a message will indicate why the warning color is displayed.
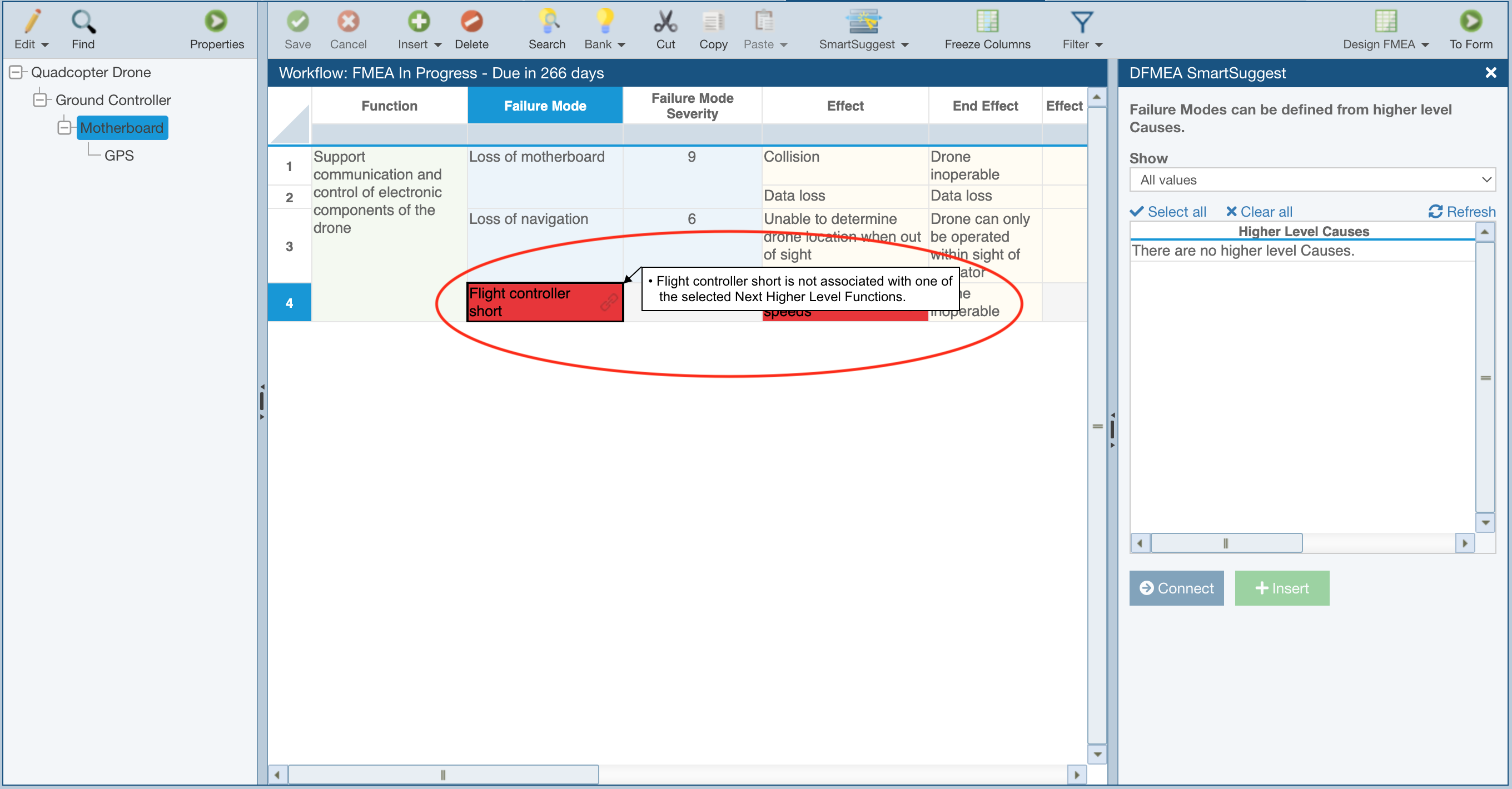
For example, if you hover the cursor over a cell with the red background indicating an applicable warning, you will see a message such as:
"<Next Lower Level Function and Requirement> is not associated with one of the selected <Next Lower Level Subsystems>."
Using Relyence's AIAG & VDA FMEA Special Fields can be helpful with Relyence FMEA SmartSuggest. For more details about AIAG & VDA Special Fields, see help topic Using AIAG & VDA FMEA Special Fields.