Customizing the RCM Worksheets
If you would like to review a video overview about customizing the user interface, go to our online video for Customizing Your Interface and Reports.
The RCM Worksheets are customizable.
Customizing Tables
The Relyence Customize view feature enables you to set up your Tables to appear as you prefer. You can select which columns appear, the order in which they appear, their width, and change their titles.
Your customization settings are saved as different named "Views". The term "Views" is used to refer to your customized views of your Analysis data.
Views are saved independently for each Analysis. This way, you can configure your View to your preferences.
To access the customizing feature, click the Customize view function that appears in the Views dropdown menu that appears in the upper right corner of the Relyence toolbar.
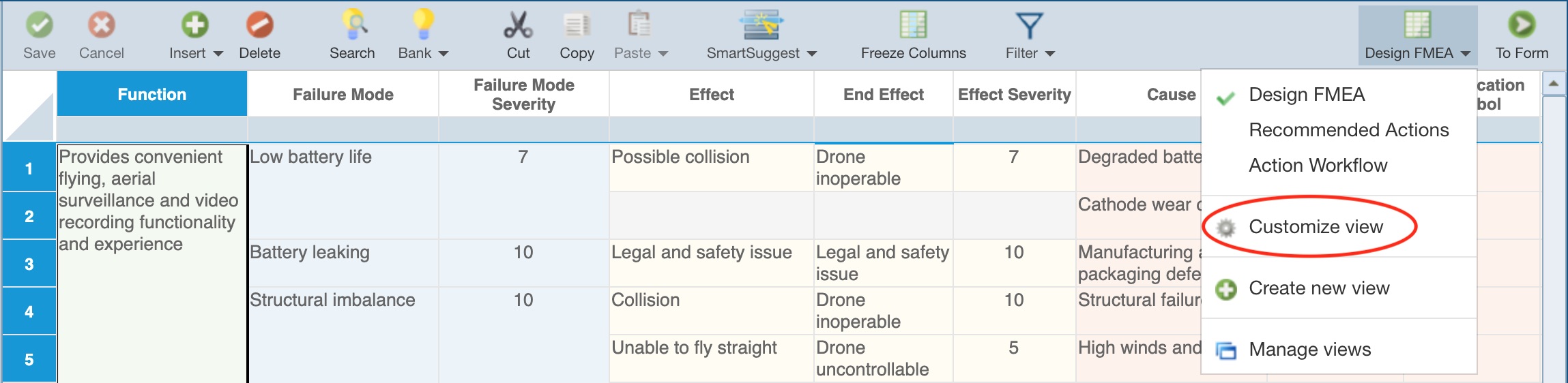
This shows the Views dropdown list and Customize view option when Relyence DFMEA Worksheet is active.
Relyence supplies at least one View for each Relyence Product. You can use these supplied Views without modification, modify them directly, create a custom View using the supplied ones as a base, or simply create an entirely new View of your own.
Note: If you click Customize view when a Relyence supplied View is active, you will be asked if you want to Change This View or Create New View. If you choose to create a new View, Relyence will automatically copy all the data fields in the current View to the new View.
Selecting Views
Each View must be uniquely named. Once a View is created, it will automatically appear in the View dropdown list. The currently active View will appear with a small checkbox to the right of its name.
To change to a different View, click on its name in the View dropdown list. Note that changing Views does not change your data in anyway, it simply changes which fields you are viewing. Your data is not lost if the field does not appear in a View.
Creating new Views
To create a new View, click Create new view from the View dropdown. The Create View dialog appears.
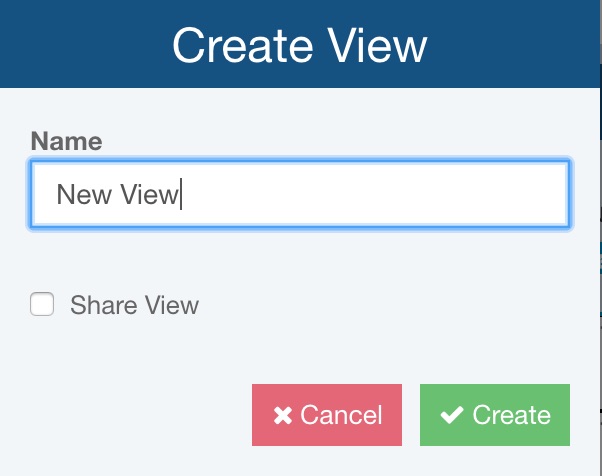
Enter a name for your new View. If you want this new View to be shared with team members, select the Share View checkbox and enter the Groups to share your View with. Otherwise, leave the Share View checkbox cleared to keep your new View only available to you.
Click Create to create your new View.
Customizing Views
The Customize view table opens. Below is the Customize view shown when the Design FMEA view is active.
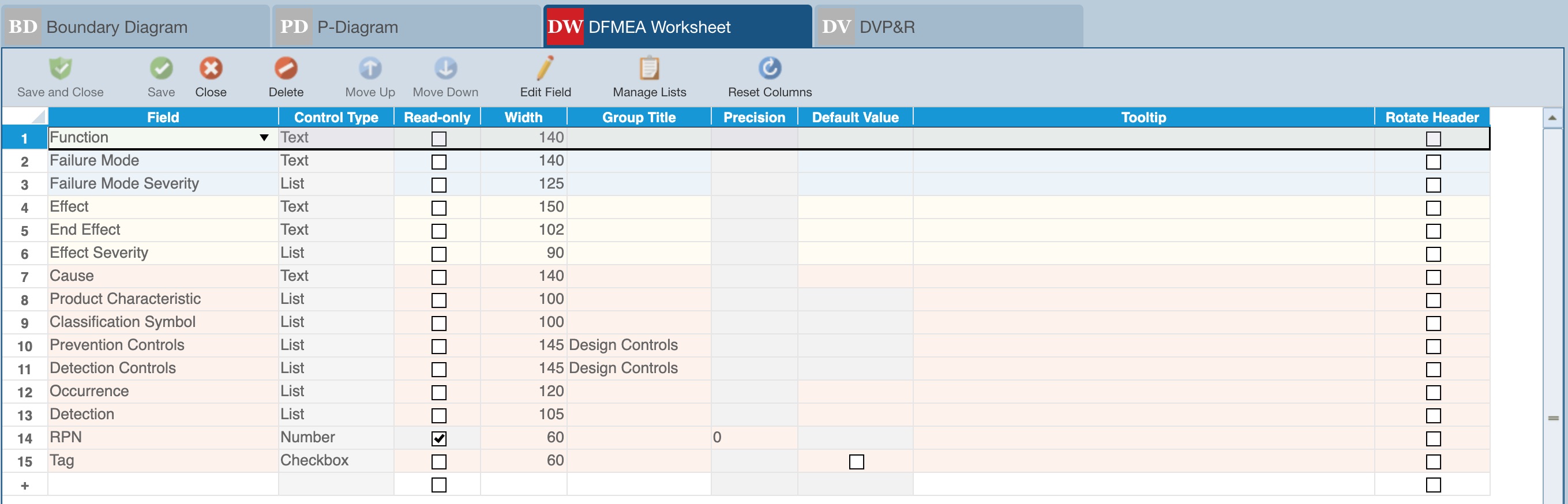
A list of fields to be displayed on the Table is shown. The order of display will follow the order they appear in this list. By default, your new View will be set up with the fields from the current View already added. This is just to give you an easy starting point for creating your View.
If you do not want to start based on the current View, you can delete all the fields in the table. To delete a field, select the corresponding row and click Delete from the toolbar.
To reorder the fields, select the row with the field you want to move and use the Move Up or Move Down toolbar button.
To change the column label for the field, select the field in the table, and click Edit Field from the toolbar.
To customize list and dependent list details for fields, click Manage Lists from the toolbar. For more details see Custom FMEA Lists or Custom Reliability Prediction Lists.
For Views not supplied by default by Relyence, if you want to change the Share View setting of the View, click the Share View button in the toolbar. The Share View dialog appears with the name of this view. Either select the Share View checkbox and select the Groups you want to share this View with or clear the Share View checkbox to no longer share this View. By default, your custom Views are only available to you.
Adding Fields to Views
To add a field to the Table, go to the last (empty) row in the table and click the dropdown arrow in the Field column. You can also click the + in the last (empty) row and the list of available Fields will be displayed. Then fill in the data accordingly:
Field: The list of available data fields not already in use will be displayed. Select the desired field from the list to add it.
Control Type: This data is not editable; it is there for informational purposes to let you see what type of field you have selected.
Read-Only: If you want the field to be Read-Only, select the Read-Only checkbox. This will prevent this field from being modified.
Width: You can set the width of the field by entering a width value. You can also resize the columns directly on the Table itself and the new size will be automatically saved. So, you do not have to worry about entering an exact amount in the Width column.
Group Title: You can group fields together under a common heading in your Table. In the example above, you can see that the two fields Prevention Controls and Detection Controls have a common title of Design Controls. The Group Title will appear above the grouped fields and span across their columns in the Table.
Precision: Enter the Precision, or number of digits after the decimal place, for number fields.
Default Value: Enter a value if you would like this data field to have a default value automatically set. If left blank, the Relyence default will be used.
Tooltip: The tooltip text will appear when you hover your mouse over the column header in the Table. Tooltips can be used to provide helpful hints to users about the data expected in this column.
Rotate Header: If you want to rotate the header, or the title of a column, by 90 degrees, select the Rotate Header checkbox. This applies to both the on screen display as well as reports generated from this View. This option is helpful when trying to condense the width of columns. For example, in the View above the third column title (Failure Mode Severity) is very long, while the data in the column (a value between 1 and 10) is small. By selecting Rotate Header for this column, the width of the column can be resized down to 125 to 25.
In Relyence FMEA, Relyence Reliability Prediction and RCM, note that once a field is added to the View, you can use the Edit Field button in the toolbar to change details for the field and/or review the Default Field Name. If you want to reset the custom Field Name back to the Default Field Name, you can click the reset button on the Field Name.
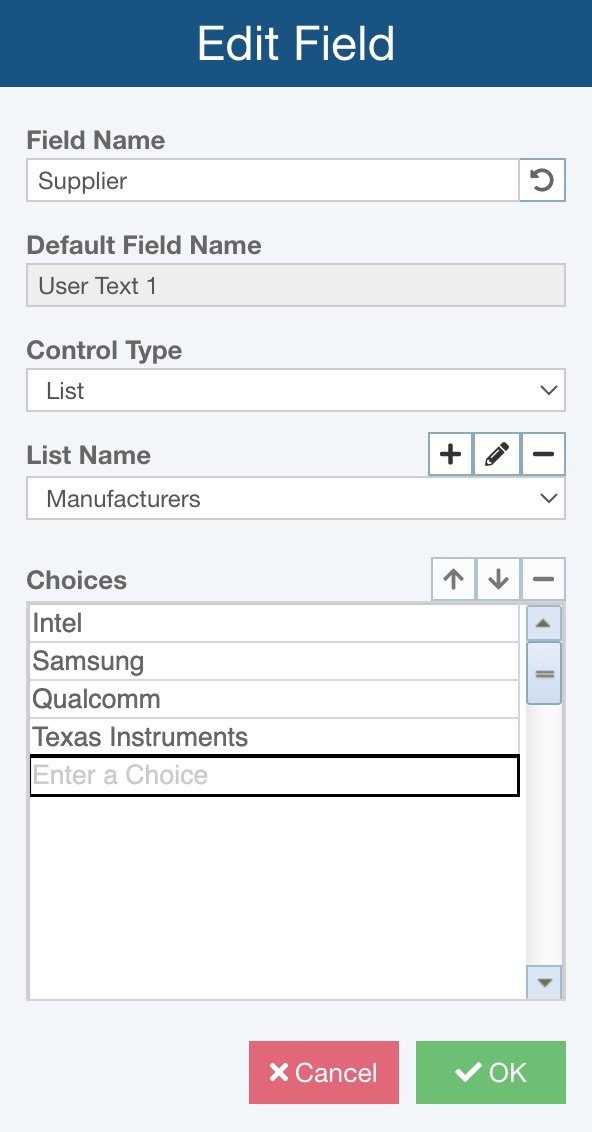
When you have completed designing your View, click Save to save your changes, or click Save and Close to save your changes, close the Customize window, and return to the Table.
Deleting Views
You can delete Views at any time. Click Delete view from the View dropdown to delete the currently active View. You will be asked if you are sure prior to deleting. Click Yes to permanently delete the View. Relyence will then switch to the first View in the list.
Customizing the Relyence Default Views
If you prefer, you can customize the Relyence Default Views. This way, you do not have to create your own Views, but modify the default Views to meet your needs. To customize the default View, click Customize while the View you wish to modify is active. The Customize View dialog appears.
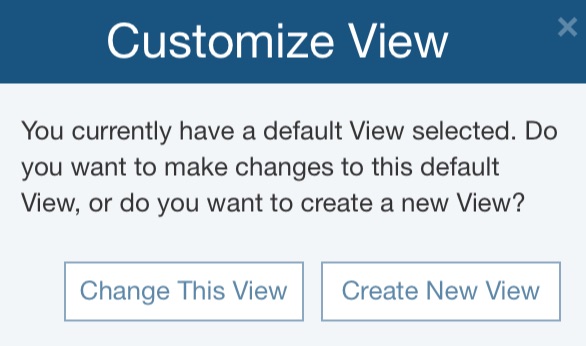
Click Change This View. The Customize view window will open. From this point, you customize the View in the same manner as described above.
When you change the labels in any of the Relyence default Views, that label will be used throughout all your Views for that data field.
Managing Views
Relyence provides default Table Views in each Analysis to help you get started, but then allows you to add and customize Views to get the look and feel you need. The Relyence View Manager allows you to rename, reorder, share, hide and delete the Views for each table for a flexible, custom experience.
The Relyence View Manager is available for Table Views in Analyses and in Knowledge Banks.
For more details, see View Manager.