Managing Concurrent User Licenses for User
Relyence supports concurrent user licensing. More details about concurrent user licensing are available in the Managing your Relyence License topic.
Users are given access to the various Relyence Products via the Group to which the User is assigned. Users can view and manage their Product licenses via Manage My Licenses under the Account menu. More details are available in the Manage My Licenses topic.
This topic explains what Relyence Users (who are not Relyence Administrators) can expect when logging in with a concurrent user license and what to do in the event that licenses are unavailable.
What happens if all the Requested Licenses I've asked for are available?
If you attempt to sign in to Relyence and all of your requested licenses are available, you will be signed in without any further details and can proceed to use Relyence as needed. When finished, save your work and log out to relinquish your licenses.
What happens if only some of the Requested Licenses I've asked for are available?
If you attempt to sign in to Relyence and some of your requested licenses are available and some of the requested licenses are not available, you will receive an informational message on the Licenses Unavailable dialog such as the sample message shown here.
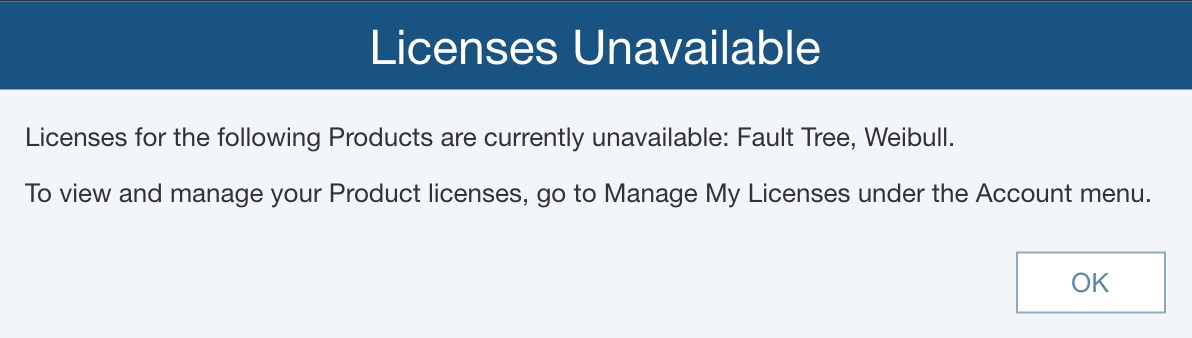
If a Read-Only version of a license that was requested as a Full license is available, that Relyence Product will be licensed in the Read-Only mode for that session. This will be noted on the Licenses Unavailable dialog, such as on the sample message shown here.
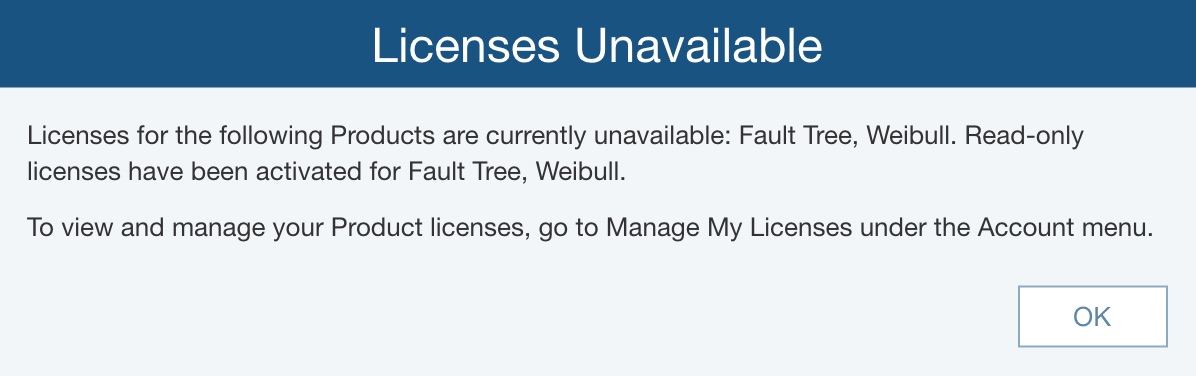
Click OK on the Licenses Unavailable dialog.
Complete the sign in process as usual. If needed, review your settings in Manage My Licenses. For more details, see the Manage My Licenses topic.
Continue your work in Relyence as normal and when finished, save your work and log out to relinquish your licenses.
What happens if all of the Requested Licenses I've asked for are not available?
If you attempt to sign in to Relyence and all of your requested licenses are not available, you will receive an informational message on the No Licenses Available dialog.
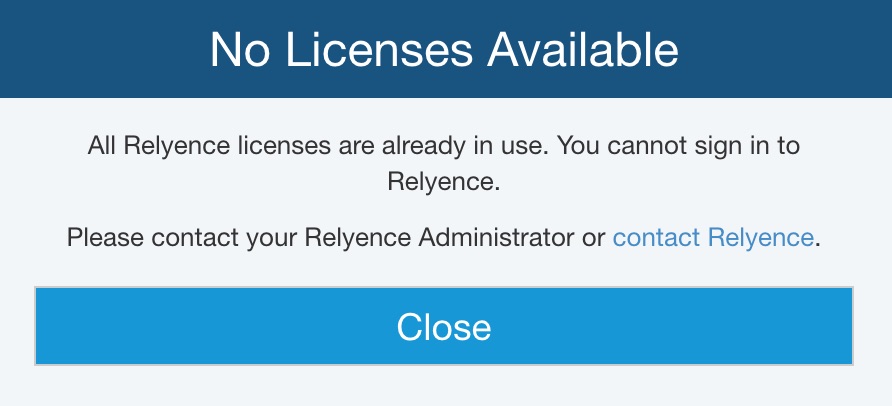
Click Close and you are returned to the Sign in to Relyence dialog.
Or, if you attempt to sign in to Relyence and all of your requested licenses are not available, but you are part of a group who has permission to use some or all Relyence Products in Read-only mode, you will receive an informational message on the Licenses Unavailable dialog, such as the example message shown here.
.jpg)
Click OK. Click past any Announcements and click Close to close the Welcome dialog if needed. At this point, you can open an Analysis, for example, but it will be in Read-only mode such that you can only view data.
In any case where a needed Relyence license is unavailable, check in with your Relyence Administrator as the Relyence Administrator may be able to provide assistance.
How do I obtain the Relyence licenses I need if some are unavailable or only available Read-only?
If you attempt to sign in to Relyence and see the Licenses Unavailable dialog or the No Licenses Available dialog, to obtain a Relyence license you can:
- Wait for another user to sign out. Relyence will automatically sign out inactive users who have surpassed their idle timeout setting, so a license may become available if you wait and log in again at a later time.
- See who is signed in to Relyence using the Manage Users and Groups function and clicking the Active Users tab. (Note: If you do not see this function on the Account menu, you do not have the required permission to access it.)
- Ask one of the Active Users to sign out or let you know when they do sign out.
- Contact your Relyence Administrator and request that they forcibly sign out an inactive user.
- If you do not have access to the Manage Users and Groups function, contact your Relyence Administrator and request a license. Your Relyence Administrator can determine whether to forcibly sign out another user.
What if there is a problem, such as a computer crash, and I am unable to sign out of Relyence?
Relyence periodically runs a check to make sure that licenses with an Idle Timeout set via the Settings are reclaimed in case an error situation arises.
 The simplest and most effective way to manage your concurrent licenses is to instruct all users to sign in to Relyence when needed with only the Relyence Products required and then promptly sign out when their work is complete. This will ensure that Relyence licenses are only being consumed when needed.
The simplest and most effective way to manage your concurrent licenses is to instruct all users to sign in to Relyence when needed with only the Relyence Products required and then promptly sign out when their work is complete. This will ensure that Relyence licenses are only being consumed when needed.
There are several important rules to remember when using concurrent user licensing:
- If you do not sign out of Relyence by clicking Sign Out from the Account menu, your license will remain consumed.
- If you forget to sign out of Relyence and an idle timeout is set, Relyence will ask at the end of the idle timeout period if you would like to sign out or continue working. If you choose to continue working, the idle timeout will reset. If you do not respond to the question within one minute, Relyence will sign you out. However, if you have unsaved data changes in your active Analysis, the idle timeout message will not appear, and you will not be signed out of Relyence.
- If you do not have an idle timeout set, you will never be signed out of Relyence. For this reason, it is highly recommended to always have an idle timeout set when using concurrent user licensing.
- If you have unsaved changes made to your active Analysis, you will never be signed out of Relyence. For this reason, it is highly recommended that you save your changes frequently, so that your license will not remain consumed when you are inactive.
- A Relyence Administrator can forcibly sign out a user in order to reclaim a license. This should be used with discretion, as it will cause any unsaved data changes to be lost.