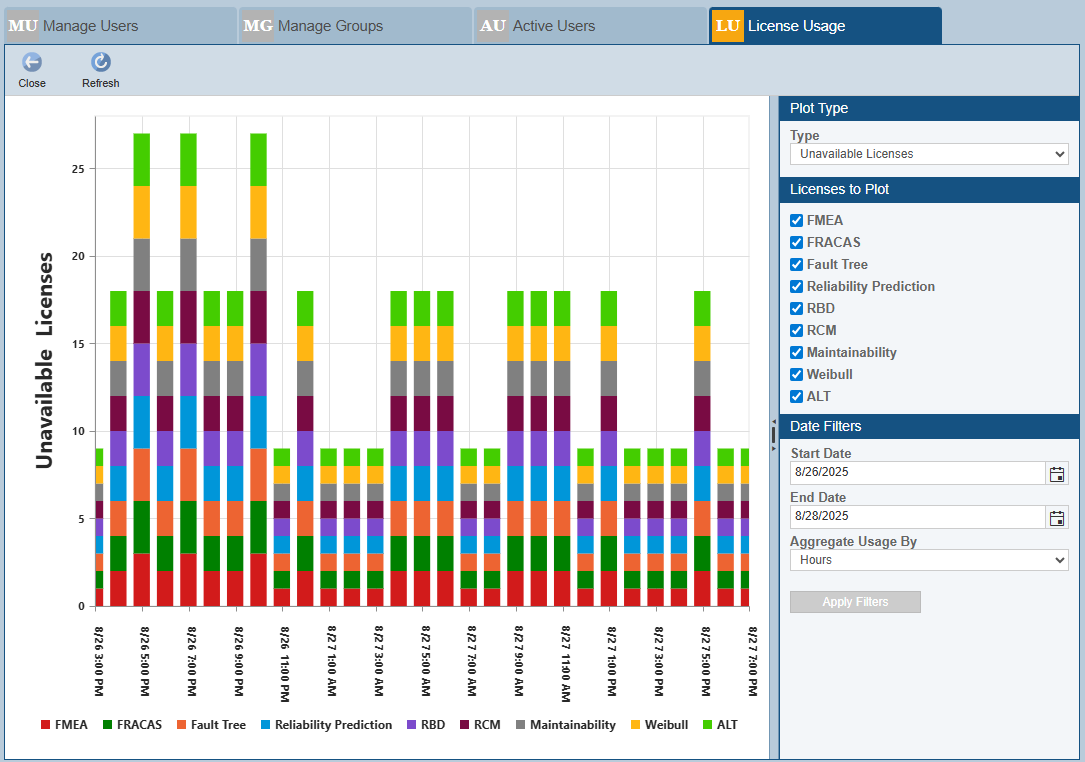Managing your Users, Groups, and Permissions
(Only available if Manage Users, Manage Groups, and Manage Active Users permissions are allowed.)
The Manage Users and Groups function enables you to control your team members who can use Relyence as well as their access to Relyence Products and functions.
Managing your Users and Groups will be covered in this section. The Manage Users and Groups function also is used to access the following features:
Accessing the Manage Users and Groups Function
To manage users and groups, select Manage Users and Groups from the Account menu.
Note: Manage Users and Groups only appears in the Account dropdown if you have permission to access these functions. Your Relyence Administrator controls these permission settings.
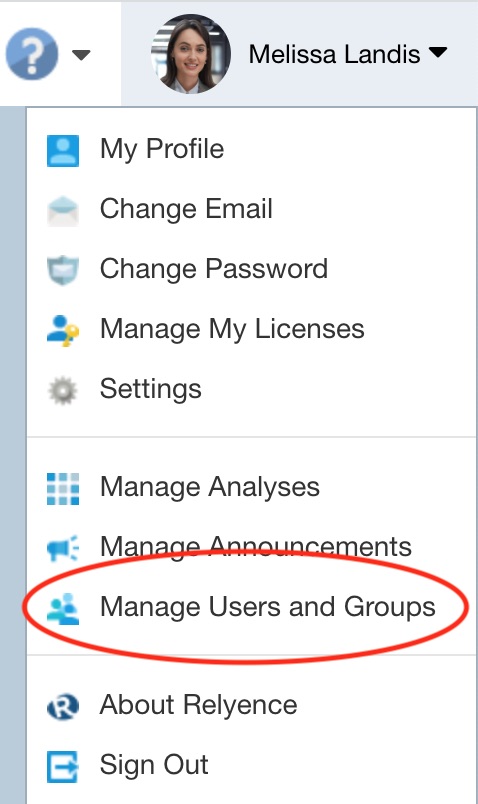
A page with three tabs, Manage Users, Manage Groups, and Active Users appears.
Manage Users
To manage users, click on the Manage Users tab to activate it.
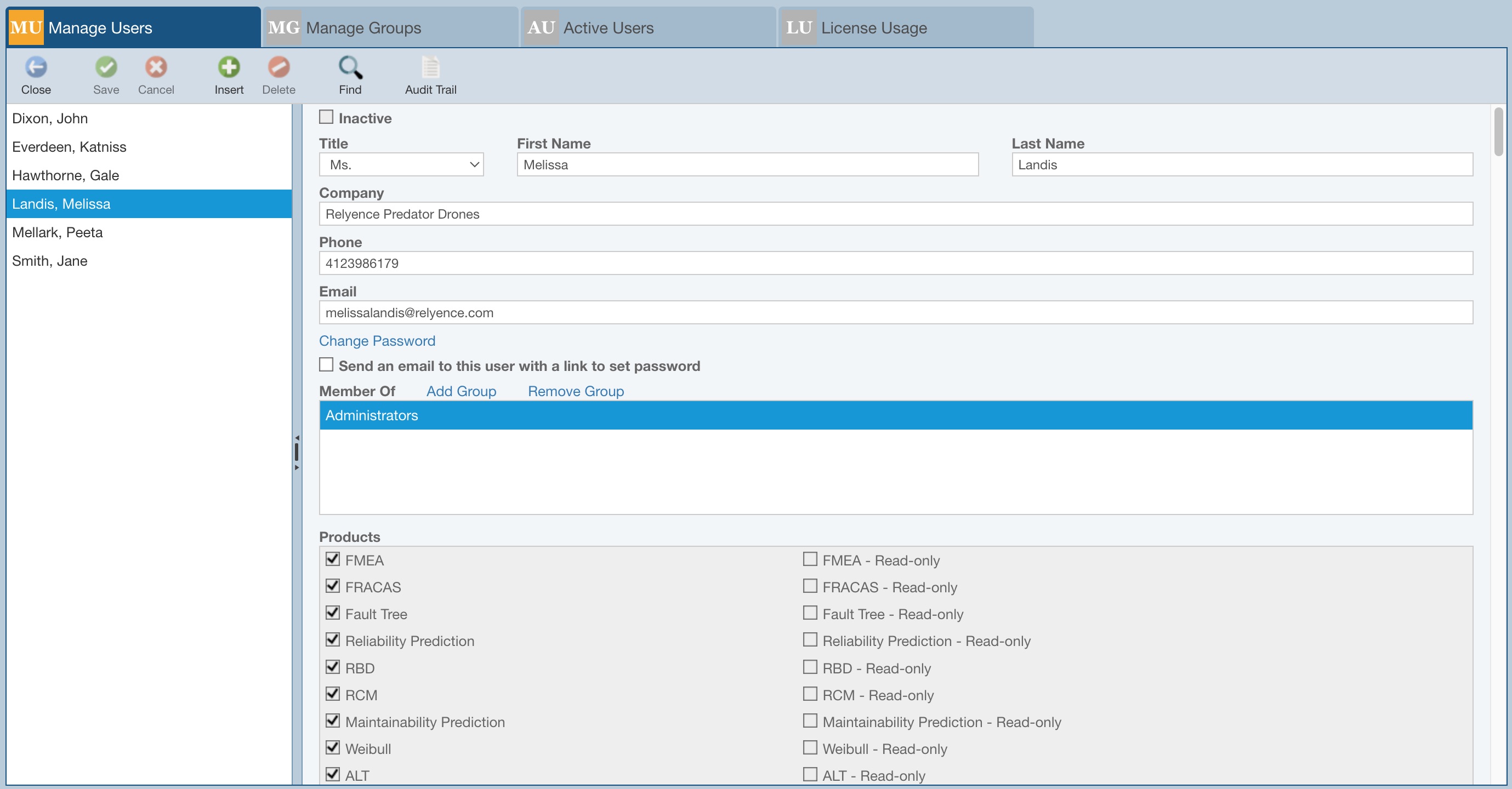
To add a new user, click Insert from the toolbar. A new user will be added with all blank information. The data fields that are required are noted.
If at any time you want to deactivate a user and not allow them access to Relyence, select the Inactive checkbox. This is a way for you to control your Relyence licenses. For example, you may want to add in team members who may be assigned tasks, or be sent Workflow emails, but do not need to use the Relyence tools.
Enter the information about the user including Title, First Name, Last Name, Company, Phone, and Email. The email address will be used to sign in to Relyence.
When first adding a new user, the Password and Repeat Password fields appear. Once a user has set a password, the Password and Repeat Password fields will not appear, and a Change Password link is available. Clicking the Change Password link will bring up the Change Password dialog to allow you to enter a new password.
There are several different methods you can use to establish the new user's password:
- You may enter a password for them directly. You can then give them their password in whatever manner you choose.
- You may enter a password for them directly, and also select the Send an email to this user with a link to set password. They have a temporary password to use to sign in, but they will receive an email with a link to set a new password.
- Do not enter a password and select the Send email to this user with a link to set password. They will receive an email with a link to set their password. They will not be able to access Relyence until they set their password.
Note that once a team member signs in, they can change their password at any time, refer to Changing your Password.
In the Member Of list, click the Add Group link to bring up the Add Groups dialog to select the Groups the user belongs to. As you begin to type in the Groups field, the list will be automatically filtered to the matching groups or you can click in the Groups field and click to select the group. You can add the user to multiple groups at one time in this dialog. When complete, click OK.
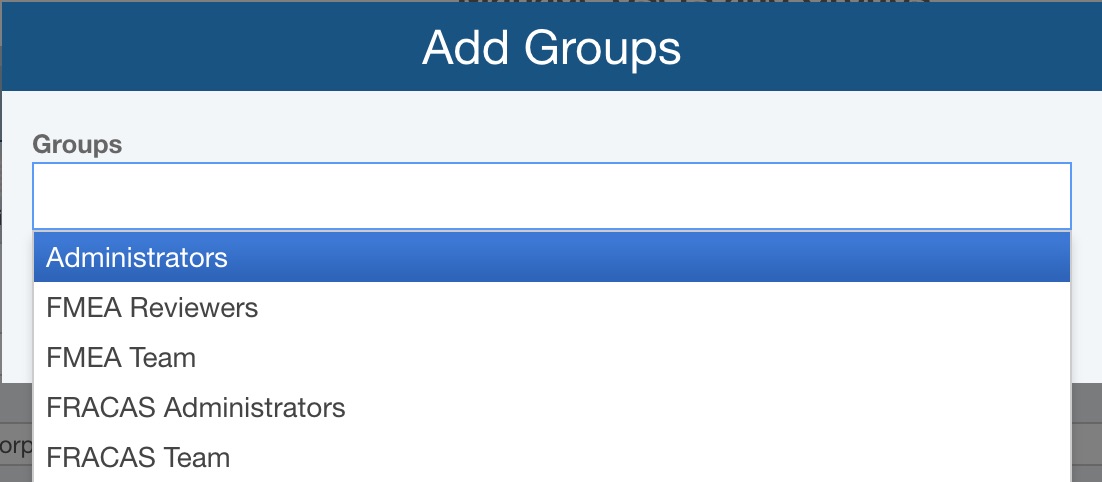
To remove a user from a group, click on the Group name in the list to select it, and then click Remove Group.
The Products section displays the Products the user is allowed to use, and the Permissions sections displays the permissions set for the user. Both are based on the groups that the user is a member of. These sections are displayed for informational purposes, you cannot make modifications to these setting on this page. Changes must be made at the group level on the Manage Groups tab.
You must always have at least one User in the Administrators Group.
When you have completed entering all the information for the new user, click Save to save your changes.
Click Cancel if you want to discard modifications you made. Click Delete to delete a user.
If you need to search for a specific user, click Find. The Find Users dialog appears.
Select the Field that you want to search and in the Find field, enter the text to find. Click Find.
.jpg)
In the table, review any users found that match the criteria and click Go To if you want to review or change the details for that user in the Users pane.
Click Close when finished.
To close the Manage Users and Groups page and return to where you were, click Close from the toolbar, or click Back to Analysis from the Sidebar menu.
Manage Groups
To manage groups, click on the Manage Groups tab to activate it.
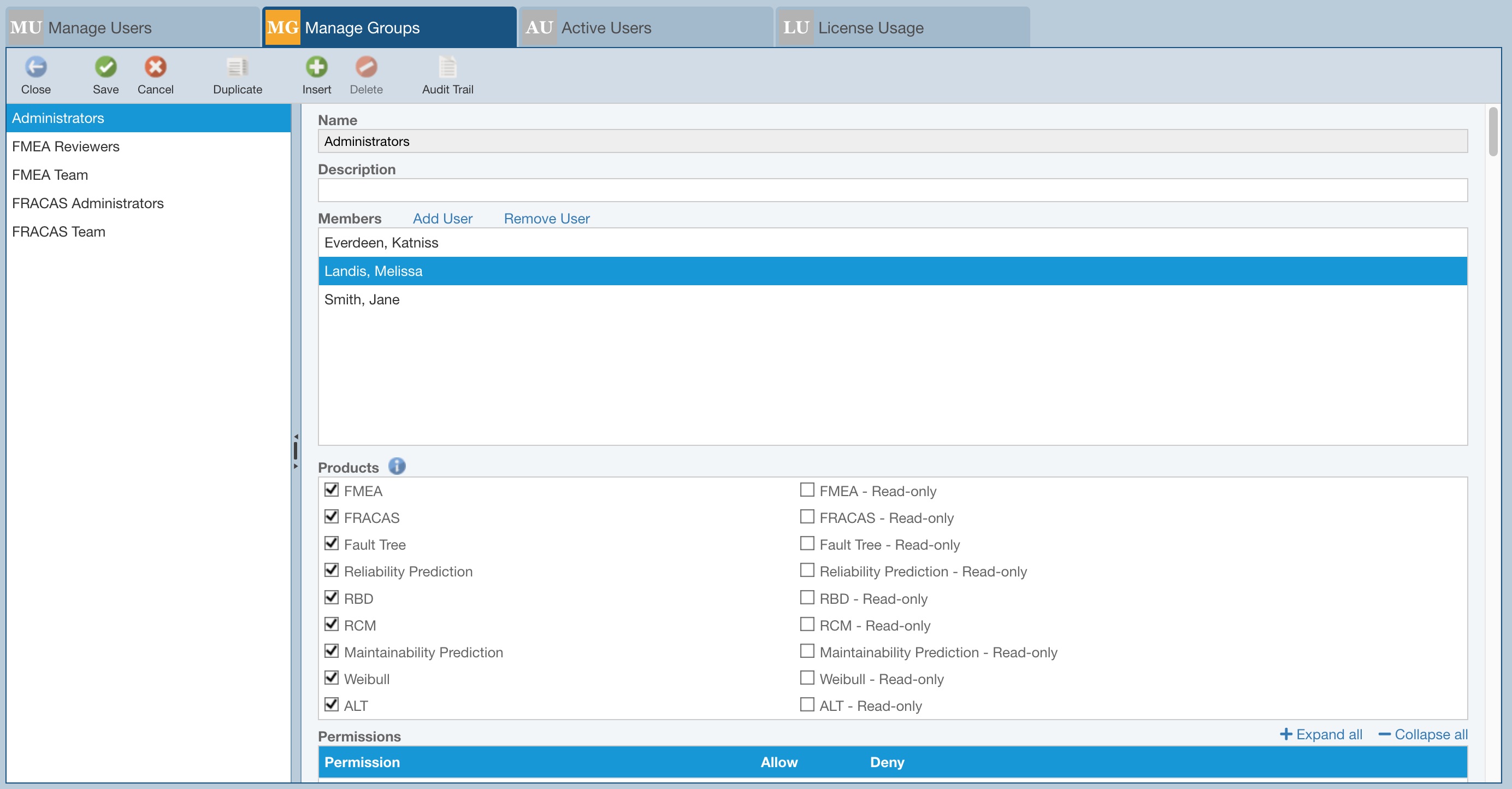
The Manage Groups tab allows you to create and manage your Relyence Groups. Groups allow you to control access to your Relyence Products and set the permissions for those Products for your team members. For example, you may have a team responsible for FMEAs and a different team responsible for FRACAS. You can create a "FMEA Team" and a "FRACAS Team" and add team members, or Users, accordingly.
You must always have an Administrators Group, which Relyence creates for you by default. At least one User must be part of the Administrators Group.
To duplicate the Group selected in the left-most pane, click Duplicate from the toolbar.
A new Group is created with the originally selected Group name plus the text "copy" appended to it. To define a unique name for the duplicated group, edit the Name field in the right-most pane.
Note that all Group settings, including Products and Permissions, from the originally selected Group are copied to the duplicated Group. Members are not automatically assigned to the duplicated Group; you can use the Add User link in the Members list to add Users for this Group, as described below in the Insert section.
To add a new Group, click Insert from the toolbar. A new Group without access to any Relyence Products, and without any permissions is added. Enter a Name for the new Group. You can optionally add a Description.
Click the Add User link in the Members list to bring up the Add Users dialog to select from the list of Users for this Group. As you begin to type in the Users field, the list will be automatically filtered to the matching names or you can click in the Users field and select the users. You can add multiple Users to a Group at one time in this dialog. When complete, click OK.
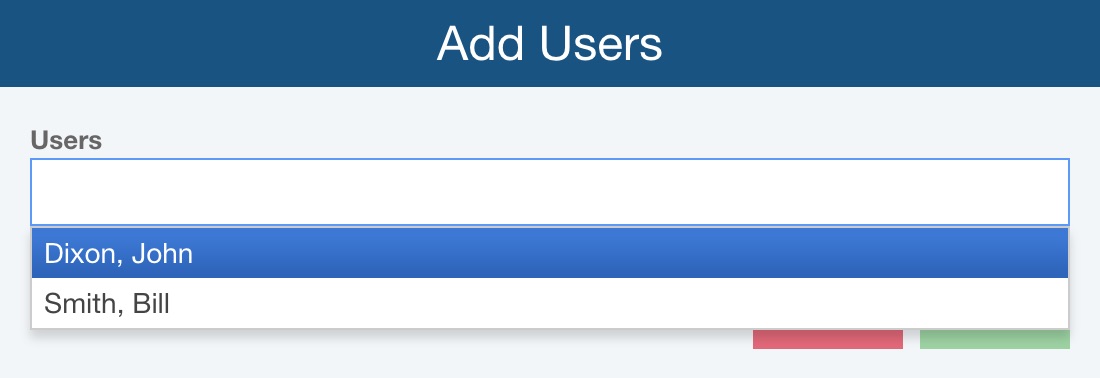
To remove a User from this Group, click on the user name in the Members list, and then click the Remove User link.
Assigning Product Licenses
In the Products section, select the Relyence Products you want this Group to have access to. Select the <Product name> checkbox to grant full access to the Relyence Product. When you enable a Product, the users in this Group are automatically granted permissions for that Product, which can be viewed in the Permissions section.
Select the <Product name> - Read-only checkbox to allow read-only access. Read-only access enables the members of the Group to view data only. When read-only is selected, Product-based permissions settings will be automatically set to Deny and cannot be changed.
Note that for concurrent user licensing, when a member of a Group who has both Full and Read-only access to a Relyence Product, that user will automatically be logged in with a Read-only license if no Full license is available for that Relyence Product.
Setting Permissions
Permissions are used to establish the set of functions your Groups can use. For example, if you have defined a "FRACAS Team", perhaps you do not want those in that Group to be able to customize the FRACAS Forms and Fields; you want to maintain these as Administrator-only functions. In that case you would set the Group permission Customize Form and Fields to Deny.
The following is a list of all the permissions in Relyence. To allow the Group to access to a specific function, select Allow. To not allow access to a function, select Deny.
For Read-only licenses, Product permissions will be disabled. You cannot allow permissions for Relyence Products with Read-only licenses.
Note that groups of permissions can be expanded and/or collapsed as needed. To expand a grouping of permissions, such as the Administrative permissions, click + to the left of Administrative. Likewise, to collapse a grouping of permissions, such as the Administrative permissions, click - to the left of Administrative. At the top-right corner of the Permissions table, you can also use the + Expand all and - Collapse all options, as needed to view or hide groups of permissions.
Administrative
- Manage Users : Allows access into the Manage Users function to add and remove Users. This permission appears as read-only for Administrators because it is always available and should not be changed.
- Manage Groups: Allows access into the Manage Groups function to add and remove Groups and establish permissions. This permission appears as read-only for Administrators because it is always available and should not be changed.
- Manage Active Users: Allows access into the Active Users function to view the list of users and what Relyence Product licenses they are using. It also allows you to forcibly sign out a user. This permission appears as read-only for Administrators because it is always available and should not be changed.
- View License Usage: Allows access to configurable license usage statistics for License Usage and Unavailable Licenses.
- Manage Analyses: Allows access into the Manage Analyses function that allows you to control access and manage your Analyses, Revisions, and Dashboards.
- Activate License (Relyence on-premise installations only): Allows activating a Relyence license.
- Configure Mail Server (Relyence on-premise installations only): Allows setting up the email server Relyence will use to set up email notifications to team members.
- Generate API Key: Allows generating an API Key. In order to use the Relyence API, you must generate your own unique API Key used to access the API functions.
- Manage Announcements: Allows access to the Manage Announcements function to create and manage Announcements.
- Edit Access Control: Allows access to the Access Control tab in the Analysis Properties to limit access (to the Analysis) to selected groups, if needed.
General
- Edit Settings: Allows access to the Settings function in the Sidebar to set global Relyence settings such the Failure Rate units.
- Import: Allows importing data into Relyence from outside sources.
- Export: Allows exporting Relyence data.
- Report: Allows report generation.
- Customize Report Header: Allows access to options to customize fields displayed in the columns of the report header.
- Edit Report Templates: Allows access to edit Report Templates, which allow for customized FMEA Form reports.
- Edit Default Views: Relyence uses a set of default Table Views as the default view. Allows modifying this View. This permission also controls if the User has permission to Customize the Analysis Tree Properties form.
- Create and Delete Views: Allows creating and deleting of Views for Tables.
- Share Views with Groups: Allows users to share Views they created with our Groups.
- Manage Views: Allows users access to the Manage Views dialog, which allows you to rename Views, hide Views, reorder Views, delete Views, and share Views.
- Edit Lists: Allows users access to the Manage Lists dialog from the Manage Lists button when customizing Forms or Tables.
- Edit Shared Filters: Allows user to edit Filters created as Shared filters.
- Filter - Show By Branch: Allows users to see the By Branch option under Show in the Filter button choices. This applies for all tables where the Filter button and Show choices are applicable, including within Reliability Prediction, FMEA and FRACAS.
- Filter - Show All: Allows users to see the All option under Show in the Filter button choices. This applies for all tables where the Filter button and Show choices are applicable, including within Reliability Prediction, FMEA and FRACAS.
- Empty Trash: Allows users to use the Empty Trash button to permanently delete any Analyses in the Trash.
- Export Audit Trails: If Audit Trail is licensed, allows creating Audit Trail reports which includes a log of all the changes made to an Analysis.
- Manage My Licenses: Allows access to the Manage My Licenses dialog accessible from the Account menu. By default, this permission is set to Deny for all Groups; switch to Allow, as needed.
Analyses
- Create Analyses: Allows creating of Analyses.
- Create and Move Analyses at Top Level: Allows creating of Analyses outside of any Analysis Folders and moving of Analyses outside of any Analysis Folder to an Analysis Folder.
- Delete Analyses: Allows deleting of Analyses.
- Create Revisions: Allows creating Analysis Revisions. Analysis Revisions are manually created saved versions of an Analysis at different time points. Also allows for creating of Analysis Tree Revisions.
- Delete Revisions: Allows deleting Analysis Revisions. Also allows for deleting Analysis Tree Revisions.
- Edit Analysis Tree/Diagram Properties: Allows editing of the Analysis Tree/Diagram Properties. This does not affect the editing of the Tree itself.
- Insert and Delete in Analysis Tree: Allows editing and deleting of the Analysis Tree, the hierarchical structure you can use to organize your Analysis.
- Edit Analysis Diagram: Allows editing of the graphical view of your Analysis Diagram.
Analysis Folders
- Create and Delete Folders: Allows for the creation and deletion of Analysis Folders to organize Analyses.
- Create and Move Folders at Top Level: Allows creating of Analysis Folders outside of any Analysis Folder and moving of Analysis Folders outside of any Analysis Folder to an Analysis Folder.
- Move to Folder: Allows for moving of an Analysis to an Analysis Folder.
FMEA
- Edit Properties: Allows editing of FMEA properties for an Analysis available on the FMEA Properties dialog accessible from the Sidebar. If denied, the properties can be viewed read-only, but not edited. Note that this permission setting also controls editing of FMEA Properties available on the FMEA Properties dialog from within any Knowledge Bank.
- Edit Part Failure Modes Library: Allows insert, edit, and delete of data in your own Part Failure Modes Library.
Design FMEA
- View Design FMEA: Allows viewing of the Design FMEA in your Analysis. When set to Deny, all other Design FMEA permissions are also set to Deny.
- Edit Design FMEA: Allows editing of the Design FMEA in your Analysis.
- Edit Workflow Step Approvers: Allows modifying the Approvers used for Workflow control in FMEA.
- Edit Workflow Step Responsibility: Allows modifying of the FMEA Step Responsibility for Workflow control in FMEA.
- Calculate Design FMEA: Allows calculating custom Design FMEA metrics.
- View Notifications Log: Allows viewing of the Notification log which shows all Notifications sent by Relyence FMEA.
- Configure Autoflow: Allows users to open the Autoflow dialog to create and/or edit autoflow rules.
- Configure Boundary Diagram: Allows users to customize existing or add new Block and Interface types for Boundary Diagrams.
- Configure Controls: Allows users access to add new or edit existing Prevention and Detection Controls.
- Configure Formulas: Allows creating and editing of custom Design FMEA calculations.
- Configure Product Characteristics: Allows users to add new or edit existing Product Characteristics.
- Configure Risk Criteria: Allows editing of the Design Risk Criteria (Severity, Occurrence, Detection, and RPN) for Design FMEAs.
- Configure Symbols: Allows for configuration of Symbols for use with characteristics, severity and classification.
- Configure Workflow: Allows defining the Workflow for your Design FMEAs.
Process FMEA
- View Process FMEA: Allows viewing of the Process FMEA in your Analysis. When set to Deny, all other Process FMEA permissions are also set to Deny.
- Edit Process FMEA: Allows editing of the Process FMEA in your Analysis.
- Edit Workflow Step Approvers: Allows modifying the Approvers used for Workflow control in FMEA.
- Edit Workflow Step Responsibility: Allows modifying of the FMEA Step Responsibility used for Workflow control in FMEA.
- Calculate Process FMEA: Allows calculating custom Process FMEA metrics.
- View Notifications Log: Allows viewing of the Notification log which shows all Notifications sent by Relyence FMEA.
- Configure Autoflow: Allows users to open the Autoflow dialog to create and/or edit autoflow rules.
- Configure Controls: Allows users access to add new or edit existing Prevention and Detection Controls.
- Configure Formulas : Allows creating and editing of custom Process FMEA calculations.
- Configure Process Flow Symbols: Allows for configuring Symbol names and symbols for Process Steps and flowchart symbols.
- Configure Process Characteristics: Allows users to add new or edit existing Process Characteristics.
- Configure Product Characteristics: Allows users to add new or edit existing Product Characteristics.
- Configure Risk Criteria: Allows editing of the Process Risk Criteria (Severity, Occurrence, Detection, and RPN) for Process FMEAs.
- Configure Symbols: Allows for configuration of Symbols for use with characteristics, severity and classification.
- Configure Workflow: Allows defining the Workflow for your Process FMEAs.
FMEA-MSR
- View FMEA-MSR: Allows viewing of the FMEA-MSR in your Analysis. When set to Deny, all other FMEA-MSR permissions are also set to Deny.
- Edit FMEA-MSR: Allows editing of the FMEA-MSR in your Analysis.
- Edit Workflow Step Approvers: Allows modifying the Approvers used for Workflow control in FMEA.
- Edit Workflow Step Responsibility: Allows modifying of the FMEA Step Responsibility used for Workflow control in FMEA.
- Calculate FMEA-MSR: Allows calculating custom FMEA-MSR metrics.
- View Notifications Log: Allows viewing of the Notification log which shows all Notifications sent by Relyence FMEA.
- Configure Autoflow: Allows users to open the Autoflow dialog to create and/or edit autoflow rules.
- Configure Formulas: Allows creating and editing of custom FMEA-MSR calculations.
- Configure Product Characteristics: Allows users to add new or edit existing Product Characteristics.
- Configure Risk Criteria: Allows editing of the Risk Criteria (Severity, Frequency, Monitoring, and Action Priority) for FMEA-MSRs.
- Configure Symbols: Allows for configuration of Symbols for use with characteristics, severity and classification.
- Configure Workflow: Allows defining the Workflow for your FMEA-MSRs.
FMECA
- View FMECA: Allows viewing of the FMECA in your Analysis. When set to Deny, all other FMECA permissions are also set to Deny.
- Edit FMECA: Allows editing of the FMECA in your Analysis.
- Edit Workflow Step Approvers: Allows modifying the Approvers used for Workflow control in FMEA.
- Edit Workflow Step Responsibility: Allows modifying of the FMEA Step Responsibility used for Workflow control in FMEA.
- Calculate FMEA: Allows calculating custom FMECA metrics.
- View Notifications Log: Allows viewing of the Notification log which shows all Notifications sent by Relyence FMEA.
- Configure Autoflow: Allows users to open the Autoflow dialog to create and/or edit autoflow rules.
- Configure Formulas: Allows creating and editing of custom FMECA calculations.
- Configure Risk Criteria: Allows editing of the FMECA Risk Criteria (Severity and Occurrence) for FMECAs.
- Configure Workflow: Allows defining the Workflow for your FMECAs.
FRACAS
- Edit Properties: Allows editing of FRACAS properties for an Analysis available on the FRACAS Properties dialog accessible from the Sidebar. If denied, the properties can be viewed read-only, but not edited.
- Edit Incidents: Allows editing of FRACAS Incidents.
- Insert Incidents: Allows creating new FRACAS Incidents.
- Delete Incidents: Allows deleting of FRACAS Incidents.
- Edit Problems: Allows editing of FRACAS Problems.
- Insert Problems: Allows creating new FRACAS Problems.
- Delete Problems: Allows deleting of FRACAS Problems.
- Edit Time Logs: Allows editing of FRACAS Time Logs.
- Edit Workflow Selection: Allows selecting the Workflow for an Incident or a Problem when there are multiple Workflows.
- Edit Workflow Step Approvers: Allows modifying the Approvers on a FRACAS Incident or Problem, typically used for Workflow control in FRACAS.
- Edit Workflow Step Responsibility: Allows modifying of the FRACAS Step Responsibility, typically used for Workflow control in FRACAS.
- Calculate FRACAS: Allows calculating FRACAS metrics.
- View Notifications Log: Allows viewing of the Notification log which shows all Notifications sent by Relyence FRACAS.
- Customize Form and Fields: Allows modification of FRACAS Forms and data fields.
- Configure Workflow: Allows defining the Workflow for your FRACAS.
- Configure Notifications: Allows set up of the Notifications for email notifications within your FRACAS process.
- Configure Formulas: Allows creating and editing of custom FRACAS calculations.
Fault Tree
- Edit Properties: Allows editing of Fault Tree properties for an Analysis available on the Fault Tree Properties dialog accessible from the Sidebar. If denied, the properties can be viewed read-only, but not edited. Note that this permission setting also controls editing of Fault Tree Properties available on the Fault Tree Properties dialog from within any Fault Tree Library.
- Edit Fault Tree: Allows editing of the Fault Tree diagram and all its properties.
- Calculate Fault Tree: Allows calculation of Fault Trees.
- Edit Fault Tree Monitors Library: Allows direct editing of the Fault Tree Monitor library, for use with SAE fault tree analysis.
Event Library
- Create Event Library: Allows creating of Event Libraries.
- Edit Event Library: Allows direct editing of the Event Libraries, as well as updating from Analyses.
- Delete Event Library: Allows deleting of Event Libraries.
- Push Changes from Event Library: Allows changes made in the Event Library to be pushed through all Fault Trees linked to it. This will modify all Analyses with links to the Event Library. You can optionally disable this push on an Analysis. Please review the Event Libraries topic for more information.
Fault Tree Library
- Create Fault Tree Library: Allows creating of Fault Tree Libraries.
- Edit Fault Tree Library: Allows direct editing of the Fault Tree Libraries, as well as updating from Analyses.
- Delete Fault Tree Library: Allows deleting of Fault Tree Libraries.
- Push Changes from Fault Tree Library: Allows changes made in the Fault Tree Library to be pushed through all Fault Trees linked to it. This will modify all Analyses with links to the Fault Tree Library. You can optionally disable this push on an Analysis. Please review the Fault Tree Libraries topic for more information.
Reliability Prediction
- Edit Properties: Allows editing of Reliability Prediction properties for an Analysis available on the Reliability Prediction Properties dialog accessible from the Sidebar. If denied, the properties can be viewed read-only, but not edited. Note that this permission setting also controls editing of Reliability Prediction Properties available on the Reliability Prediction Properties dialog from within any Knowledge Bank.
- Edit Parts: Allows insert, edit, and delete of Reliability Prediction parts.
- Edit Parts Library: Allows insert, edit, and delete of parts in your own Parts Library.
- Edit Defaults: Allows insert, edit, and delete of default values you specific for Reliability Prediction calculations.
- Edit Derating Library: Allows insert, edit, and delete of derating settings in your Reliability Prediction Derating Libraries.
- Calculate Reliability Prediction: Allows performing Reliability Prediction calculations.
- Configure Formulas: Allows creating and editing of custom Reliability Prediction calculations.
RBD
- Edit Properties: Allows editing of RBD properties for an Analysis available on the RBD Properties dialog accessible from the Sidebar. If denied, the properties can be viewed read-only, but not edited.
- Edit RBD: Allows full editing of the RBD, including the diagram and all related properties.
- Calculate RBD: Allows calculating of RBDs.
Block Library
- Create Block Library: Allows creating of Block Libraries.
- Edit Block Library: Allows direct editing of the Block Libraries, as well as updating from Analyses.
- Delete Block Library: Allows deleting of Block Libraries.
- Push Changes From Block Library: Allows changes made in the Block Library to be pushed through all RBDs with blocks linked to it. This will modify all Analyses with links to the Block Library. You can optionally disable this push on an Analysis. Please review the Block Libraries topic for more information.
RBD Library
- Create RBD Library: Allows creating of RBD Libraries.
- Edit RBD Library: Allows direct editing of the RBD Libraries, as well as updating from Analyses.
- Delete RBD Library: Allows deleting of RBD Libraries.
- Push Changes From RBD Library: Allows changes made in the RBD Library to be pushed through all RBDs with blocks linked to it. This will modify all Analyses with links to the RBD Library. You can optionally disable this push on an Analysis. Please review the RBD Libraries topic for more information.
RCM
- Edit Properties: Allows editing of RCM properties for an Analysis available on the RCM Properties dialog accessible from the Sidebar. If denied, the properties can be viewed read-only, but not edited.
RCM - DFMEA
- View RCM: Allows viewing of the RCM - DFMEA in your Analysis. When set to Deny, all other RCM - DFMEA permissions are also set to Deny.
- Edit RCM: Allows editing of the RCM - DFMEA in your Analysis.
- Customize Decision Diagram: Allows the RCM - DFMEA Decision Diagram to be modified.
- Configure Formulas: Allows creating and editing of custom RCM - DFMEA calculations.
- Calculate RCM: Allows calculating of Formulas in RCM - DFMEA.
RCM - PFMEA
- View RCM: Allows viewing of the RCM - PFMEA in your Analysis. When set to Deny, all other RCM - PFMEA permissions are also set to Deny.
- Edit RCM: Allows editing of the RCM - PFMEA in your Analysis.
- Customize Decision Diagram: Allows the RCM - PFMEA Decision Diagram to be modified.
- Configure Formulas: Allows creating and editing of custom RCM - PFMEA calculations.
- Calculate RCM: Allows calculating of Formulas in RCM - PFMEA.
RCM - FMEA-MSR
- View RCM: Allows viewing of the RCM - FMEA-MSR in your Analysis. When set to Deny, all other RCM - FMEA-MSR permissions are also set to Deny.
- Edit RCM: Allows editing of the RCM - FMEA-MSR in your Analysis.
- Customize Decision Diagram: Allows the RCM - FMEA-MSR Decision Diagram to be modified.
- Configure Formulas: Allows creating and editing of custom RCM - FMEA-MSR calculations.
- Calculate RCM: Allows calculating of Formulas in RCM - FMEA-MSR.
RCM - FMECA
- View RCM: Allows viewing of the RCM - FMECA in your Analysis. When set to Deny, all other RCM - FMECA permissions are also set to Deny.
- Edit RCM: Allows editing of the RCM - FMECA in your Analysis.
- Customize Decision Diagram: Allows the RCM - FMECA Decision Diagram to be modified.
- Configure Formulas: Allows creating and editing of custom RCM - FMECA calculations.
- Calculate RCM: Allows calculating of Formulas in RCM - FMECA.
Maintainability Prediction
- Edit Properties: Allows editing of Maintainability Prediction properties for an Analysis available on the Maintainability Prediction Properties dialog accessible from the Sidebar. If denied, the properties can be viewed read-only, but not edited.
- Edit Maintainability Prediction: Allows editing of Maintainability Prediction data.
- Calculate Maintainability Prediction: Allows calculating of Maintainability Prediction.
Maintainability Prediction Library
- Can Create Maintainability Prediction Libraries: Allows creating the libraries associated with Maintainability Prediction - the Task Library, the FD&I Outputs Library, and the Maintainability Groups Library.
- Can Edit Maintainability Prediction Libraries: Allows editing of the libraries associated with Maintainability Prediction - the Task Library, the FD&I Outputs Library, and the Maintainability Groups Library.
- Can Delete Maintainability Prediction Libraries: Allows deleting the libraries associated with Maintainability Prediction - the Task Library, the FD&I Outputs Library, and the Maintainability Groups Library.
Weibull
- Edit Properties: Allows editing of Weibull properties for an Analysis available on the Weibull Properties dialog accessible from the Sidebar. If denied, the properties can be viewed read-only, but not edited.
Life Data
- Edit Life Data: Allows editing of Weibull Life Data Sets and calculation parameters.
- Calculate Life Data: Allows performing Weibull Life Data calculations for producing plots and results parameters.
Reliability Growth
- Edit Reliability Growth: Allows editing of Weibull Reliability Growth Data Sets and calculation parameters.
- Calculate Reliability Growth: Allows performing Weibull Reliability Growth calculations for producing plots and results parameters.
ALT
- Edit Properties: Allows editing of ALT properties for an Analysis available on the ALT Properties dialog accessible from the Sidebar. If denied, the properties can be viewed read-only, but not edited.
- Edit ALT: Allows editing of ALT data sets and calculation parameters.
- Calculate ALT: Allows performing ALT calculations for producing plots and results parameters.
Knowledge Bank
- Create Knowledge Banks: Allows creating of Knowledge Banks.
- Create and Move Knowledge Banks at Top Level: Allows creating of Knowledge Banks outside of any Knowledge Bank Folders and moving of Knowledge Banks outside of any Knowledge Bank Folder to a Knowledge Bank Folder.
- Delete Knowledge Banks: Allows deleting of Knowledge Banks.
- Add to Knowledge Bank: Allows adding data to the Knowledge Bank.
- Edit Knowledge Bank: Allows direct editing of the FMEA Knowledge Bank, as well as updating from FMEAs.
- Push Changes from Knowledge Bank: Allows changes made in the Knowledge Bank to be pushed through all FMEAs linked to it. This will modify all Analyses with links to the Knowledge Bank. You can optionally disable this push on an Analysis. Please review the Using the FMEA Knowledge Bank topic for more information.
- Configure Knowledge Bank Notifications: Allows configuration of the Knowledge Bank Notification message that is sent when a Knowledge Bank Push occurs.
- Update IDs from Knowledge Bank: Allows updating of ID from the Knowledge Bank.
Knowledge Bank Folders
- Create and Delete Folders: Allows for the creation and deletion of Knowledge Bank Folders to organize Knowledge Banks.
- Create and Move Folders at Top Level: Allows creating of Knowledge Bank Folders outside of any Knowledge Bank Folder and moving of Knowledge Bank Folders outside of any Knowledge Bank Folder to a Knowledge Bank Folder.
- Move to Folder: Allows for moving of a Knowledge Bank to a Knowledge Bank Folder.
Dashboards
- Create Dashboards: Allows creating Relyence Dashboards.
- Create and Move Dashboards at Top Level: Allows creating of Dashboards outside of any Dashboard Folders and moving of Dashboards outside of any Dashboard Folder to a Dashboard Folder.
- Delete Dashboards: Allows deleting Relyence Dashboards.
- View Dashboards: Allows viewing of Dashboards.
- Edit Dashboards: Allows customization of Relyence Dashboards.
Dashboard Folders
- Create and Delete Folders: Allows for the creation and deletion of Dashboard Folders to organize Dashboards.
- Create and Move Folders at Top Level: Allows creating of Dashboard Folders outside of any Dashboard Folder and moving of Dashboard Folders outside of any Dashboard Folder to a Dashboard Folder.
- Move to Folder: Allows for moving of a Dashboard to a Dashboard Folder.
When you have completed entering all the information for the new group, click Save to save your changes.
Click Cancel if you want to discard modifications you made. Click Delete to delete a group. To close the Manage Users and Groups page and return to where you were, click Close from the toolbar, or click Back to Analysis from the Sidebar menu.
Active Users
To see a list of users currently signed in to Relyence, click on the Active Users tab.
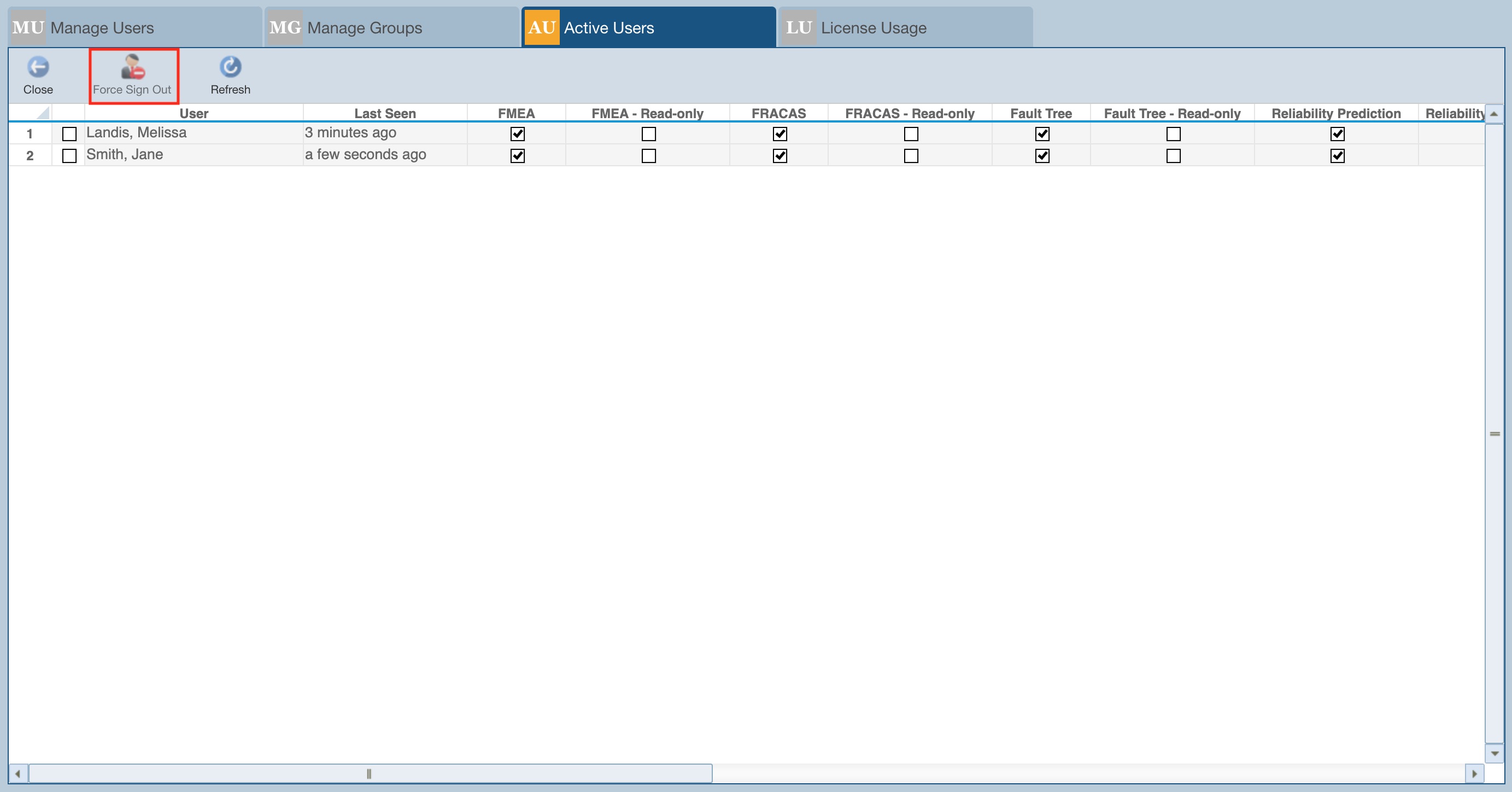
The Active Users tab enables you to view the list of users and what Relyence Product licenses they are using.
Force Sign Out
The Force Sign Out function can be used to forcibly sign a user out of Relyence. For example, if your Relyence license only allows two Fault Tree users and two users are signed in, the third person who attempts to sign in with a Fault Tree license will not be allowed access. You can view the list of active Fault Tree users and use the Force Sign Out function to force one of the two Fault Tree users out of Relyence. That Fault Tree license will then be freed up to be used by another user.
To forcibly end a user's Relyence session, select the checkbox next to user's name and click Force Sign Out from the toolbar. You will be asked to verify that you are sure.
 The Force Sign Out function should be used with discretion. Unsaved changes of the user forced out will be lost.
The Force Sign Out function should be used with discretion. Unsaved changes of the user forced out will be lost.
License Usage
To see License Usage and/or Unavailable Licenses plots in Relyence, click on the License Usage tab.
In the Plot Type section, for Type, select License Usage to see the License Usage plot.
The License Usage plot shows the usage levels for different Relyence licenses. You can choose the Licenses to Plot and Date Filters.
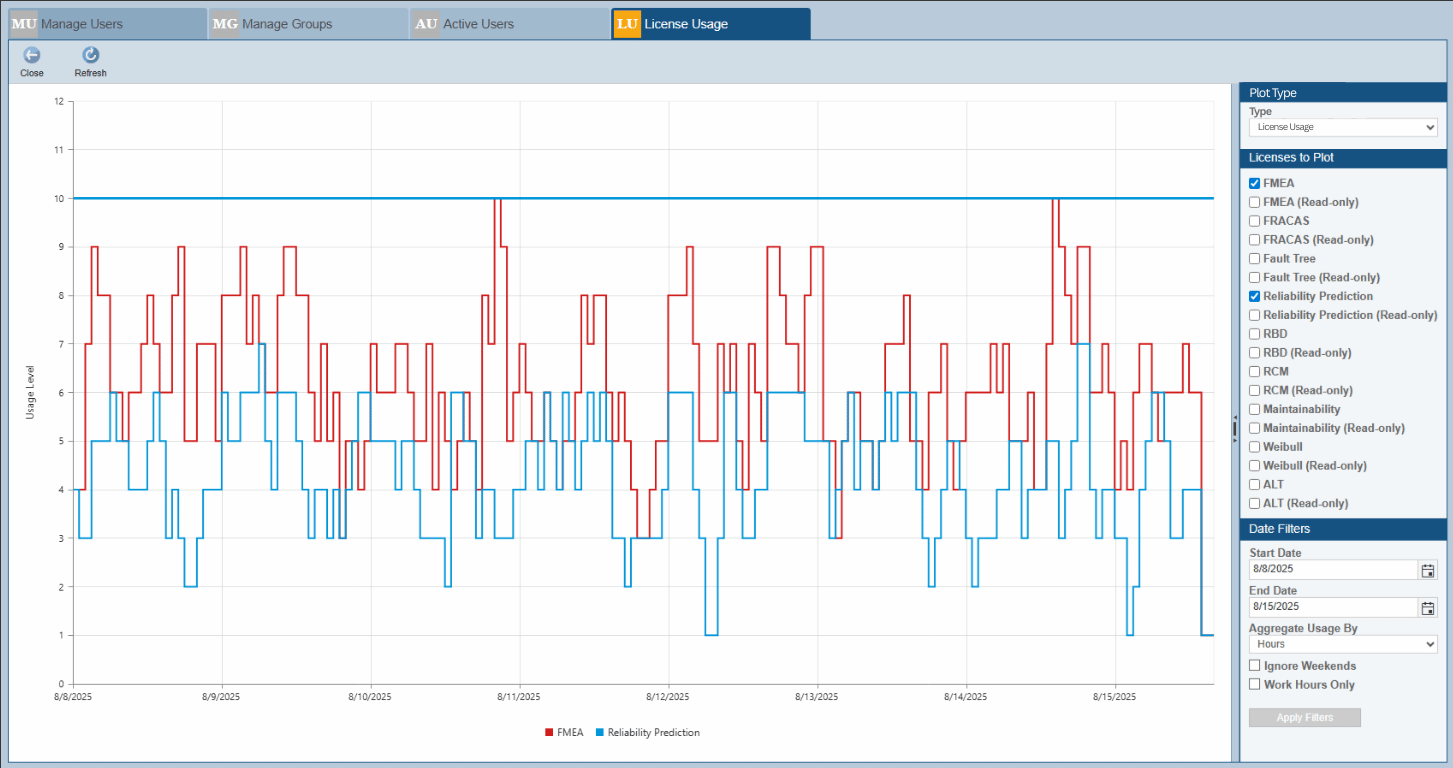
In the Plot Type section, for Type, select Unavailable Licenses to see the Unavailable Licenses plot.
The Unavailable Licenses plot shows a stacked bar chart to highlight instances where a User could not log in at all, or was logged in with less than all requested licenses. You can choose the Licenses to Plot and Date Filters.