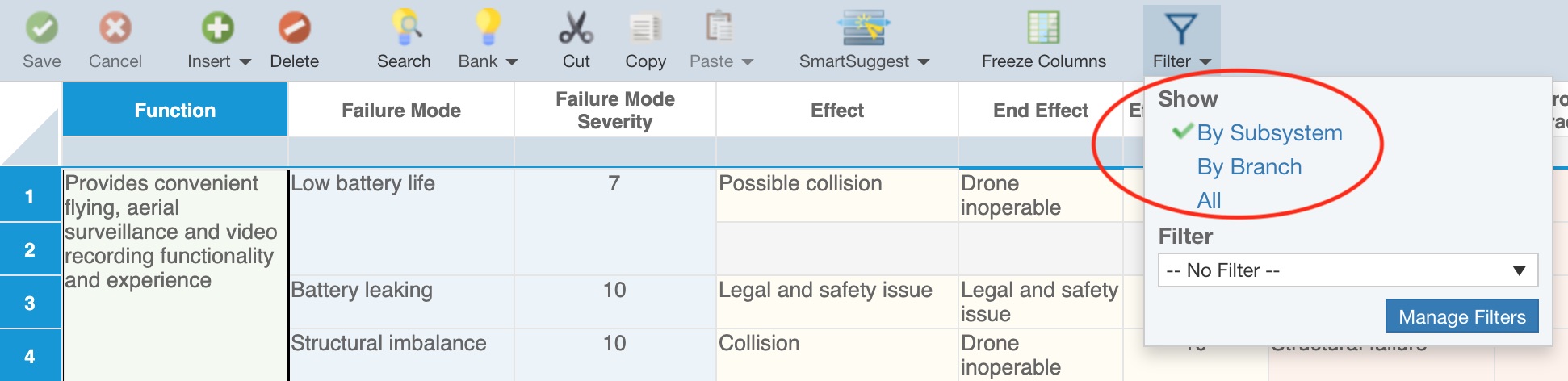The Relyence User Interface
Once you have opened a Relyence Analysis, the main Relyence user interface window appears. There elements of the interface will be used through this guide, so it is good to know the terminology that will be used to refer to the various elements.
The main elements of the Relyence user interface include:
- Header Bar
- Sidebar
- Tabs
- Toolbars
The Relyence Header Bar
The Relyence header bar is the topmost area of your display.

From right to left, the elements of the Relyence header bar are:
The Relyence SidebarThe Relyence Sidebar is your central area for actions related to your Analyses. The functions in the Sidebar menu vary depending upon which Relyence Products you have purchased, which Product is active, and which Analysis you have open. The screenshot below is representative of the Sidebar when all Relyence Products are licensed and in use and Relyence Design FMEA is active.
The circles to the left of the Product names are used for informational purposes. If the circles are solid, as shown above, this indicates that you have a license for all Relyence Products, and your active Analysis includes data for all Products. If the circles are not solid, this indicates that you are using the trial version of Relyence.
The sidebar is organized into sections. Clicking on the various items will perform the following actions:
The Relyence TabsThe term "Tab" refers to the items that appear in the upper area of the main window which allow you to switch between data elements. The screenshot below shows the tabs that appear when you are working on a Design FMEA (DFMEA).
The Relyence Toolbars The toolbar appears in the upper part of the main window. The functions available in the toolbar vary depending on the active Relyence Product and what you are viewing. Save, Cancel, Close, Save and CloseDuring data entry in your Relyence Tables and Forms, your changes are not committed until you click Save. If you are editing data and decide you do not want to save your changes, you can click Cancel to discard your edits. When using the customize features to customize your Relyence interface, the toolbar includes the Save and Close, Save, and Close functions. When making your edits in the customize view, click Save and Close to save your changes, close the customize view and return to your table or form. Click Save to save any changes but remain in the customize view. Click Close to close the customize view and return to your table or form. If you click Close when changes have been made but not saved, you will be asked if you want to save or discard the changes before closing. Insert, DeleteUse the Insert and Delete functions to insert or delete data in Relyence Tables and Forms. The Insert function may be a dropdown list if multiple Insert functions are available. For example, on the Worksheet in Relyence FMEA, the Insert dropdown menu includes functions to insert at the end, above, or below for each FMEA level (function, mode, effect, cause, and action). In Tables, inserts and deletes are always performed at the location of the currently active cell. Also note that in many tables, such as the FMEA Worksheets, FRACAS Incident, Problem and Time Log tables, Reliability Prediction Parts Table and Weibull and ALT Data Points tables, keyboard support for Insert is supported using the <Insert> key and <Ctrl>+<Shift>+<NumPad +>. Before a delete is performed, you will always be asked if you are sure you want to delete. Insert Gate, Insert EventIn Fault Tree, the Insert Gate button enables you to select the type of gate you wish to insert, the Insert Event button enables you to select the type of event to insert. Once selected, the gate or event type remains selected, so you click the Insert buttons to insert multiple gates or events of the same type. EditIn Fault Tree, the Edit toolbar button provides options to Cut, Copy and Paste functions. Move Right, Move LeftIn the diagrams for Fault Tree and RBD, the Move Right and Move Left buttons shift the selected gate, event, or block right or left. This is a quick and easy way to rearrange the elements of your diagrams. Branch - Move Up, Move DownIn the diagrams for RBD, the Move Up and Move Down functions shift the blocks in a branch where a block is selected up or down. This is a quick and easy way to rearrange the branches of your diagrams. Note that the priority order of branches in an RBD is based on their vertical placement; the top-most branch has the highest priority and the bottom-most branch has the lowest priority. Wrap, UnwrapThe Wrap function is available to RBD to allow you to wrap a connector in your RBD to the next line. The Wrap function enables you to layout your diagram in a more compact fashion for easier on-screen viewing. SearchIn FMEA, Search brings up a Knowledge Bank Search dialog, which enables you to search the Knowledge Bank for data stored in your Knowledge Bank for retrieval into your current FMEA. In Reliability Prediction, Search brings up the Parts Library Search dialog, which allows you to search the library of components for retrieval into your current Reliability Prediction. BankIn FMEA, the Bank function enables you to add or retrieve FMEA data to or from your Knowledge Bank. ModesIn FMECA, the Modes toolbar function enables you to Restore Modes for Current Part or Restore Modes for All Parts. When selected, the failure modes found in FMD-97 for the Parts in your Analysis Tree will be retrieved and added to your FMECA Worksheet. Cut, Copy, PasteDuring data entry, cut, copy, and paste functions can be used by clicking on the Cut, Copy, and Paste toolbar icons. For cases where more than one option is available, for example, Paste as child and Paste as sibling, the toolbar icons will include a dropdown arrow for selection. By default, the first selection in the list will be performed. Note that in Relyence Fault Tree and Relyence RBD, the Cut, Copy, and Paste options are grouped under the Edit button. Also note that in many tables, such as the FMEA Worksheets, FRACAS Incident, Problem and Time Log tables, Reliability Prediction Parts Table and Weibull and ALT Data Points tables, keyboard support for Cut, Copy, and Paste is supported using <Ctrl>+<X>, <Ctrl>+<C>, and <Ctrl>+<V>. SmartSuggestDFMEA SmartSuggest allows you to automate failure Causes at higher levels becoming failure Modes at the next lower level and automate failure Modes at higher levels becoming Effects at the next lower level. For more details, see help topic Using DFMEA SmartSuggest. Freeze Columns, Unfreeze ColumnsWhen data appears in a spreadsheet-like table view, you can optionally freeze columns on the left side of the table. The columns which are frozen will remain in place and will not scroll out of view as you scroll horizontally through the table data. Select any cell in the rightmost column of the columns you wish to freeze by clicking on the column label, and then click Freeze Columns. To unfreeze columns, click Unfreeze Columns. LibraryThe Library button provides access to functions related to Event Libraries, Fault Tree Libraries, Block Libraries and RBD Libraries in Relyence Fault Tree and Relyence RBD. FilterThe Filter button provides access to Show functions and Filter functions. The Show functions controls what data appears in Tables and Worksheets. The Show function is accessed from the Filter toolbar button.
When a Show setting other than the default (by Subsystem) is selected, the Filter toolbar button appears with a darker blue background as a helpful indicator. In FMEA, the Show options are:
In FRACAS, the Show options are:
In Fault Tree, the Show options are:
In Reliability Prediction, the Show options are:
The Filter options include:
WeibullOn the FRACAS Incident Table, the Weibull function enables you to create a Weibull dataset from your FRACAS Incident data. Cut SetsIn Relyence Fault Tree, the Cut Sets toolbar button turns on the cut set highlighting for the fault tree. CalculateIn Weibull and ALT, the Calculate function performs a Weibull or ALT analysis on the current Data Set with the current calculation parameters. The results appear in the Results area of the Weibull Properties or ALT Properties. AnalyticsIn Relyence RBD, the Analytics toolbar button provides access to the Highlight Path Sets, Highlight Cut Sets, and (Analytics) Calculator options. In Relyence Weibull and ALT, the Analytics toolbar button provides access to the Weibull or ALT Analytics Calculator. Edit PFDWhen on the Process Flow Diagram (PFD) in PFMEA, the Edit PFD function activates the diagram editor to enable you to edit your PFD. RefreshIf you want to refresh the data on your Table, click the Refresh button. Refresh may be useful if more than one person is working on an Analysis at the same time. You may want to periodically refresh your view to make sure you have the most recent data. ViewThe View dropdown on the right side of the Relyence Toolbar appears when you can optionally switch your Table Views. You can create any number of customized Views and switch between them. The View dropdown will show a list of all available data Views, as well as options to customize Views, delete Views (if applicable), create new Views, and access the View Manager. For more details on the View Manager, see View Manager. To Form, To Diagram, To TableThe To function appear on the right side of the Relyence Toolbar when the View can be changed from one type of view to another. In Reliability Prediction and the FMEA Worksheets, you can switch between the Table and Form Views of your data using the To Form and To Table buttons. In PFMEA, you can switch between the Process Flow Table and Process Flow Diagram (PFD) using the To Table and To Diagram buttons. |
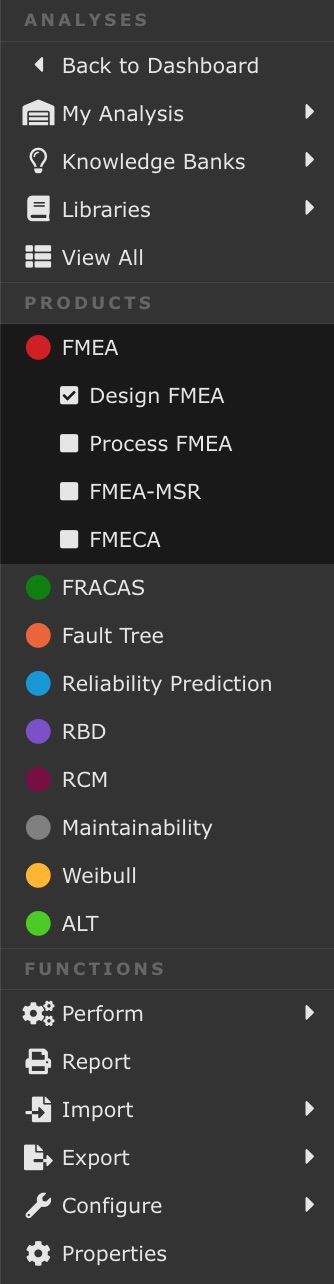
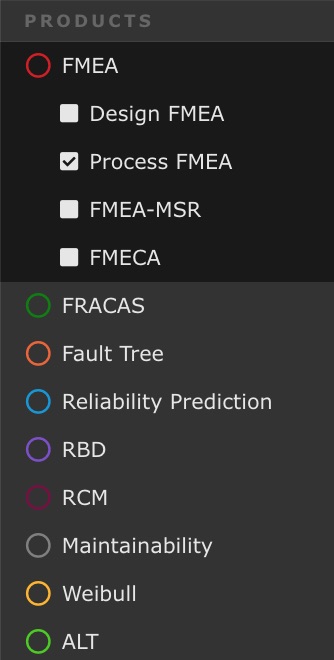
.jpg)