Using Product Characteristics
Product characteristics may be specific elements of focus in FMEA. Product characteristics are attributes of the product itself that need to be controlled. Examples of product characteristics are size, shape, weight, color, quality, hardness, etc. The list of product characteristics depends on your product and how its functional design requirements have been defined.
Some product characteristics are more significant that others in terms of reliability, quality and safety. Thus, it can be important to identify those that are most critical. In Relyence FMEA, you can identify all product characteristics and also identify the most critical as key product characteristics, critical product characteristics, or significant product characteristics.
Note: This topic refers to the Product Characteristic field, a Cause level field, that can be included on the DFMEA Worksheet, PFMEA Worksheet, or FMEA-MSR Worksheet. For information about the PFMEA Product Characteristics fields, available on the Process Flow Table (and Process Flow Diagram) and Control Plan worksheet, see the Help topic Data Shared across PFMEA Elements.
Product Characteristics and related data can be assigned to each Cause on the DFMEA Worksheet, PFMEA Worksheet, or FMEA-MSR Worksheet. The Product Characteristic field is linked to the Product Characteristics table so you can choose an existing Product Characteristic from the list or enter a new one.
Defining Product Characteristic Data on the Product Characteristics Table
To access the Product Characteristics table, from the Sidebar, choose Configure>FMEA>Characteristics. The Characteristics dialog appears.
If working in DFMEA or FMEA-MSR, only the Product Characteristics tab appears. If working in PFMEA, both the Product Characteristics and Process Characteristics tabs appear.
Select the Product Characteristics tab, if needed.
.jpg)
Any available Product Characteristics and related data are shown.
For each Product Characteristic, by default you can define or view the following data.
The Symbol field allows you to include an easy visual tag to help identify at a glance which product characteristics are most important. For more details about defining Symbols, see Customizing Symbols for Characteristics, Severity and Classification.
The Usage Count indicates the number of times the Product Characteristic appears on your FMEA worksheets.
Using the Customize button, defined below, you can add additional fields to associate with Product Characteristics, including fields for attachments, hyperlinks, images, numbers and text. In the above screenshot, Specification is an example of a custom field.
If you need to add any Product Characteristics and related data, click in the Product Characteristic field in the last row of the table and type new data. You can also click the Insert button to add new Product Characteristic data. Entering data on the Product Characteristics table works just like entering data on any FMEA table in Relyence.
If you need to delete any Product Characteristics, select the row and click Delete. Confirm the deletion by clicking Yes.
Click Search to find Product Characteristics stored in a Knowledge Bank that you may want to add to this Analysis.
Click Bank>Add to Knowledge Bank to add the selected Product Characteristic to a Knowledge Bank.
Click Bank>Untie Knowledge Bank to untie the selected Product Characteristic from a Knowledge Bank.
Click Bank>Show Knowledge Bank Fields to show important fields for the selected Characteristic related to its inclusion in the Knowledge Bank or Bank>Hide Knowledge Bank Fields to hide the Knowledge Bank-related fields.
For more details about Knowledge Banks, see Using FMEA Knowledge Banks.
By default, the available Symbols are applicable for all FMEA types - DFMEA, PFMEA, and FMEA-MSR. If you wish to define Symbols for each FMEA type, select Define Symbols for each FMEA type. If the Define Symbols for each FMEA type field is selected, the Symbol column is replaced by three separate columns - DFMEA Symbol, PFMEA Symbol, and MSR Symbol.
The Customize button allows you to add additional customizable fields for Product Characteristics. This can include fields for attachments, hyperlinks, images, numbers and text. If you want to add custom fields, click Customize. The Customize Product Characteristics Fields dialog appears. For more details, see Using the Customize Product Characteristics Fields Dialog.
In the bottom left corner, the Report button allows you to generate a Product Characteristics Effects Report. For more details, see Creating a Product Characteristics Effects Report.
When you are done reviewing or adding data on the Product Characteristics table, click Save, if needed, and then Close.
Entering Product Characteristic Data on the FMEA Worksheet
On the FMEA Worksheet, when you click in the Product Characteristic field, you will see the Characteristic Selector button on the right of the field.
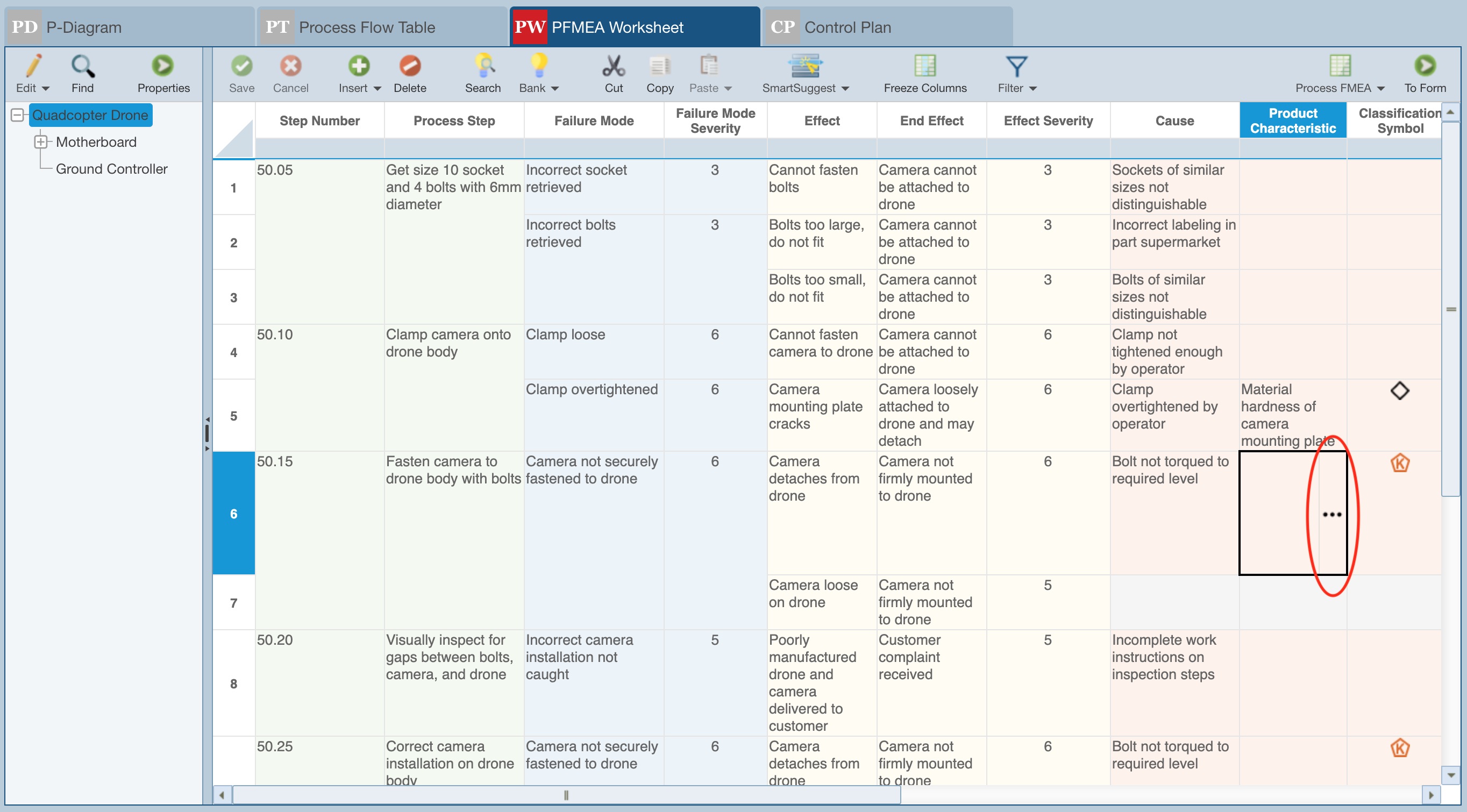
Click the Characteristic selector button. The Product Characteristics dialog appears.
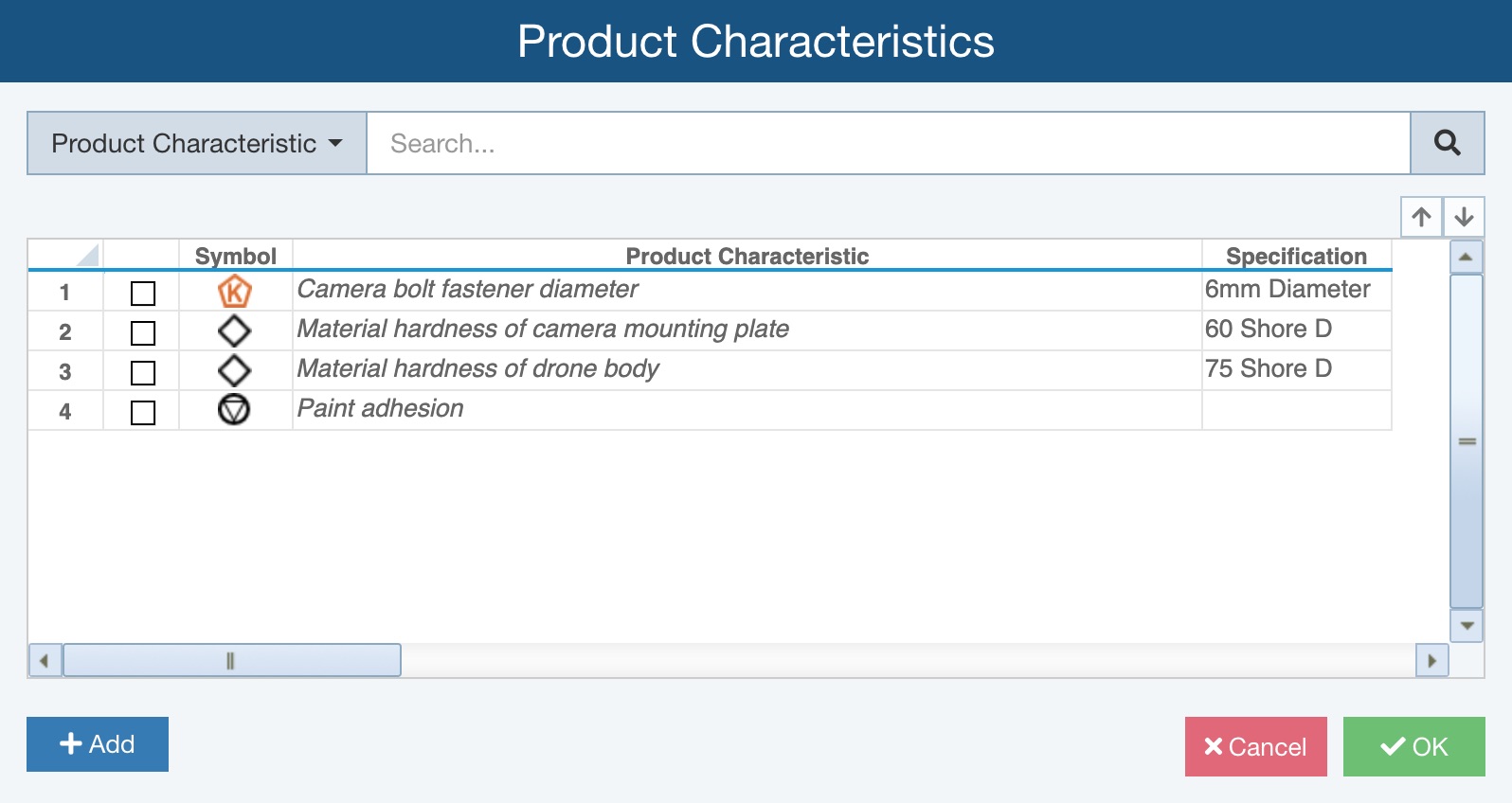
Note that any Product Characteristics that are already associated with step data on the Process Flow Table will appear in a default font; characteristics not associated with the Process Step will appear in an italicized font.
To select one or more Product Characteristics for the Cause, click the checkbox in the left-most column for all applicable Product Characteristics.
.jpg)
If you cannot locate the Product Characteristic of interest, you can enter text in the Search field at the top of the dialog and click the Search button.
.jpg)
Note that you can also select any selected Product Characteristic and use the Move Up and Move Down arrows just above the table to reorder the Product Characteristics in the table.
.jpg)
If the Product Characteristic of interest is not found in the table, you can add it by using the Add button. When you click the Add button, the New Characteristic dialog appears.
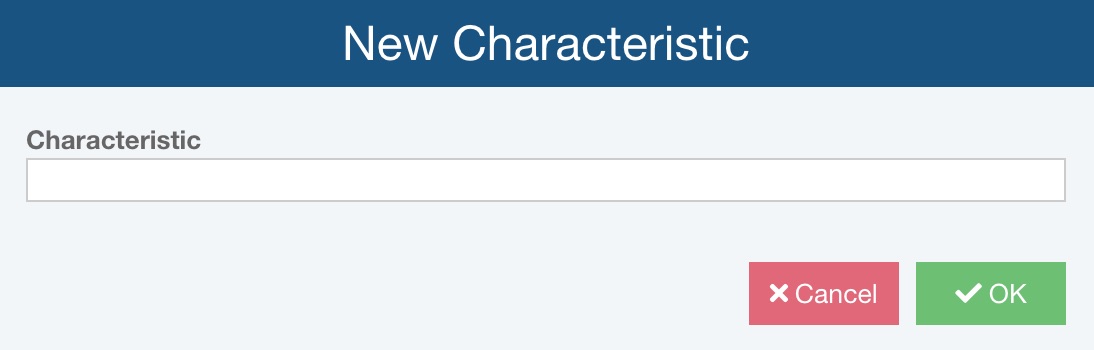
Enter the Characteristic and click OK.
The new Product Characteristic appears in the list.
Click the checkbox for any available Product Characteristics that are applicable and click OK.
The Product Characteristic field displays the selected value(s).
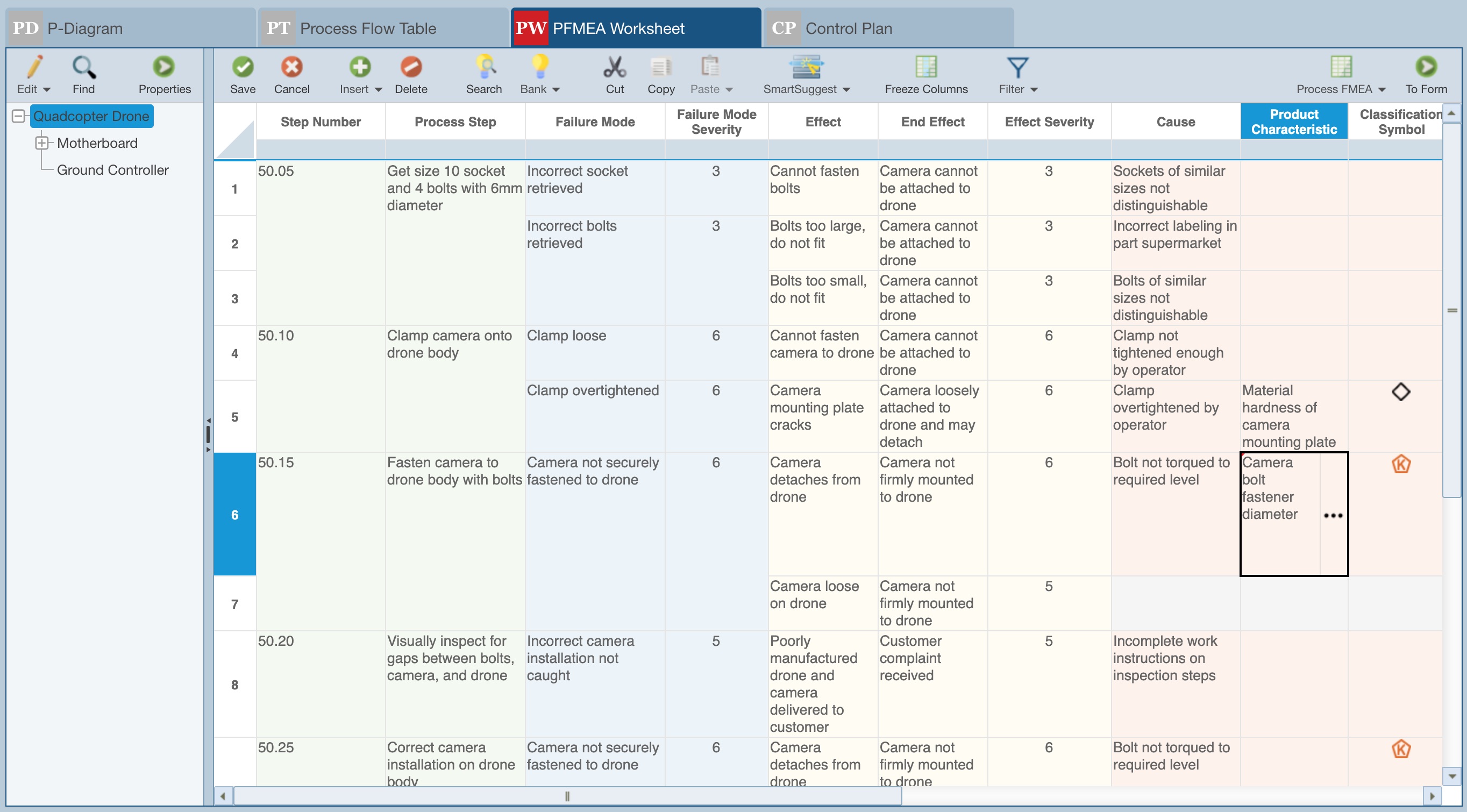
Note that due to Relyence's always-in-sync capability, any cause-level Product Characteristics will automatically be assigned as PFMEA Product Characteristics on the Process Flow Table. If any PFMEA Product Characteristics are deleted from the Process Flow Table, when you view the list of cause-level Product Characteristics on the PFMEA Worksheet, those selected on the PFMEA Worksheet but no longer present on the Process Flow Table will show in a red italicized font to identify the data inconsistency.