Using the Custom FMEA Mode Library
Relyence FMEA can automatically pull in the Failure Modes and Mode Percentages from your custom FMEA Mode Library for the Parts. You can use this as a starting point for evaluating the potential failure modes of the Parts in your system.
Additionally, if included in your Relyence license, you can also use the supplied FMD Library. For more details, see Using the FMD Library.
Using the Custom FMEA Mode Library with Relyence FMEA and Relyence Reliability Prediction
In order to use the custom FMEA Mode Library in Relyence FMEA, you must be using Relyence Reliability Prediction in conjunction with Relyence FMEA to perform your Piece-Part analyses; using the two Relyence Products together is an efficient way to manage your Piece-Part DFMEA or FMECA tasks.
You can use Relyence Reliability Prediction to add Parts to your system. Those Parts then automatically appear in your Relyence FMEA Analysis Tree when Piece-Part DFMEAs or FMECAs are active. Additionally, the Part Failure Rate values computed in Relyence Reliability Prediction are automatically available, which can then be used for criticality calculations.
If you have Relyence Reliability Prediction, enter your Parts using the Parts Table. See Entering Reliability Prediction Data for more information if you are not familiar with using Relyence Reliability Prediction.
Once your Parts have been entered in Reliability Prediction and you have saved your Analysis, switch back to Relyence FMEA by clicking FMEA in the Sidebar. The Analysis Tree will show your Parts, but in place of the Parts Table, the DFMEA Worksheet or FMECA Worksheet will be in the right pane, with the associated Failure Modes and Failure Mode percentages from the custom FMEA Mode Library and/or the FMD Library automatically filled in.
You can then complete your analysis by filling in the rest of the data on your DFMEA or FMECA Worksheet.
Adding Failure Mode Data to the Custom FMEA Mode Library
If you would like to add Failure Mode and Mode Percentage data for different part types, from the Sidebar, select Libraries>Part Failure Modes.
The Part Failure Modes Library is opened, with its Part Definition and Failure Modes panes.
.jpg)
To add a new Part Definition, from the Part Definition pane, click Insert.
The Insert Part Definition dialog appears.
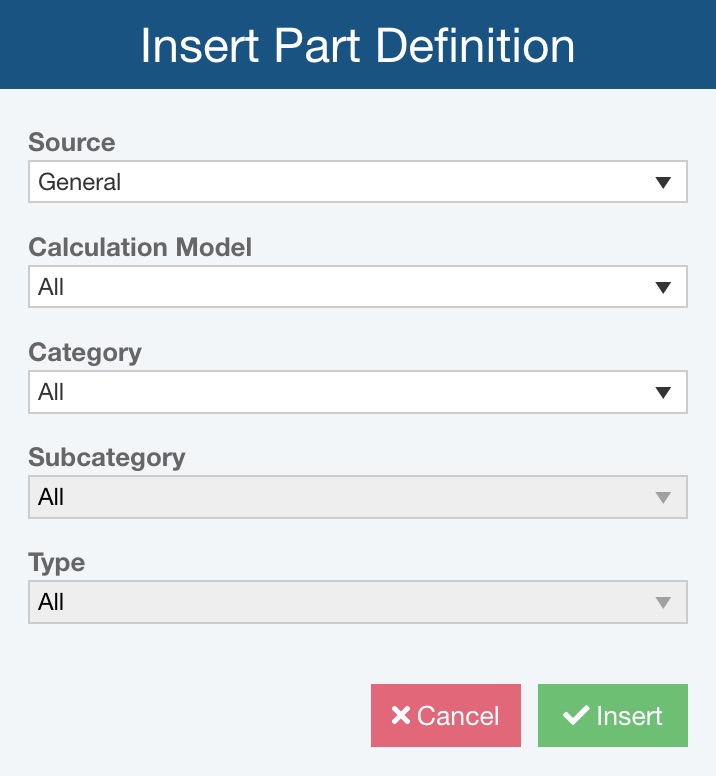
Assign all the key part definition details. An example is shown below.
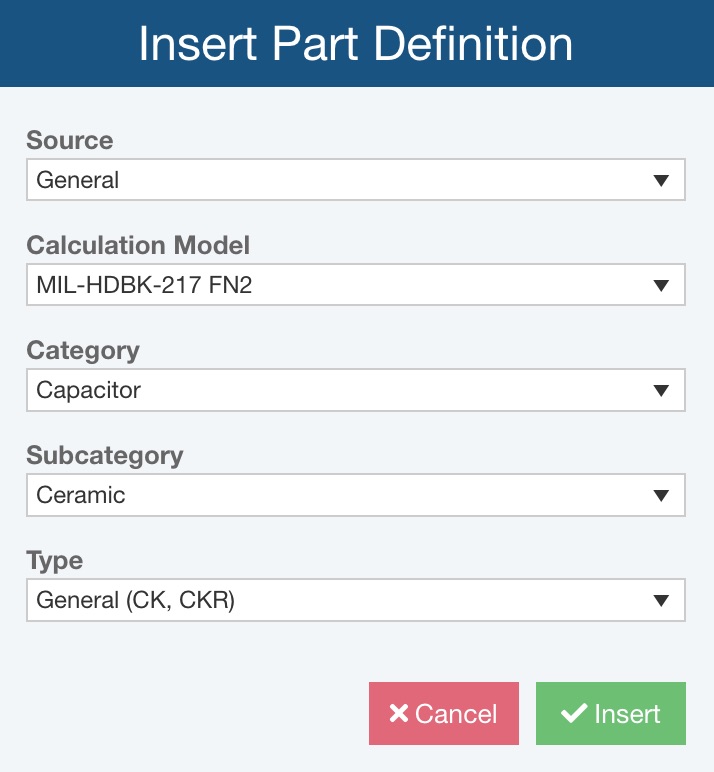
Then, click Insert.
The Part Definition details are added to the Part Definition pane.
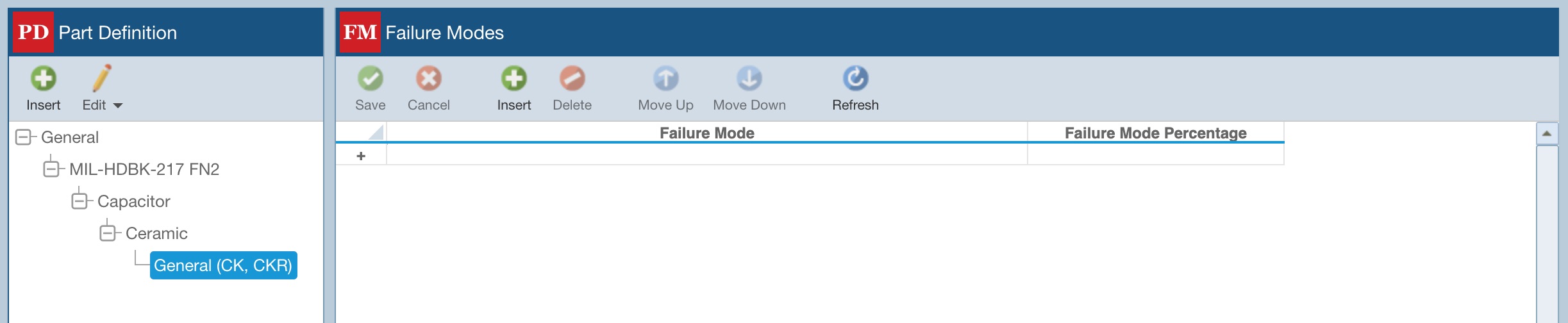
Add Failure Mode and Failure Mode Percentage data to the Failure Modes pane. You can type directly into the table and also use the toolbar buttons to complete the entry of the failure mode and mode percentage data.
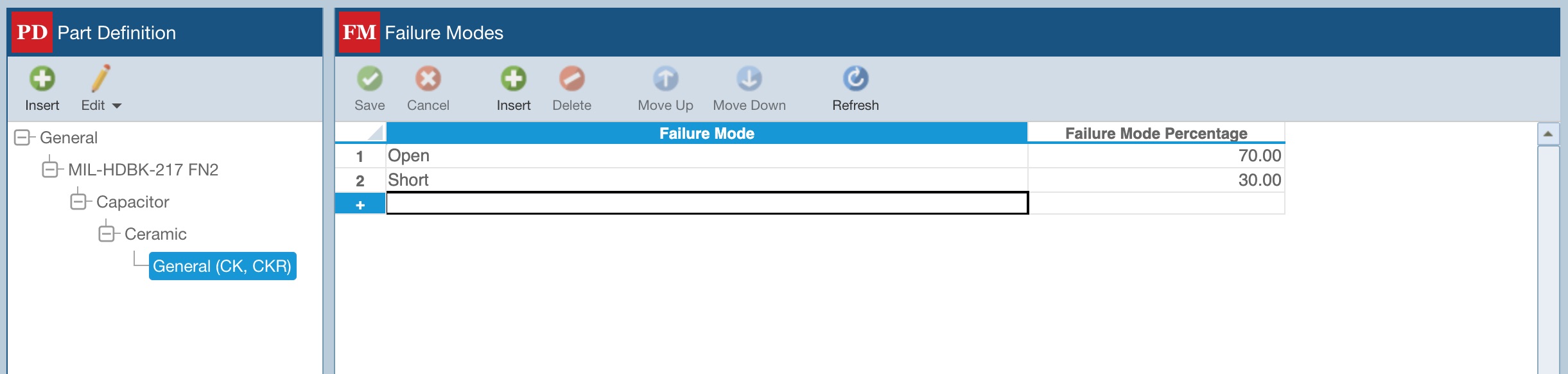
When you have completed entering all Part Definition, Failure Mode and Failure Mode Percentage data, use the Sidebar to return to the Analysis by clicking Back to Analysis.
As per the example above, when you have Use Part Failure Modes Library checked on in the FMEA Properties and enter a Part in the Reliability Prediction with Category - Subcategory - Type of Capacitor - Ceramic - General (CK, CKR), by default two Failure Modes will be added - Open with Failure Mode Percentage 70 and Short with Failure Mode Percentage 30.