Entering Reliability Prediction Data
Reliability Prediction data consists of two elements: the Analysis Tree, where you define your overall product or system structure in a hierarchical format, and the Parts Table where you include all the component parts that make up the associated Analysis Tree item.
Typically, you will create your Analysis Tree first, outlining all the subsystems in your product. You can choose to define this structure as high-level or as granular as you would like. Usually, the breakdown corresponds to the design of your system to efficiency and organization.
Building the Analysis Tree
In the toolbar of the Analysis Tree pane, click Edit>Edit Tree. Note that because Edit Tree is the first item in the Edit submenu, you could also just click the Edit icon without accessing the dropdown menu. If a toolbar button with a dropdown menu is clicked, Relyence will perform the first action in the dropdown list.
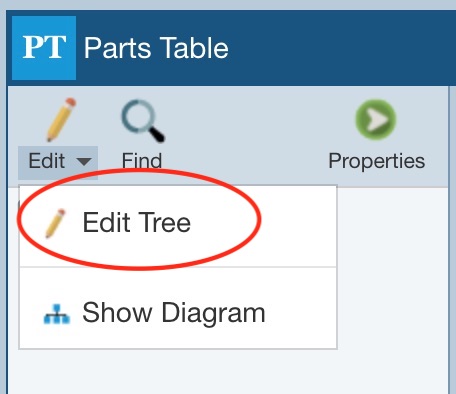
You will go to Edit Mode for the Analysis Tree. In the toolbar, click the dropdown arrow on the Insert button and click Sibling Subsystem or Child Subsystem depending on what you want to add to your tree.
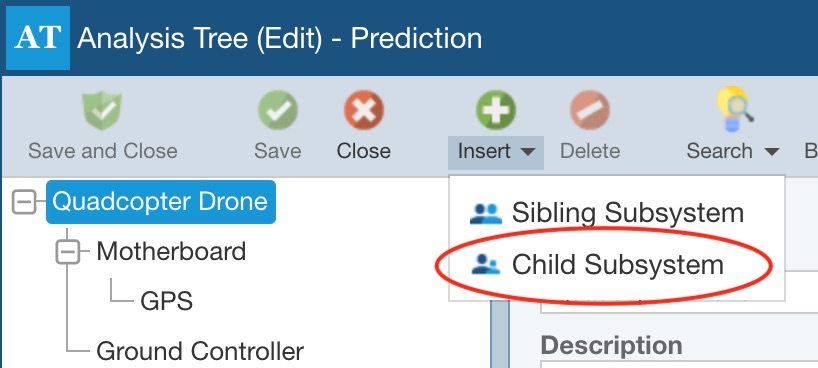
The Insert Subsystem dialog appears. Enter the name of the new Subsystem. Click Insert to insert the new subsystem.
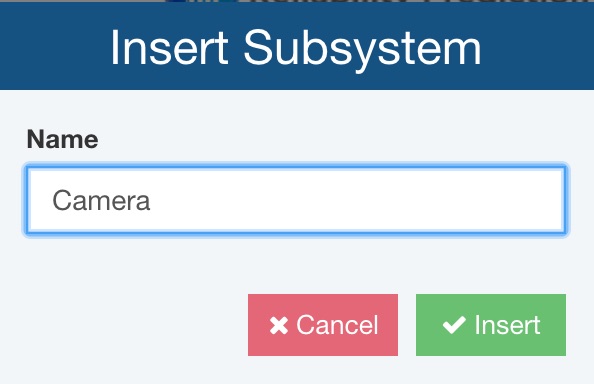
Click Save and Close to save the changes made to the Analysis Tree.
Adding Parts
The second step is to add in all the Parts that make up each Subsystem in your Analysis Tree. To add Parts to a particular Subsystem, click on the Subsystem name to select it and the Parts associated with that Subsystem will appear in the Parts Table.
You use the Parts Table's worksheet-like view to add parts.
![]() In the Parts Table, notice three important columns: Category, Subcategory, and Type. The Category, Subcategory, and Type fields are used together to define the particular component you are using. The Type field is not always required and will be enabled or disabled automatically as needed. The Category, Subcategory, and Type (if required) fields must be entered in order to calculate a failure rate. If one or more of those required fields is not entered, Relyence will display a zero failure rate when calculating.
In the Parts Table, notice three important columns: Category, Subcategory, and Type. The Category, Subcategory, and Type fields are used together to define the particular component you are using. The Type field is not always required and will be enabled or disabled automatically as needed. The Category, Subcategory, and Type (if required) fields must be entered in order to calculate a failure rate. If one or more of those required fields is not entered, Relyence will display a zero failure rate when calculating.
There are several ways to enter component data in Relyence Reliability Prediction: using the Parts Libraries, using Intelligent Part Mapping, entering Parts in the Parts Table directly, or importing.
Adding Parts Using the Parts Libraries or By Entering Data on the Parts Table
The Part Number field is not required. However, Relyence has a built-in parts database of commonly used components to aid your data entry. As you enter a Part Number, Relyence Reliability Prediction will automatically search the Parts Library to see if there is a match. If the Part Number is found, the associated Part data will be retrieved and entered for you. You can turn this Relyence Parts Library searching off; refer to the Reliability Prediction Properties topic for details. You can also supplement the Relyence Parts Library with your own parts library if you want; refer to the Managing Your Own Reliability Prediction Parts Library topic for details.
As an example, start typing "74" in the Part Number cell. You will see a list of matching Part Numbers drop down as you are typing.
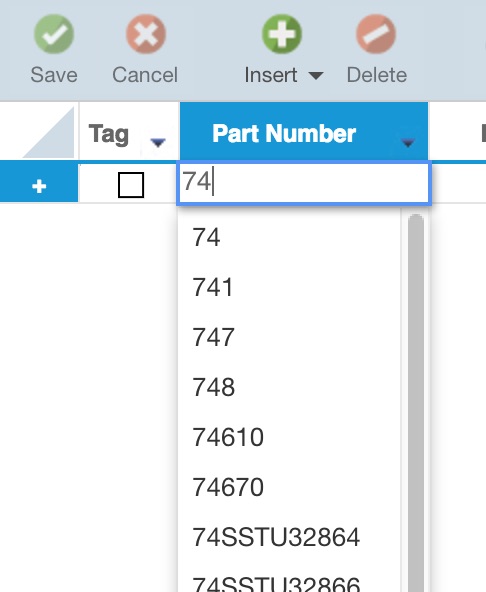
Continue by adding "LS" after the 74. You will see the list show Part Numbers that begin with 74LS. As you type more characters, the list is continually filtered to match your entry.
Select Part Number 74LS00 from the list, or type in the Part Number, and press Tab.

You will see data for this part automatically fill in.
You can also use the Search Parts function to find and locate parts in the Relyence Parts Library, your own Parts Library, and the NPRD and EPRD Libraries. The Search Parts function allows you search the libraries based on criteria you enter, such a Part Numbers that start with "74LS" and view the resulting parts and their detailed part data. For more information on using the Search Parts feature, see the Searching Parts Libraries topic. For more information on inserting NPRD and EPRD components, see the Entering NPRD and EPRD Parts topic.
You do not have to use parts from the library, you can enter your own Part Numbers in the Part Number field, or simply skip that field if you prefer. You can directly select the Category, Subcategory, and Type from the dropdown lists.
Also note that on the Parts Table in Relyence Reliability Prediction, keyboard support for Insert is supported using the <Insert> key and <Ctrl>+<Shift>+<NumPad +>.
Small red marks that appear in the upper left of the cells in the Parts Table indicate that new data has been entered and has not yet been saved. Any time you see red marks like this, you will know that unsaved changes are pending.
Click the To Form button in the right side of the toolbar to go to the form for the currently active part.

If data was retrieved from a library, some of the part data may already be entered. Complete data entry by entering the information about the part.
For example:
- For Package Type, enter "Hermetic: DIP, PGA, SMT"
- For Temperature Rise, enter "5"
If you do not know the information requested, you can leave the data field blank. Relyence will automatically use average default values during calculations. As more data becomes available, you can return to the form and add it in. The more data parameters you enter, the more accurate your predictions will be.
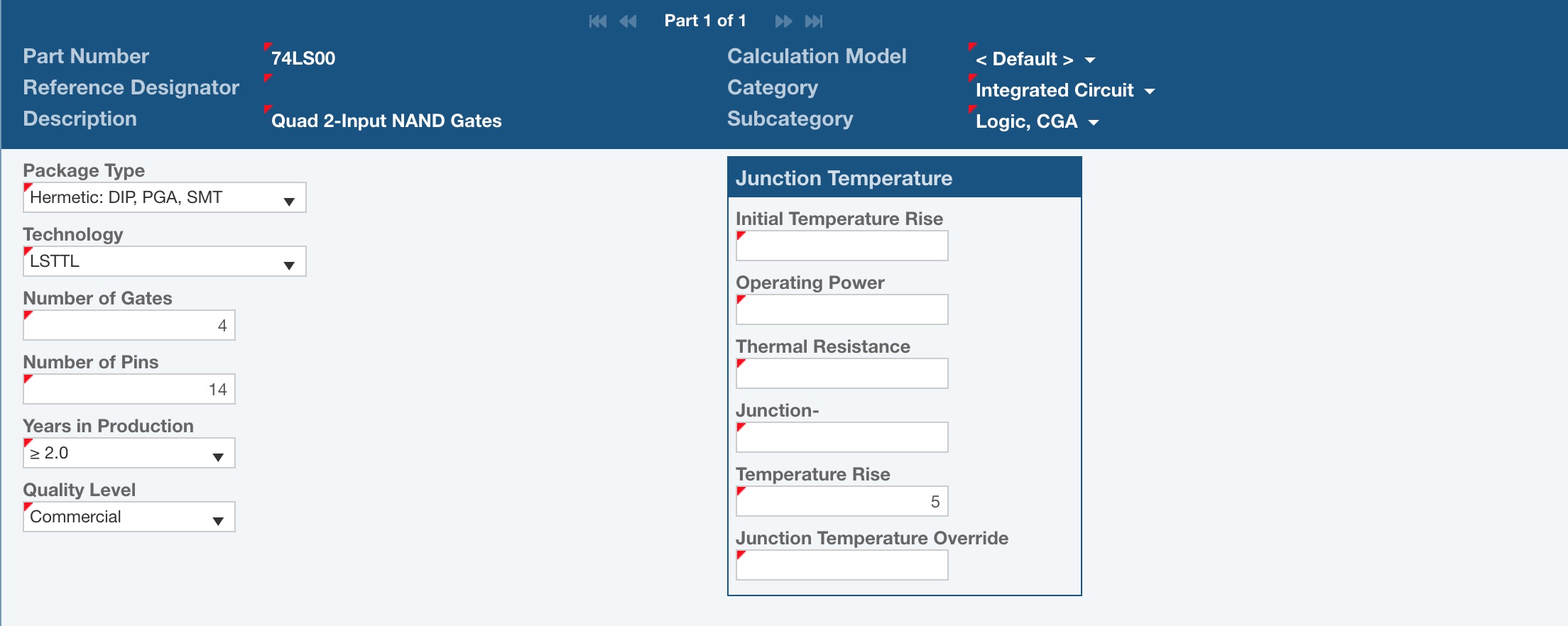
Click the Save button in the toolbar to save your changes. You will notice the red marks disappear to designate that your changes have been saved.
Calculating Part Pi Factors
At any time, you can click Factors in the toolbar to view the Pi Factors associated with a part.
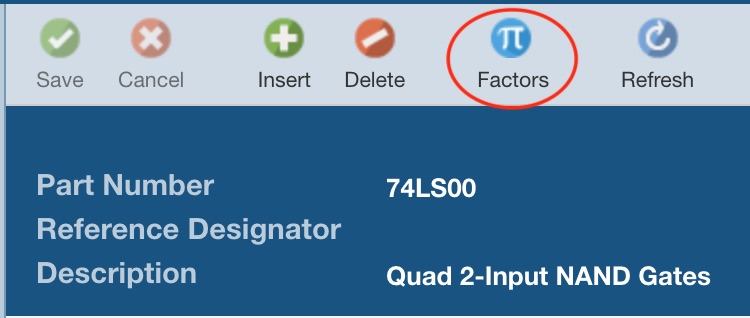
The Pi Factors dialog will display the pi factors based on the part parameters entered.
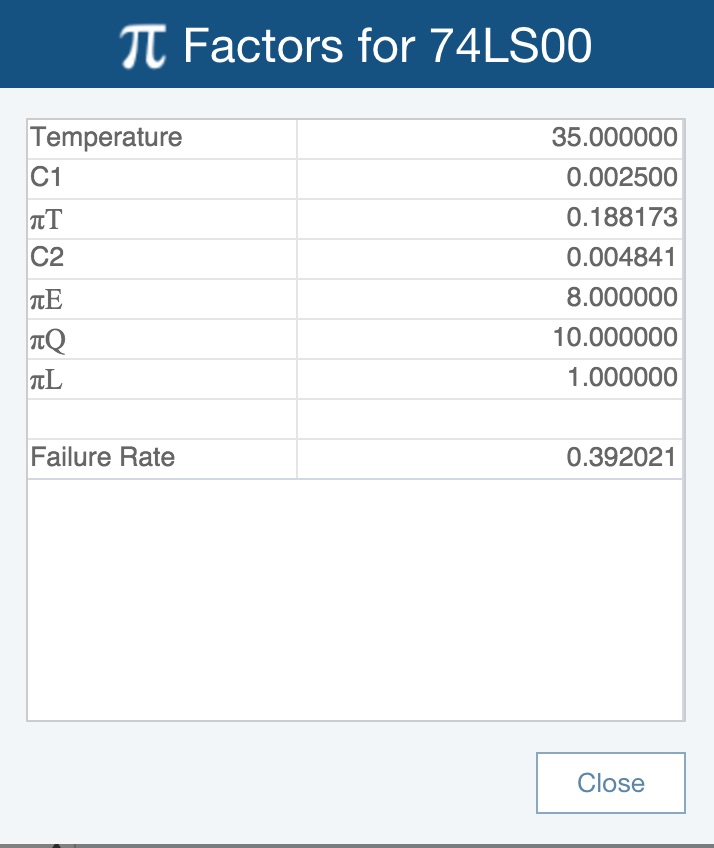
When you have completed reviewing, click Close.
Note that you do not have to save your data modifications in order to see the current pi factors. The Pi Factors dialog will show you the pi factors associated with the data as it appears on your display. This allows you to make edits to your data parameters while on the Parts Form and see the resulting effect on the Pi Factors.
Click the To Table button to return to the Parts Table.
Other Methods for Adding Parts to Reliability Prediction
For more information on the other options for adding Parts to Relyence Reliability Prediction, see the following topics:
- Using Intelligent Part Mapping
- Importing Reliability Prediction Data
- Importing Reliability Prediction Data from Other Prediction Packages