Using the FMD Library
Note: The FMD Library information is only available if you have a licensed version of Relyence FMEA and a license for the FMD library. It can be used when completing Piece-Part FMECA. With a trial version, you can still access the functions for retrieving the FMD data; however, the data will not be shown.
Relyence FMEA includes the data found in the FMD (Failure Mode Mechanism Distribution) database from Quanterion Solutions. The FMD databook includes field failure mode mechanism distributions of a variety of electrical, mechanical, and electromechanical components. This library of failure modes can aid in your Piece-Part FMECAs.
Relyence FMEA will automatically pull in the Failure Modes from the FMD Library for the Parts. You can use this as a starting point for evaluating the potential failure modes of the Parts in your system.
Additionally, you can define your own custom Failure Modes library to use instead of or in addition to the FMD Library. For more details, see Using the Custom FMEA Mode Library.
Using the FMD Library with Relyence FMEA and Relyence Reliability Prediction
You are not required to use Relyence Reliability Prediction in conjunction with Relyence FMEA to perform your Piece-Part analyses; however, using the two together is an efficient way to manage your Piece-Part FMECA tasks.
You can use Relyence Reliability Prediction to add Parts to your system. Those Parts then automatically appear in your Relyence FMEA Analysis Tree when Piece-Part FMECAs are active. Additionally, the Part Failure Rate values computed in Relyence Reliability Prediction are automatically available, which can then be used for criticality calculations.
If you have Relyence Reliability Prediction, enter your Parts using the Parts Table. See Entering Reliability Prediction Data for more information if you are not familiar with using Relyence Reliability Prediction.
Once your Parts have been entered in Reliability Prediction and you have saved your Analysis, switch back to Relyence FMEA by clicking FMEA in the Sidebar. The Analysis Tree will show your Parts, but in place of the Parts Table, the FMECA Worksheet will be in the right pane, with the associated Failure Modes and Failure Mode percentages from the FMD Library automatically filled in.
You can then complete your analysis by filling in the rest of the data on your FMECA Worksheet.
Using the FMD Library with Relyence FMEA
If you do not have Relyence Reliability Prediction, you can retrieve the FMD Failure Modes for your Parts as you are adding them to your Analysis Tree, or after you have created your Analysis Tree and added all your Parts.
To enter a new Part and add the corresponding FMD Failure Modes, start by selecting the subsystem you want to add Parts to in the Analysis Tree. Click the Edit dropdown from the Analysis Tree toolbar and select Edit Tree.
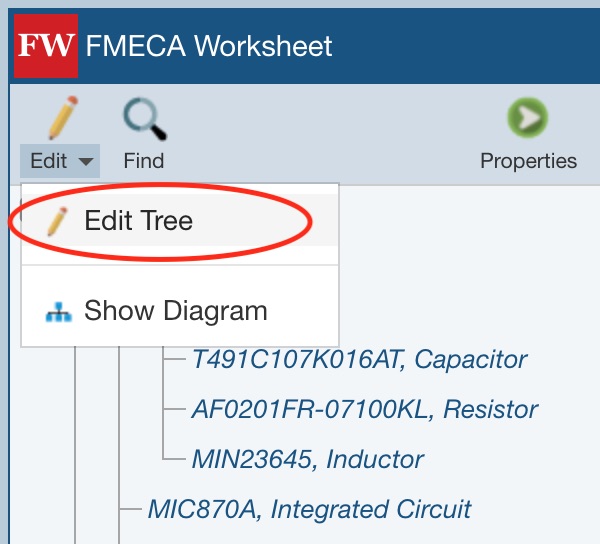
The Properties of the Analysis Tree item will be displayed, and the Analysis Tree will be Edit mode. To insert a new Part, click to Insert dropdown menu and click either Sibling Part or Child Part. (Note that when you insert parts at the Part level in the Analysis Tree, you will only be able to insert a Sibling Part. You cannot add items below the Part level in the Analysis Tree.)
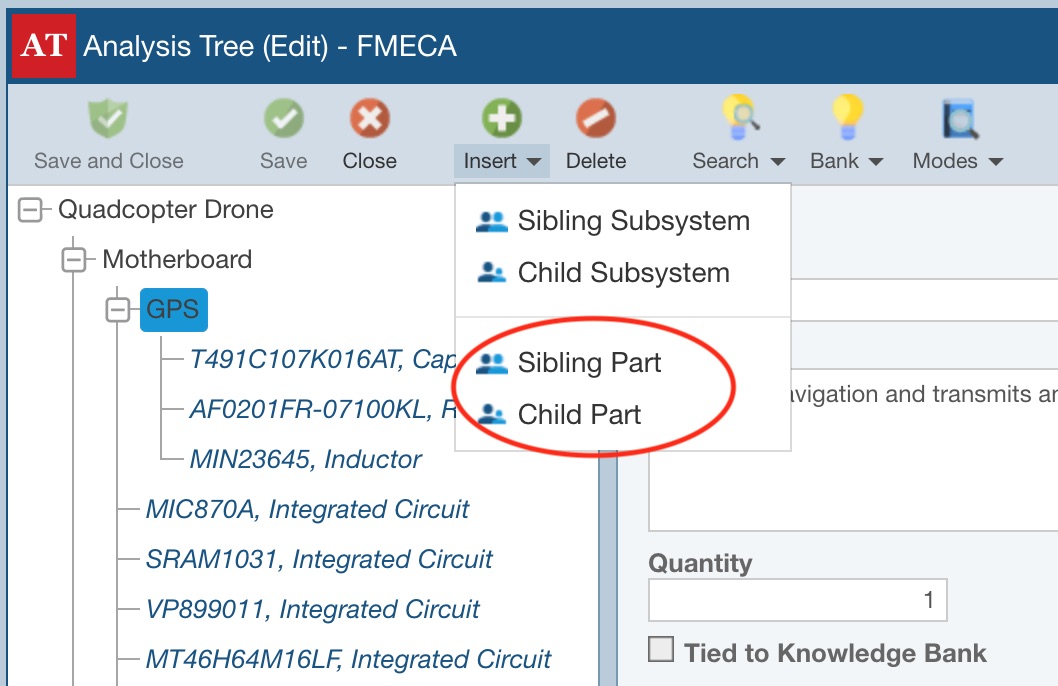
The Insert Part dialog appears.
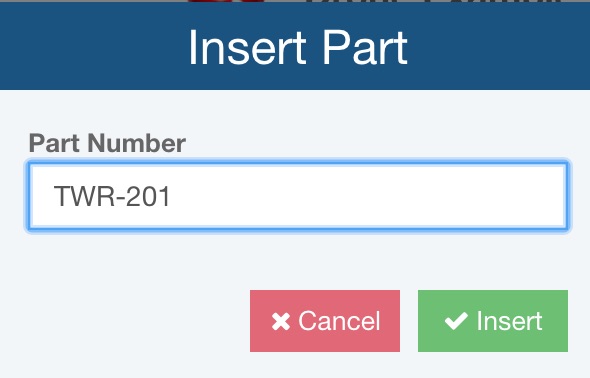
Enter the Part Number of your Part and click Insert to insert the Part.
The new Part will be added to the Analysis Tree and the Part Properties appear in the right pane. Click the Modes Selector button on the right of the FMD Part Description field.
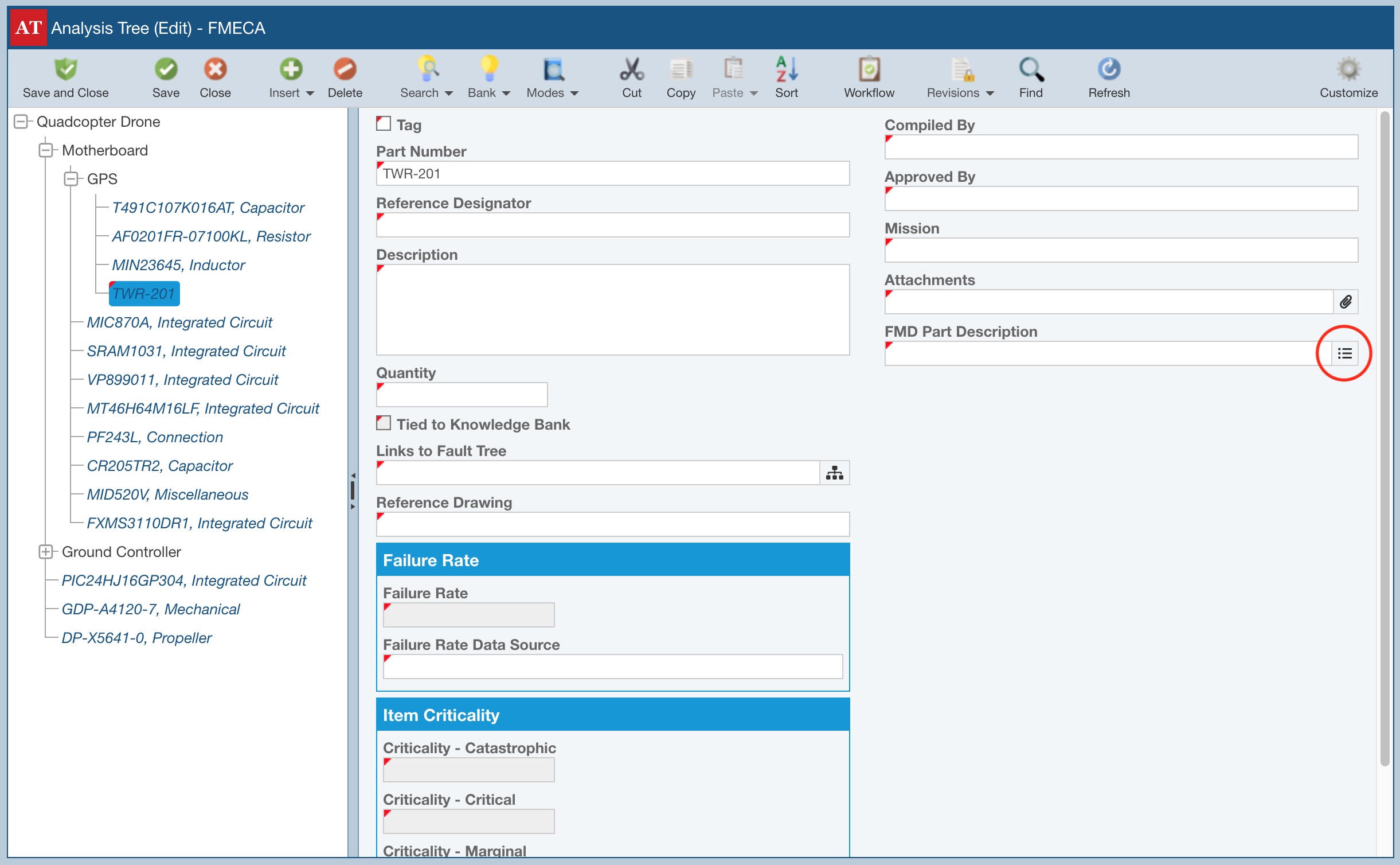
The FMD Library dialog appears. You can use the dropdown list to scroll through all the available components in the FMD library to locate the appropriate part type. Or, you can type a description in the FMD Part Description field to filter the list to a list of matching parts.
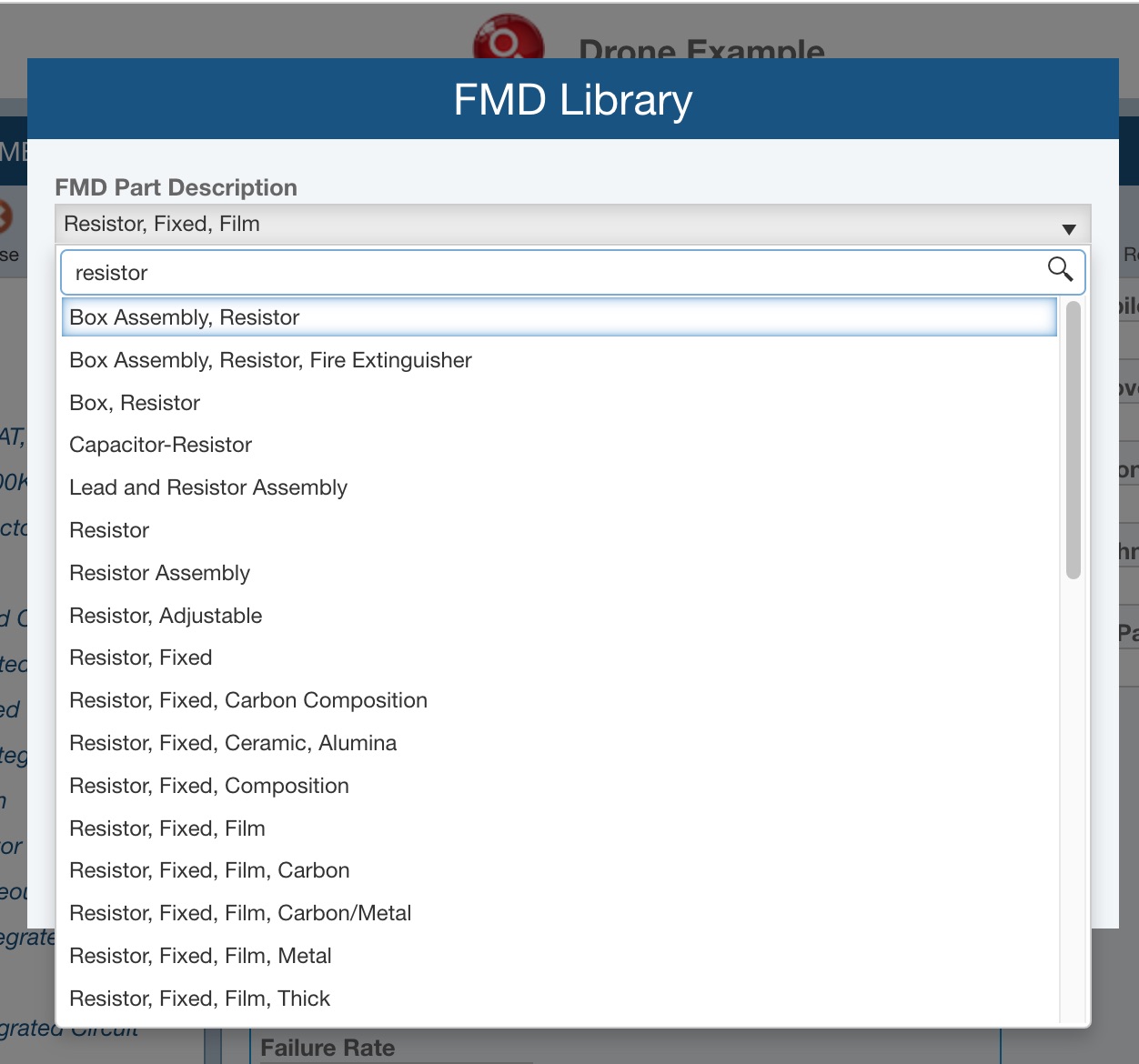
Select the desired component and the list of associated FMD Failure Modes and Percentages will appear in the dialog. (Note that if you are using the trial version, the list of Failure Modes will show generic Failure Modes and Percentages. The number of list items corresponds to the number of Failure Modes found in the FMD Library for the Part, but you will not be able to view the actual data.)
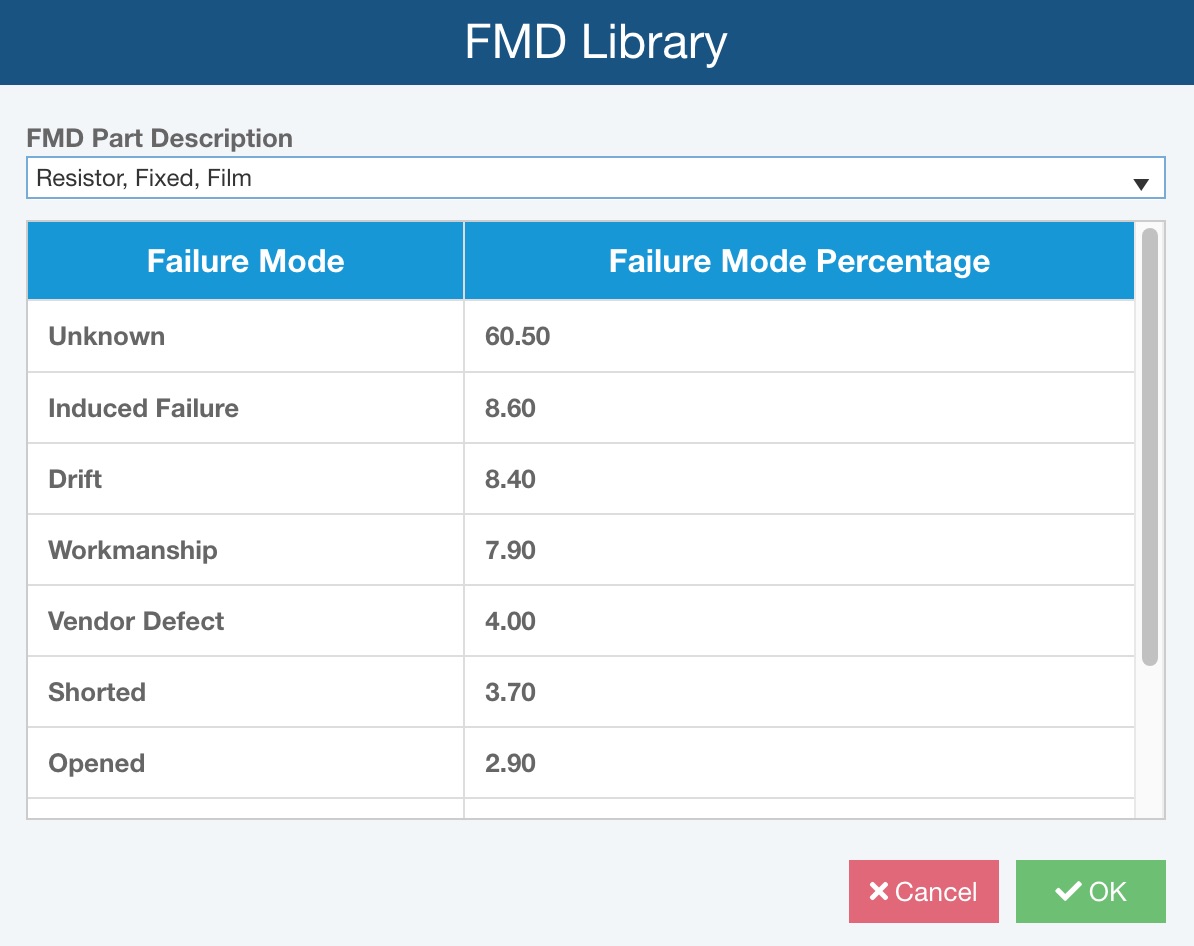
When you have found the component and Failure Mode list that you want, click OK to add those Failure Modes into your FMECA Worksheet.
Once you have completed entering all your Parts and Failure Modes, click Save and Close to save all your data and close the Tree Editor. Then click the Go Back button in the Analysis Tree toolbar to return to the FMECA Worksheet. You can click through your newly added parts to view all the Failure Modes added to your Worksheets and complete your FMECAs.
Restoring FMD Modes for a Single Part
If you have made changes to the FMECA Worksheet for a Part and wish to return to the original FMD Failure Mode data, you can do this by using the Restore function.
To restore the Failure Modes for a Part, click on the Part in your Analysis Tree to select it.
In the toolbar, click the Modes icon to bring up the dropdown list and click Restore Modes for Current Part. This function will access the FMD Library, retrieve the Failure Modes for the Part automatically, and update your FMECA Worksheet.
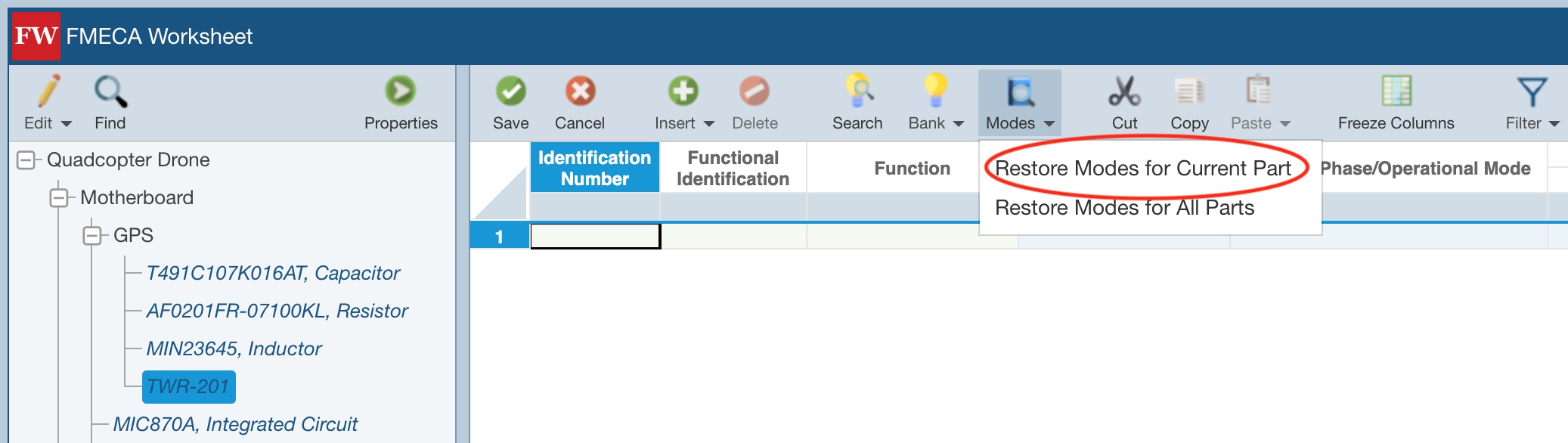
The Restore Failure Modes dialog appears. During an update, the list of Failure Modes will be updated to match those found in the FMD Library. The other information you have entered will remain; however, Failure Modes may be deleted and/or added depending upon the changes you made. This dialog is warning you that these data changes will occur and cannot be undone.
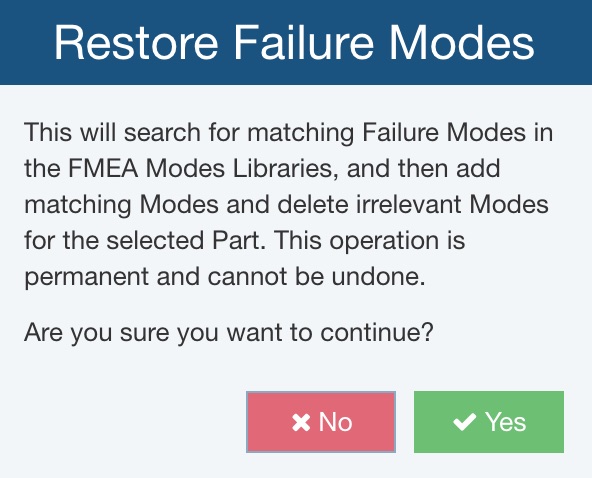
Click Yes to proceed.
Relyence will automatically look up and retrieve the Failure Modes associated with this type of component in the FMD Library. Once complete, the message "The Failure Modes were successfully restored." appears. Click Close to close the message box. The FMECA Worksheet will be refreshed with the newly retrieved Failure Modes and their associated Failure Mode Percentages.
Restoring FMD Modes for all Parts in your Analysis
In the same way you can restore the FMD Failure Modes for a single Part in your Analysis, you can restore the FMD Failure Modes for all the Parts in your Analysis Tree at one time.
This function may also be useful if you have completed your Reliability Prediction analysis without having FMEA enabled. You can add FMEA to your Reliability Prediction Analysis, and then use the Restore Modes for All Parts function to add in all the FMD Modes for all the Parts in your Analysis.
In the toolbar, click the Modes icon to bring up the dropdown list and click Restore Modes for All Parts. The Restore Failure Modes dialog appears, click Yes to continue. Click Close to close the message box indicating that all modes were restored.
This function will access the FMD Library, retrieve the Failure Modes and update your FMECA Worksheets.