Multiple Selectable Workflows
Multiple Workflows can be defined for Incidents and Problems. Each of the selectable Workflows can have its Workflow Steps and relevant details defined. For details on defining each Workflow Step, see FRACAS Workflow and Approvals.
Defining Multiple Selectable Workflows
To define your FRACAS Workflows, click Configure>Workflow>Steps from the Sidebar when Incidents or Problems are displayed.
The Workflow Steps dialog appears.
- For each Workflow, Workflow Steps for Incidents and Problems can be added in the last row of the table and then deleted and reordered using the buttons in the top right corner. For details on defining each Workflow Step, see FRACAS Workflow and Approvals.
- Multiple Workflows can also be defined for Incidents and Problems. Each of the selectable Workflows can have its Workflow Steps and relevant details defined. Using the buttons, you can add, edit, delete, copy and move Workflows.
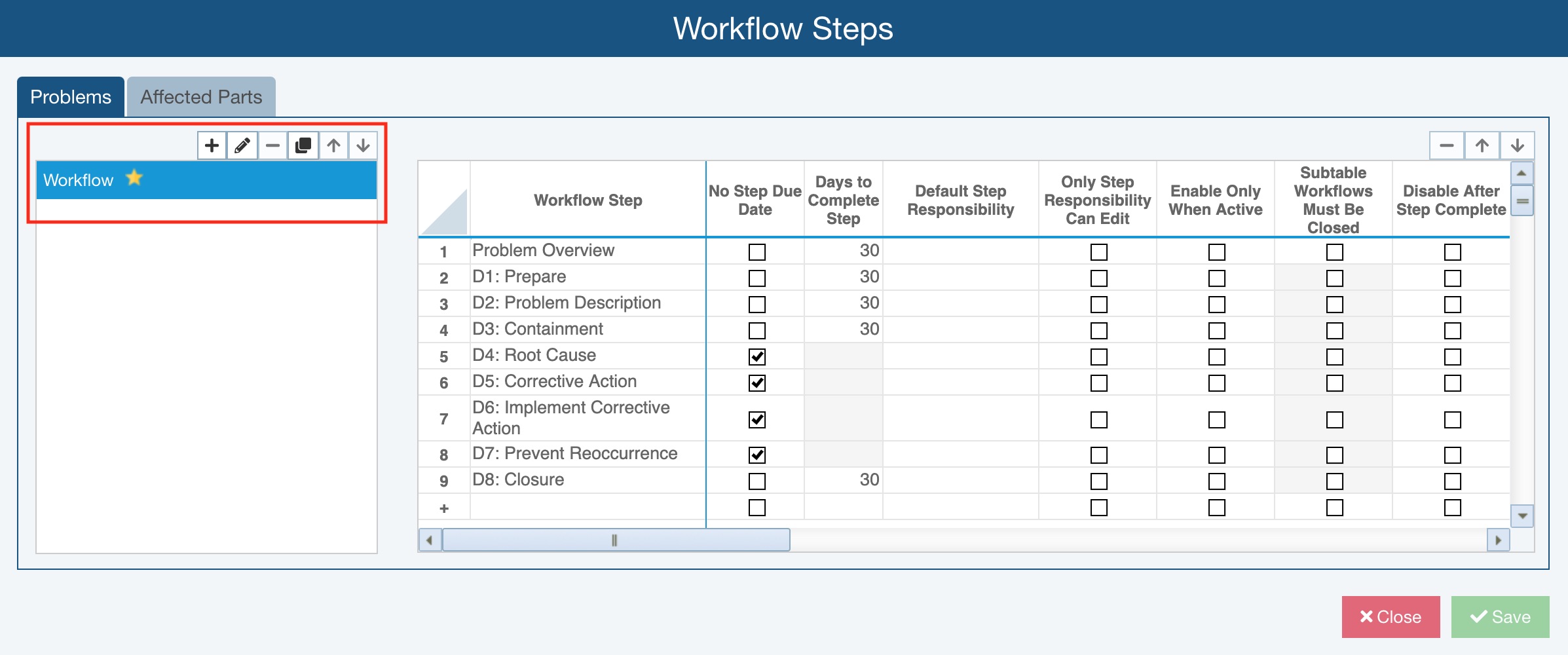
To be most effective, especially if using Approvals, FRACAS Workflows for Incidents and Problems should be used in conjunction with FRACAS Notifications. FRACAS Notifications provide a way for team members to receive notifications when they are assigned tasks, their approval is required, due dates are overdue, etc. For more details, see the FRACAS Notifications topic.
Multiple Selectable Workflow Example
Consider a case where multiple teams are working in the same Analysis and one team prefers to use the 8D issue management process and a second team prefers to use the PDCA issue management process. In this case, two separate Workflows can be defined and used within the Analysis.
Assume the Analysis was created initially with a single Workflow, to follow 8D, and you need to add a second Workflow to support PDCA.
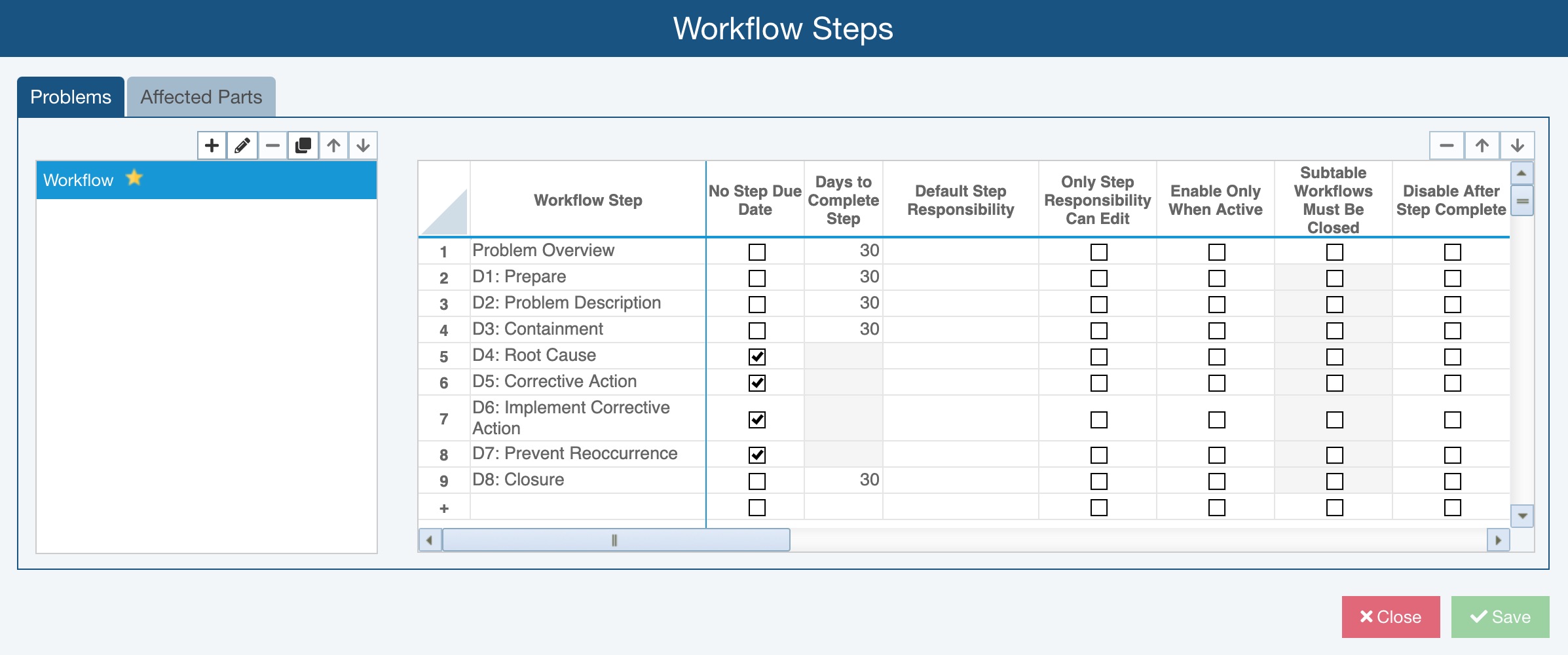
Define Workflows
In this example, the workflow steps to follow an 8D approach have already been configured. Since a second Workflow will be added, rename the default Workflow to 8D Workflow. To do so, on the Workflow Steps dialog, select Workflow and click Edit ( ).
).
The Edit Workflow dialog appears.
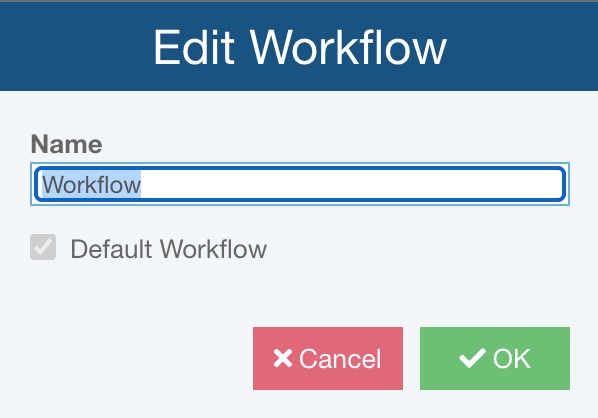
Change the Name from Workflow to 8D Workflow.
Click OK.
On the Workflow Steps dialog, click Add ( ).
).
The Add Workflow dialog appears.
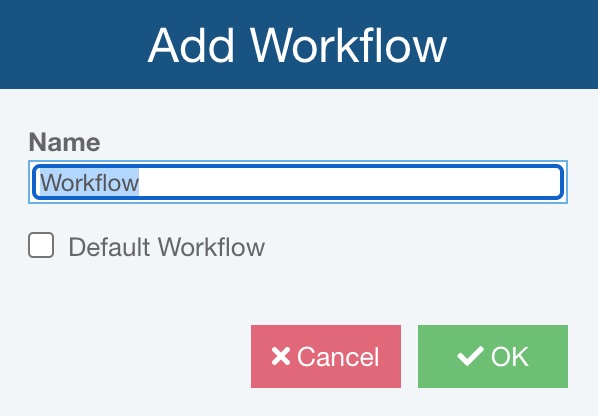
For Name, enter PDCA Workflow.
Note that now this is the second of two Problem Workflows in this Analysis, it could be assigned as the Default Workflow. Only one Workflow is assigned as the Default Workflow. The Default Workflow is assigned to all new issues, but can be switch to any other non-default Workflow as needed. In this example, leave the original 8D Workflow assigned as the default Workflow. Note it will show with the yellow star to the right of it's name.
Click OK.
For the new PDCA Workflow, change the initial Workflow Step to Plan. Then add three more Workflow Steps for Do, Check, and Act. Define additional Workflow Step details in the table as preferred.
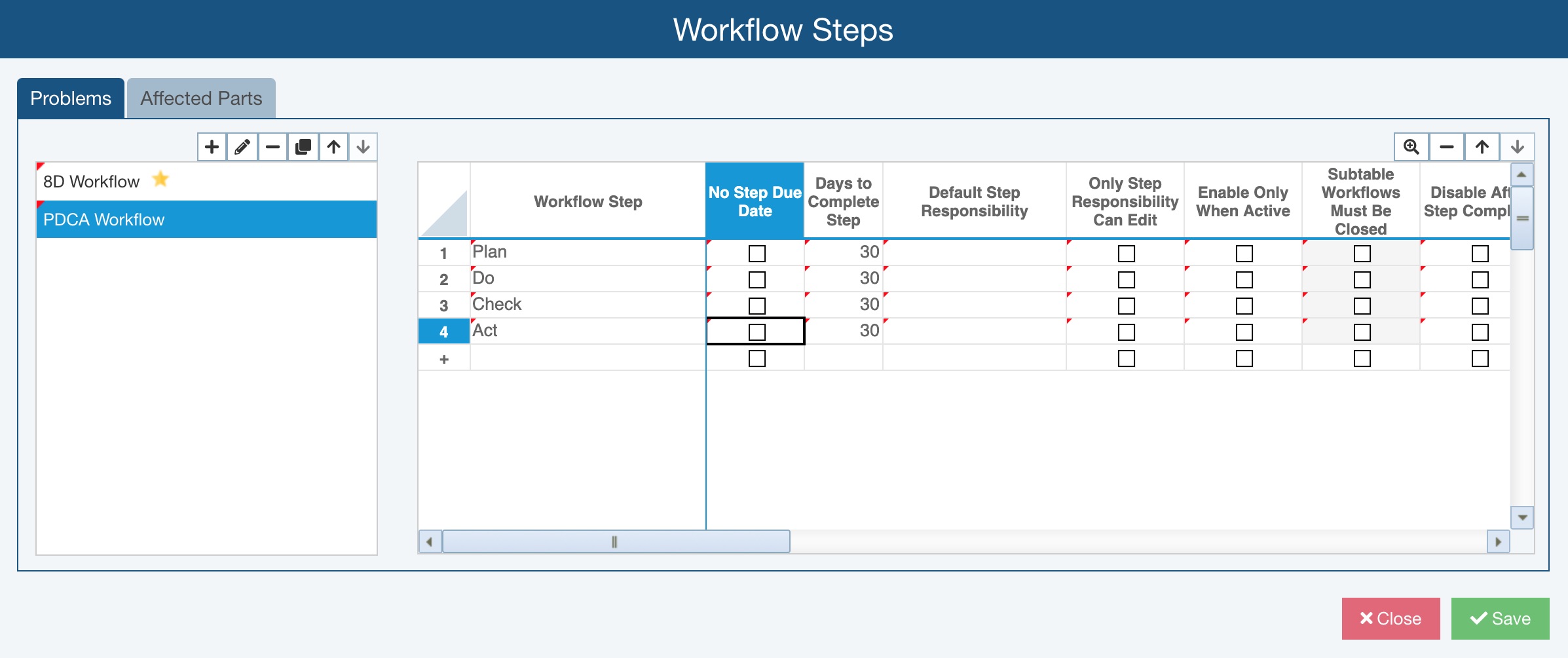
You can use the buttons in the top right corner of the table to delete or reorder Workflow steps. Additionally, when there are two or more Workflows, the buttons in the top right corner of the table includes the Add Existing Workflow Step button ( ) which allows you to make a copy of an existing Workflow step from another Workflow. For more details, see Using the Add Existing Workflow Step Button in Relyence FRACAS.
) which allows you to make a copy of an existing Workflow step from another Workflow. For more details, see Using the Add Existing Workflow Step Button in Relyence FRACAS.
Note that you will also need to customize the Forms for the new Workflow Steps. For details related to customizing Forms in Relyence FRACAS, see Customizing the FRACAS Interface.
Use Workflows
When you have multiple selectable Workflows, the Workflow Data Control includes an additional Workflow field at the top that can be used to select the preferred Workflow.
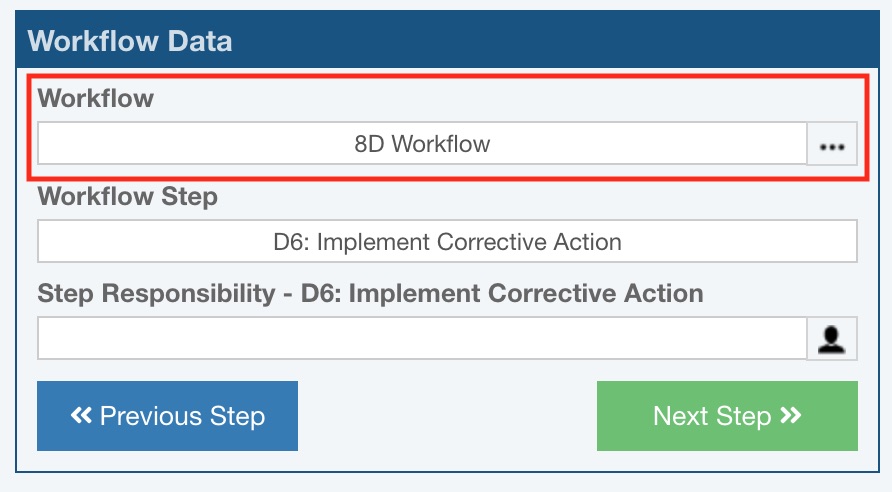
The Default Workflow will have been selected initially.
If you wish to select a different Workflow, click the selector button.
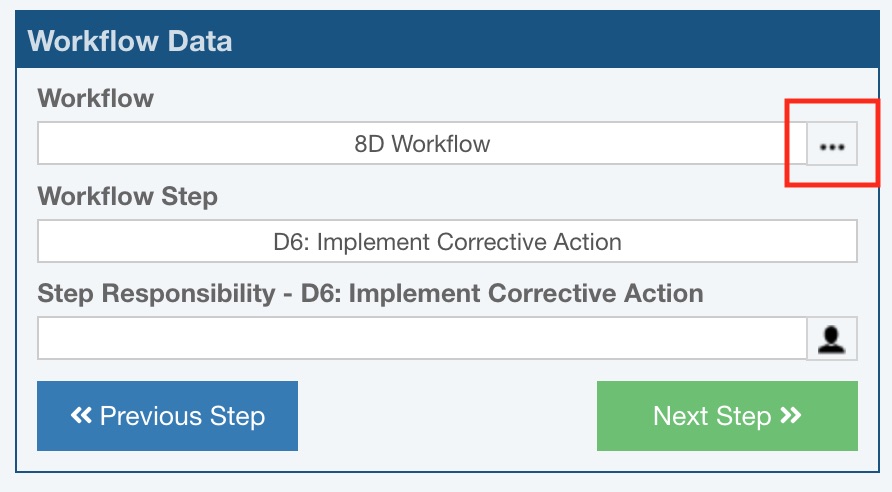
The Change Workflow dialog appears.
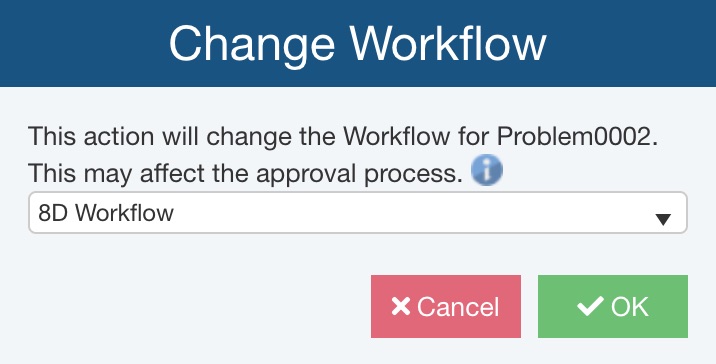
Use the choicelist to select the preferred Workflow.
Click OK.