Analysis Properties
Analysis Properties allows you to configure options that apply to your Analysis. To view the Analysis Properties, click on the Analysis name under the Analyses heading in the Sidebar, and click Properties from the submenu.
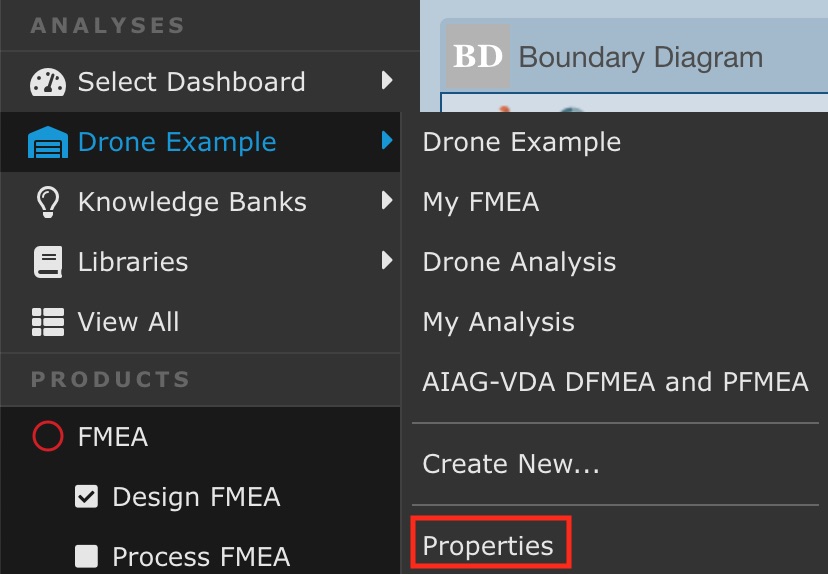
The Analysis Properties dialog appears. (Note: Depending upon the Relyence Products you are licensed for, the Settings section may not include all these options.)
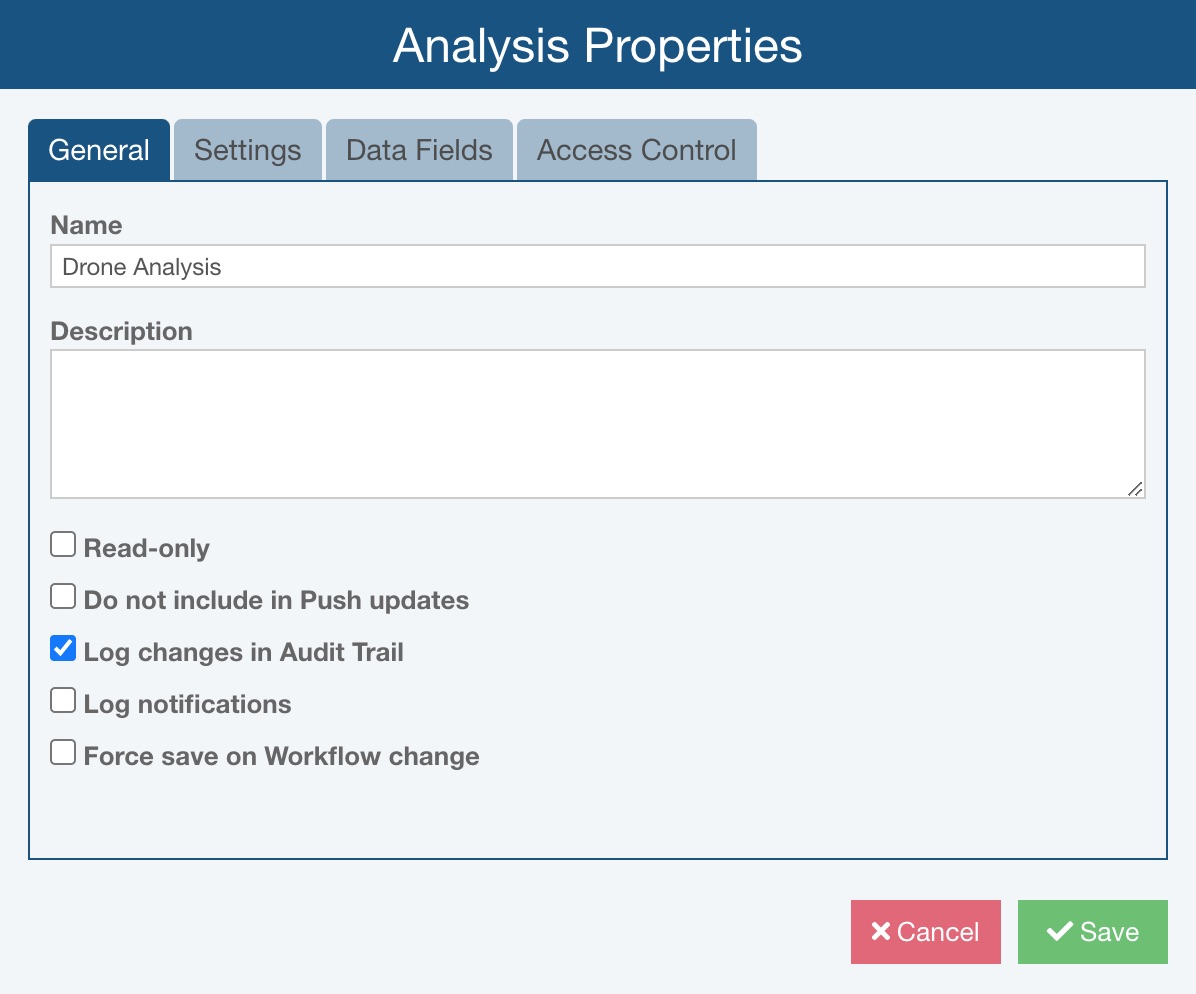
The Analysis Properties dialog includes 3 or 4 tabs - General, Settings, Data Fields, Access Control.
General Tab
Name
You can change the name of your Analysis by entering a new Name.
Description
The Description allows you to enter some descriptive information about your Analysis, if you desire.
Read-only
Select the Read-only checkbox if you would like the Analysis to be read-only, otherwise clear it to allow editing of the Analysis.
Do not include in Push updates
If you are using the Knowledge Bank(s), changes made to your Knowledge Bank(s) can be optionally pushed out to your Analyses which link to it. If you want this Analysis to be updated with Knowledge Bank changes, clear Do not include in Push updates. If you do not want any changes from the Knowledge Bank(s) to propagate to this Analysis or Revision, select Do not include in Push updates.
For example, you may have a FMEA Analysis that you have completed and want to keep as is. By turning off Knowledge Bank changes to this Analysis, your FMEA will be preserved as is.
For more information on Knowledge Banks, see the Using FMEA Knowledge Banks topic or Using Reliability Prediction Knowledge Banks topic.
Log changes in Audit Trail
Note: This setting is only available for Analyses that include either FMEA, FRACAS, or Reliability Prediction and if you are licensed for the Audit Trail capability.
Select the Log Changes in Audit Trail checkbox to enable change tracking. From this point forward, all modifications made to your Analysis will be logged. You can turn off audit trails at any time by clearing the Log changes in Audit Trail checkbox.
Once the Audit logging is enabled, all changes made to your Analysis will be tracked.
For Relyence on-premise installations, the Archive Audit Trail data monthly option is available. If you would like Relyence to create a new directory each month to hold all your Audit Trail data, select Archive Audit Trail data monthly. If cleared, Relyence will log all Audit Trail information to a single directory location. This may be useful if you expect your Audit Trail data to become large and you need to manage your storage space. You can offload each month of Audit Trail data as needed.
Log notifications
Note: This setting is only available for Analyses that include either FMEA or FRACAS.
Relyence has the capability to send notification emails according to your preferences through the Notifications and Approvals features in Relyence FMEA and Relyence FRACAS. If you wish to log all the emails sent to team members through Relyence, select the Log notifications setting. When enabled, Relyence will log all emails sent.
You can create a report of all Notifications sent by clicking Export>Notifications Log from the Sidebar menu. Enter the Export File Name in the Export dialog and click Export to generate the report. An Excel-based report will be created and automatically downloaded to your default downloads location.
You can review the Notifications sent for specific FRACAS Incident or Problem or FMEA Action in an Analysis. In the active Analysis, select the FRACAS Incident or Problem or FMEA Action, then click the Notification Logs button in the toolbar. The Notification Log dialog appears.
You can click Report on the Notification Log dialog to generate a report. Click Close when you have completed viewing the Notification Log.
Force Save on Workflow Change
Note: This setting is only available for Analyses that include either FMEA or FRACAS.
Relyence has the capability to track records through a custom workflow in Relyence FMEA and Relyence FRACAS. If you wish to force the user to Save outstanding changes before moving to the next workflow step, select the Force save on Workflow change setting.
Settings Tab
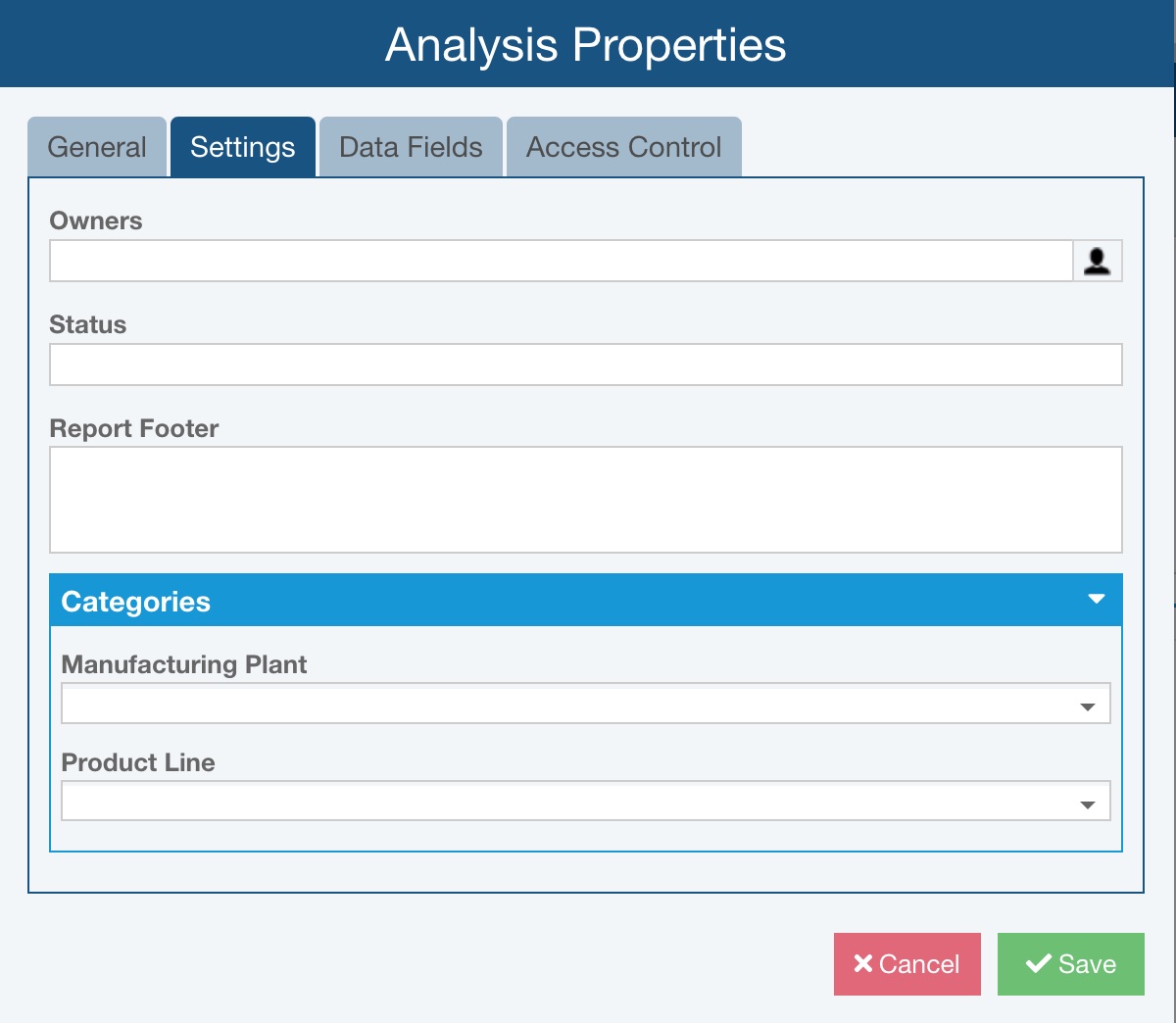
Owners
Select from the list of team members to identify the Owners of this Analysis, if you desire. Click the Team Member Selector button to bring up the Team Members dialog and select the appropriate names from the team member list.
Status
Enter the Status of this Analysis, if desired. You can customize the Analysis Status list by selecting Configure>Analysis Status from the Sidebar menu in the Manage Analyses function. See Customizing Analysis Status for details.
For example, you may have a FMEA Analysis that you have completed and want to keep as is. By turning off Knowledge Bank changes to this Analysis, your FMEA will be preserved as is.
For more information on the FMEA Knowledge Bank, see the Using the FMEA Knowledge Bank topic.
Report Footer
Enter the preferred text for any report footer that should be included on Relyence reports; it will be centered in the footer.
Categories
If you have customized Analysis Categories within the Manage Analyses function, you can view and set the values for the custom Categories in this section. For more details about Analysis Categories, see Customizing Analysis Categories.
Data Fields Tab
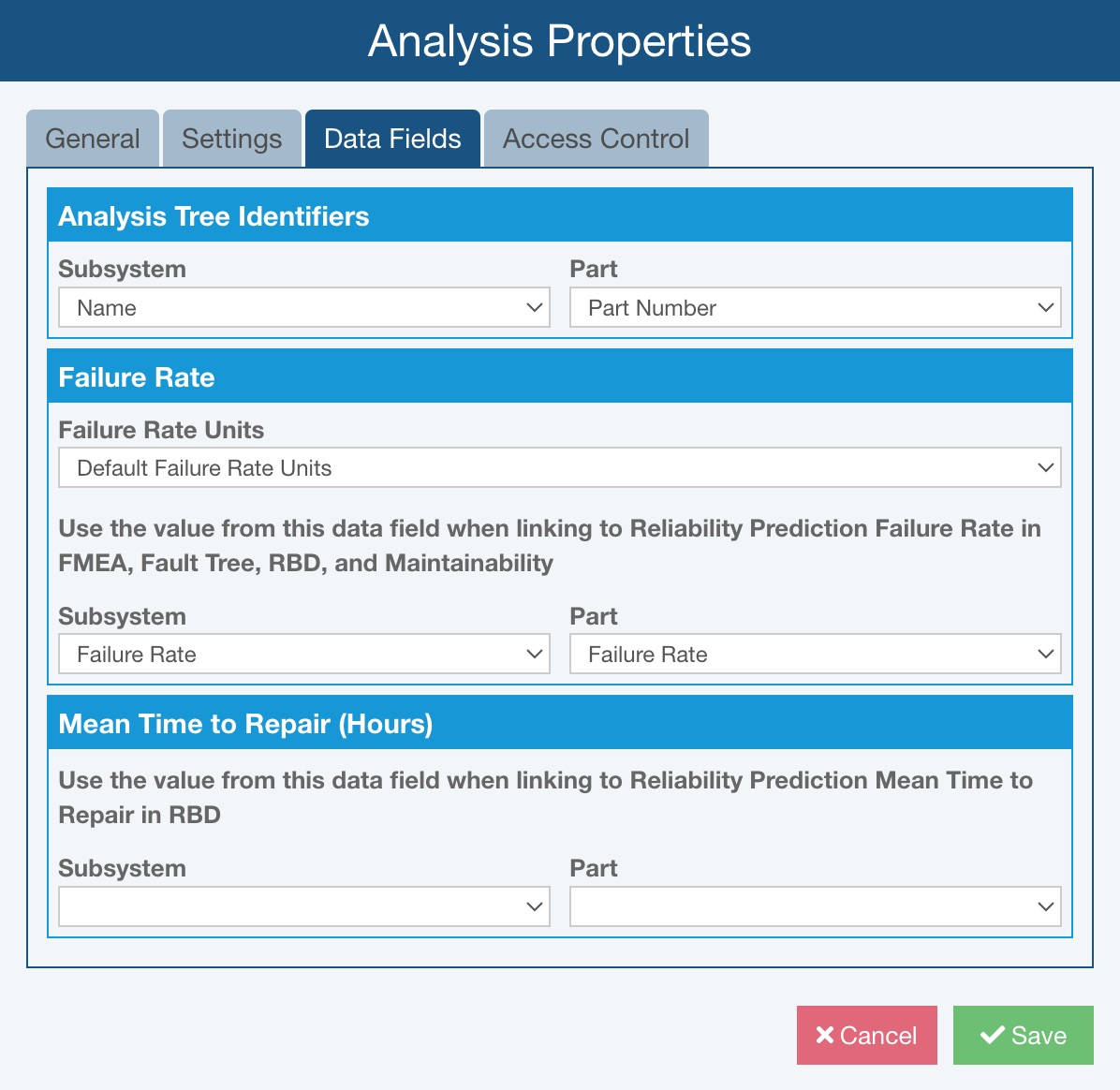
Analysis Tree Identifiers
Note: These property settings only appear if the Analysis includes FMEA, FRACAS, Reliability Prediction and/or Maintainability Prediction.
By default, in the Analysis Tree, Relyence shows the Name field for Subsystems and the Part Number field for Parts. If desired, you can select an alternate display field for Subsystems and Parts. If you do choose another display field, the selected field will appear in any place where the Name or Part Number was shown for Subsystems and Parts, respectively.
Failure Rate
Note: These property settings only appear if the Analysis includes Reliability Prediction.
Failure Rate Units
The Failure Rate Units setting defines the units of measure used for failure rates across all Relyence Products in this Analysis specifically. For example, Relyence Reliability Prediction computes failure rates, which can be expressed in a variety of units. Commonly used failure rate units are Failures per Million Hours, or FPMH, and Failures per Billion Hours, or FITs.
If you select Default Failure Rate Units, which is the default, Relyence will use the failure rate units selected in the Settings (Relyence Reliability Prediction Settings). The failure rate units assigned in the Settings apply for all Analyses where Failure Rate Units is set to Default Failure Rate Units.
Otherwise, you can select from the most commonly used time-based measurements: Failures/Hour, Failures/Hundred Hours, Failures/Thousand Hours, Failures/Ten Thousand Hours, Failures/Hundred Thousand Hours, Failures/Million Hours, or Failures/Billion Hours (commonly referred to as FITs); or calendar-based units of Failures/Day, Failures/Month, Failures/Quarter, or Failures/Year. Any time you see a failure rate value displayed in this Analysis, it will be shown in the selected failure rate units.
Use the value from this data field when linking to Reliability Prediction Failure Rate in FMEA, Fault Tree, RBD, and Maintainability
By default, the Failure Rate field is used for items in FMEA, Fault Tree, RBD and Maintainability that are linked to Reliability Prediction Subsystems or Parts. If you would prefer to link to a data field other than the Failure Rate, you can select it here for both Subsystems and Parts using the Subsystem and Part dropdown lists.
Regardless of which field you choose to link to, note that Relyence assumes its units to be the same as the Failure Rate field, which is set via the Failure Rate Units on the Settings from the Account menu. For example, for Parts, if you choose to link to the User Value 1 field, and your Failure Rate Units value is Failures/Million Hours, be certain that your entered or calculated value is in units of Failures/Million Hours.
A special Relyence field, My Reliability Prediction Failure Rate, can be added to applicable Analysis Tree Properties panes, the Parts Table, and the FMECA Worksheet to verify the Failure Rate value that will be used when linking a subsystem or part to FMEA, Fault Tree, RBD or Maintainability data.
Mean Time to Repair (Hours)
Note: These property settings only appear if the Analysis includes Reliability Prediction.
Use the value from this data field when linking to Reliability Prediction Mean Time to Repair in RBD
If you will link Repair data for RBD Block to Subsystems or Parts in Reliability Prediction, use the Subsystem and Part dropdown lists to identify which data field stores the Mean Time to Repair (MTTR) value you want to use for the RBD Block. The MTTR value should be entered in the selected Reliability Prediction numeric fields in units of Hours.
Access Control Tab
Note: The Access Control tab only appears on the Analysis Properties dialog if the Analysis has Access Control settings established in the Analysis Properties within Manage Analyses for Limit access to selected groups.
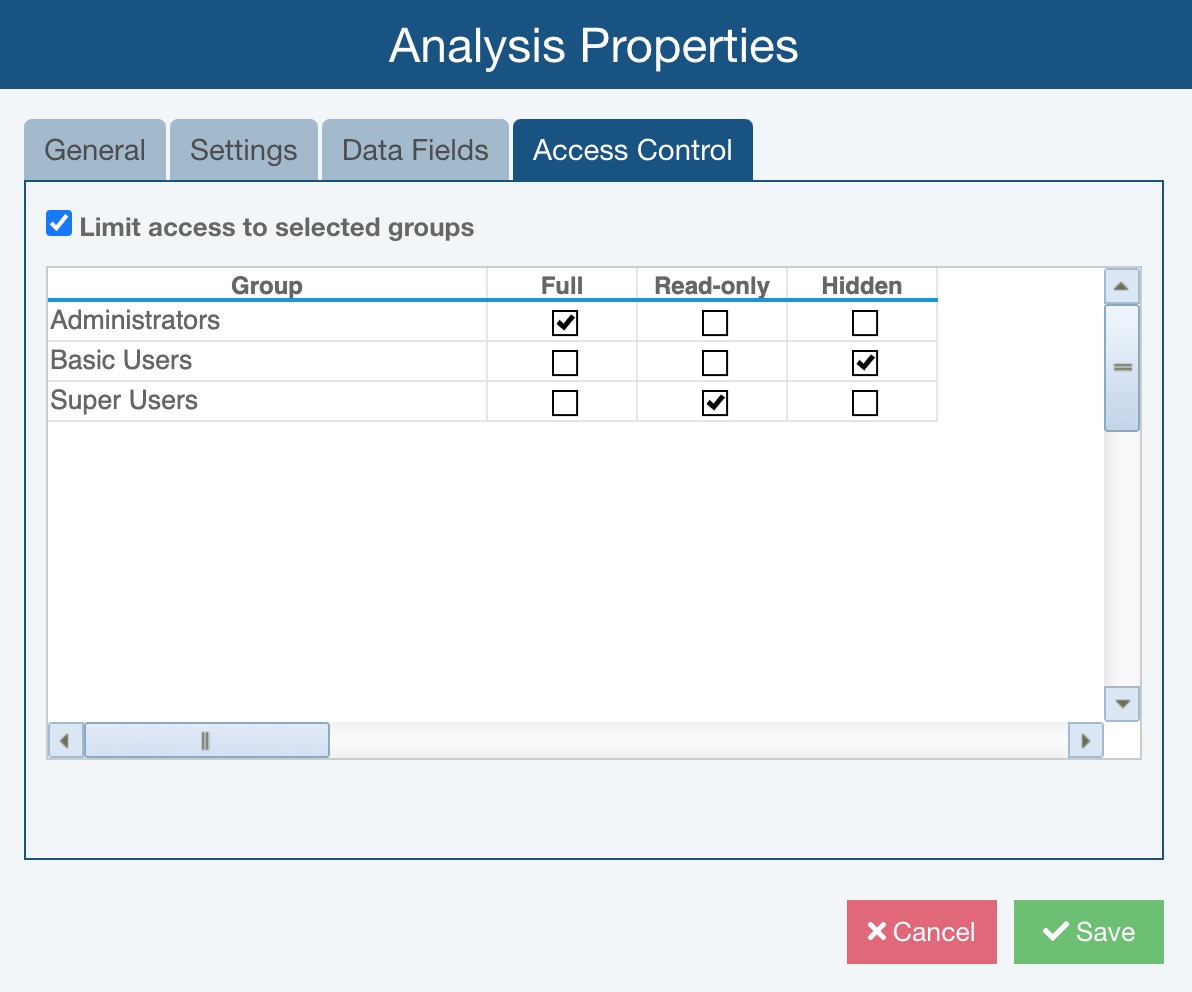
If needed, select or clear Limit access to selected groups and assign Full, Read-only, or Hidden permissions to each Group.