The FRACAS Analysis Tree
The Analysis Tree appears in the Analysis Tree pane, which is on the left side of your Analysis page. The Analysis Tree is a hierarchical breakdown of your system, product, or process. Use of the Analysis Tree is not required, but strongly recommended as a way to organize your analyses.
One main advantage of the Analysis Tree is that the data view on the right side of the Analysis page is synced to the selected item in the Analysis Tree. So, for example, if you have two Subsystems in your Analysis Tree, you can show the FMEA related to Subsystem 1 by selecting Subsystem 1 in the Analysis Tree and show the FMEA related to Subsystem 2 by selecting Subsystem 2 in the Analysis Tree. This filtering mechanism provides an easy way to manage all your analysis data.
Analysis Tree Properties
To see the properties associated with the selected item, click the Properties button in the Analysis Tree toolbar.
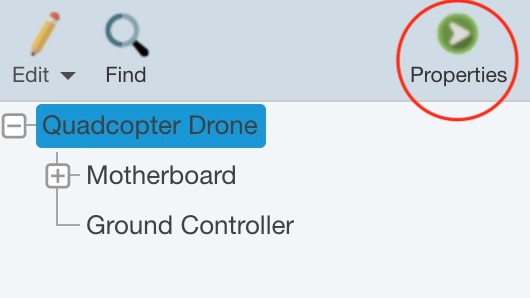
The Analysis Tree Properties appear in the right pane.
Note: The screenshot below is an example Analysis Tree Properties pane when Reliability Prediction is active. The information that appears in the Analysis Tree Properties pane varies according to the Relyence Product that is active. The Properties pane can also be customized, so the Properties pane may appear differently than shown below.
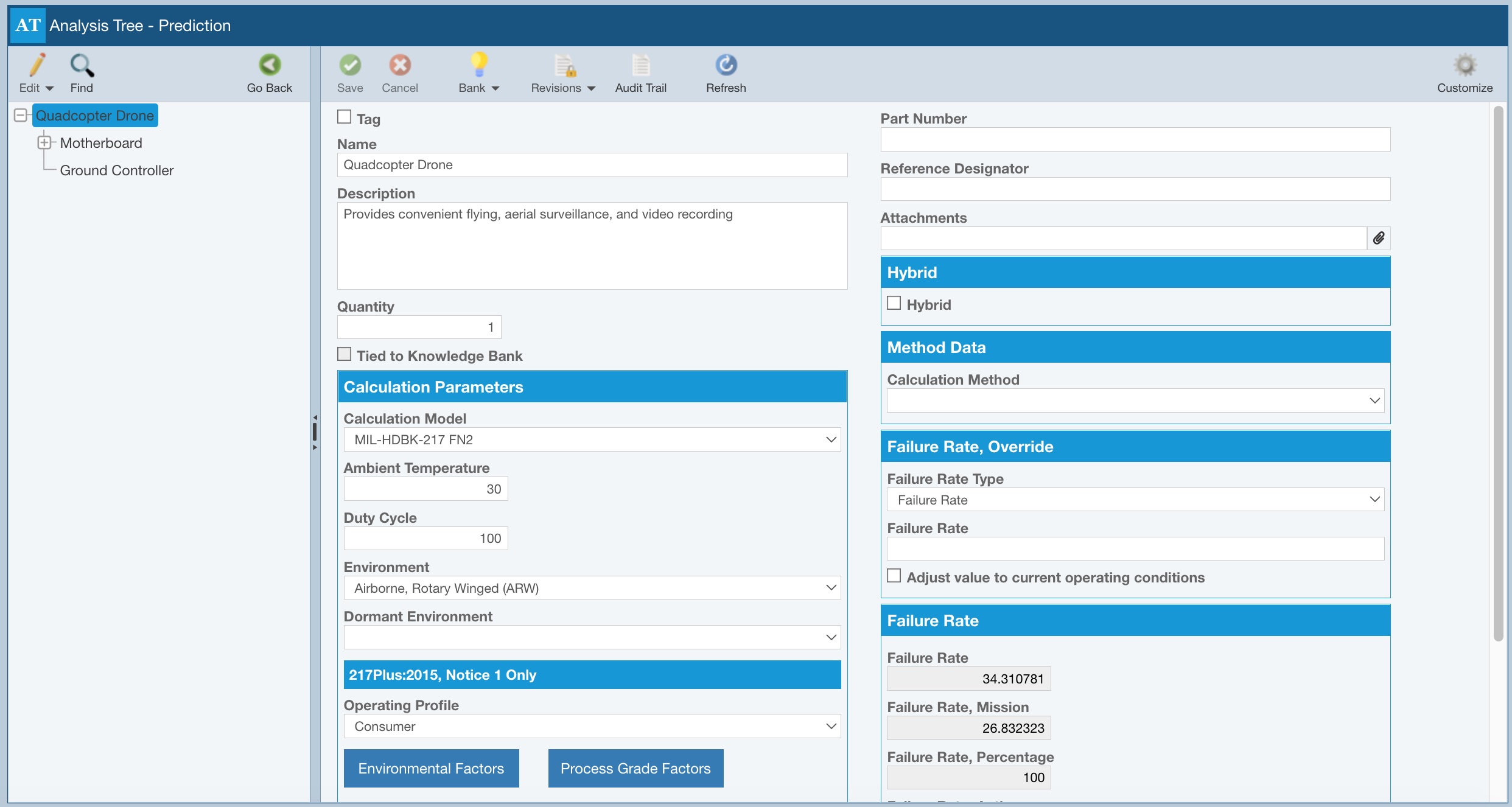
You can modify any data associated with the tree items on this form. This data can be included on your reports. You can click through various items in the Analysis Tree and see the Properties data update to show you the selected item's information.
For FMEA and Reliability Prediction, use the choices from the Bank button to Untie or Add to the Knowledge Bank. For more details, see Using FMEA Knowledge Banks or Using Reliability Prediction Knowledge Banks.
For FMEA, Reliability Prediction, and Maintainability Prediction, use the choices on the Revisions button to Manage or Create Analysis Revisions. For more details, see:
- FMEA Analysis Tree Revisions
- Reliability Prediction Analysis Tree Revisions
- Maintainability Prediction Analysis Tree Revisions
Click Go Back in the Analysis Tree toolbar to return to the data view.
Editing the Analysis Tree
You can build your Analysis Tree by adding sibling and child Subsystems. To edit the Analysis Tree, click Edit>Edit Tree. Note that because Edit Tree is the first item in the Edit submenu, you could also just click the Edit icon and it will perform the Edit Tree action because it is the first item in the list.
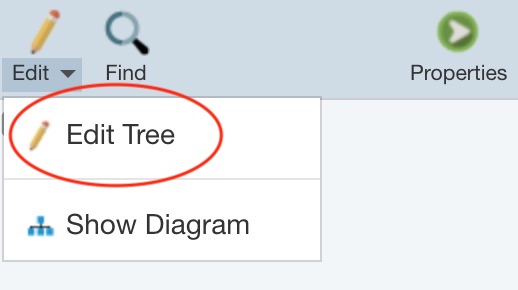
You will enter edit mode of the Analysis Tree.
Use the Insert>Sibling Subsystem and Insert>Child Subsystem functions to build your Analysis Tree. The inserts will be done based on the item selected in your Analysis Tree.
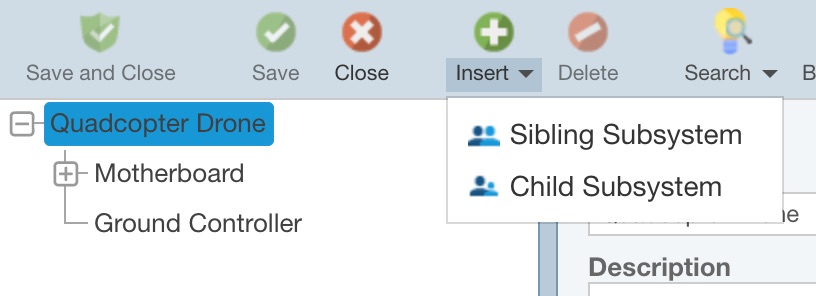
Enter the name of the new Subsystem and click Insert to add it to the Analysis Tree. You can then enter the Properties of your new Subsystem in the Properties pane.
If you wish to add Analysis Tree items from a Knowledge Bank use the Search>Sibling Subsystem or Search>Child Subsystem functions.
Additionally, using the Bank button options, you can untie Analysis Tree items from a Knowledge Bank and also add Analysis Tree items to a Knowledge Bank.
For more details about Knowledge Banks, see Using Reliability Prediction Knowledge Banks and Using FMEA Knowledge Banks.
While editing the Analysis Tree, use the Cut, Copy, and Paste buttons as needed to customize the Analysis Tree.
Using the Sort button, you can sort Subsystems by Name.
Note: If you have unsaved changes to your Analysis Tree Subsystems, you may wish to Save changes before using the Sort feature. This is because when the Subsystems are sorted, the sorted order will be considered unsaved changes and you can easily return to the unsorted order by discarding the changes, assuming those changes are only those caused by the sort. If you had additional unsaved changed prior to performing the Sort, those unsaved changes would also be lost when the sort changes are discarded.
To do so, click Sort.

The Sort Subsystems dialog appears.
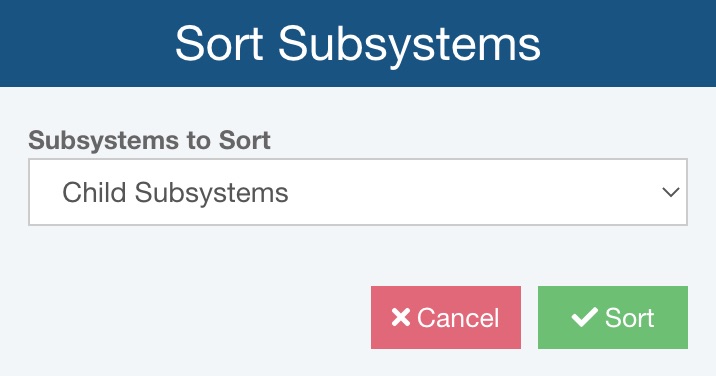
For Subsystems to Sort, if the currently selected Subsystem has Child Subsystems, choose from one of the following 4 options:
- Sibling Subsystems
- Child Subsystems
- Subsystems in the selected branch
- All Subsystems
For Subsystems to Sort, if the currently selected Subsystem does not have any Child Subsystems, choose from one of 2 options:
- Sibling Subsystems
- All Subsystems
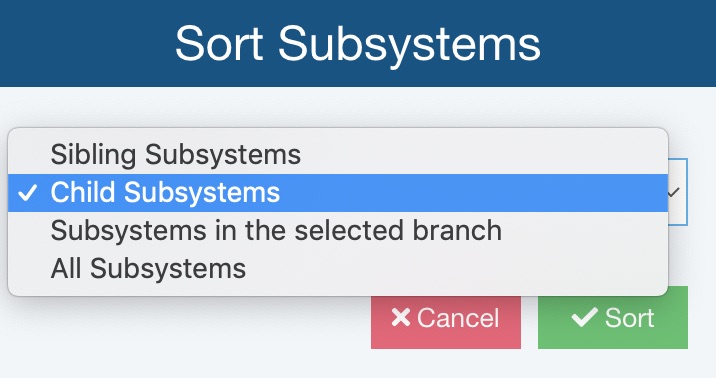
Make the Subsystems to Sort selection and click Sort.
The Subsystems are sorted alphabetically by Name. The red triangles indicate unsaved changes due to the sort order.

If you wish to keep the Subsystems in the sorted order, click Save or Save and Close. Or, if you wish to return to the original order, click Close and click Yes to discard the changes.
As needed, use the Find button to locate specific Analysis Tree items.
As needed, use the Refresh button to refresh the data.
When you have completed creating your Analysis Tree, click Save and Close to save your changes and return from edit mode.
Editing the Analysis Diagram
The Analysis Tree can also be displayed and edited in a diagram, or graphical view. The Analysis Diagram is a fully functional diagram editor, enabling you to create a visual depiction of your system, product, or process.
To access the Analysis Diagram, click Edit>Show Diagram.
The Analysis Tree will switch to the Analysis Diagram. When in the Analysis Diagram view, the Edit>Horizontal and Edit>Vertical functions toggle the Diagram between a horizontal and vertical layout. For an overview of using the Analysis Diagram, go to Getting Started with Relyence Analysis Diagram.
Finding Subsystems in your Analysis Tree
To locate a specific Subsystem in your Analysis Tree, click the Find button in the Analysis Tree pane toolbar.
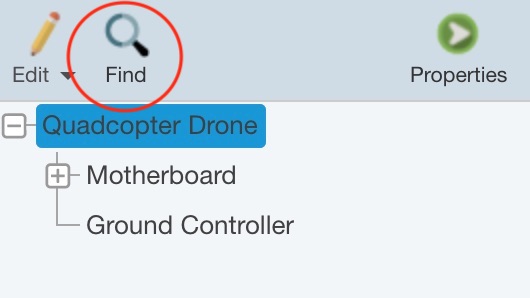
The Find Subsystems dialog appears.
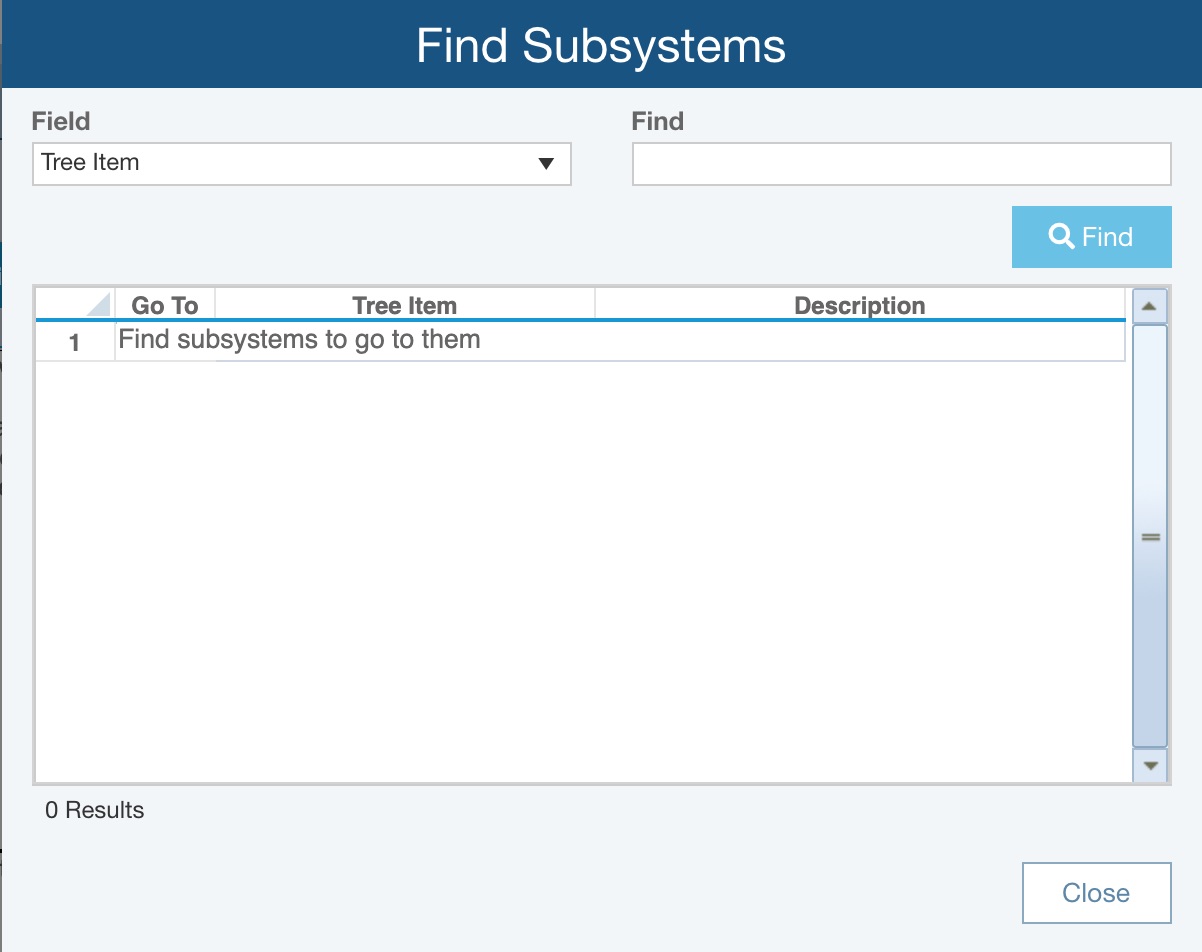
To start, you must enter the criteria to use for your search.
Select the data Field you want to search on from the dropdown list. The list of fields includes any text-based field on your Analysis Tree Properties form, including any custom text fields you may have added.
Note: In the event that you have Enable Analysis Tree Delay Load Threshold hold checked on, the only Field available to search will be Name and in the table, the Description field will show as "< not loaded >".
Enter the text to search in the Find field. You can enter the exact text, or any portion of the text, you want to find.
Click the Find button to perform the search.
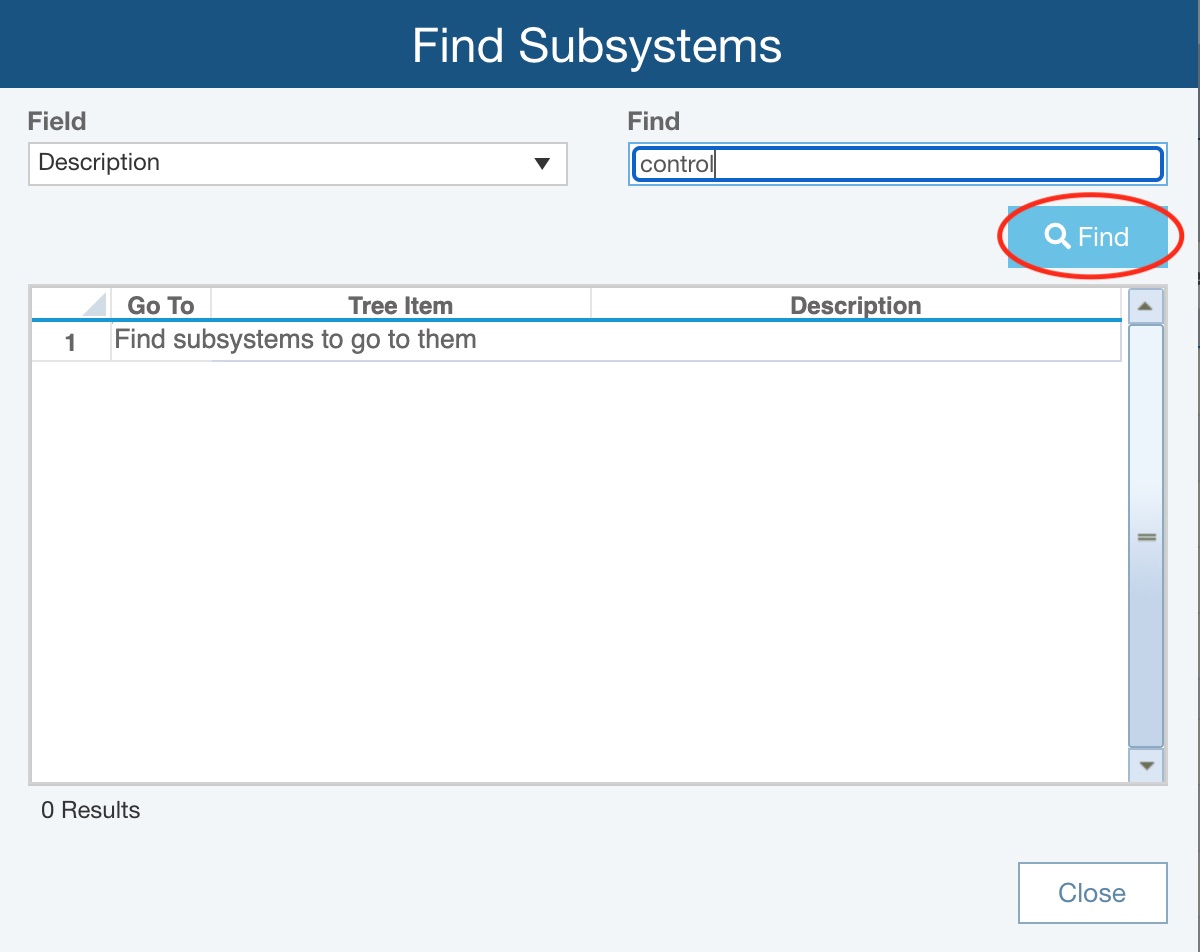
Any Subsystem which contains the Find text in the specified Field will be shown in the results table.
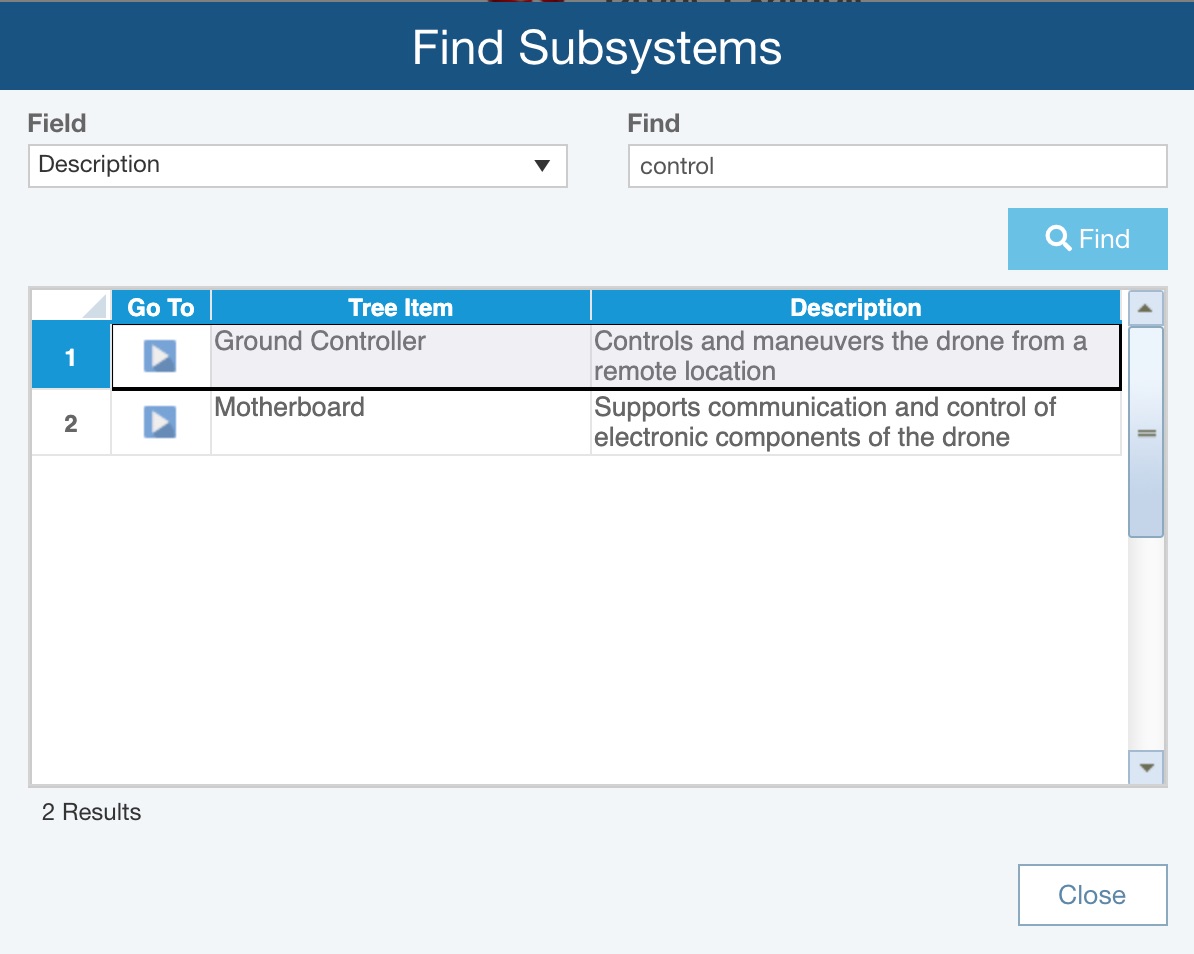
To go to a Subsystem, in the left-most Go To column, click the blue arrow Go To button.
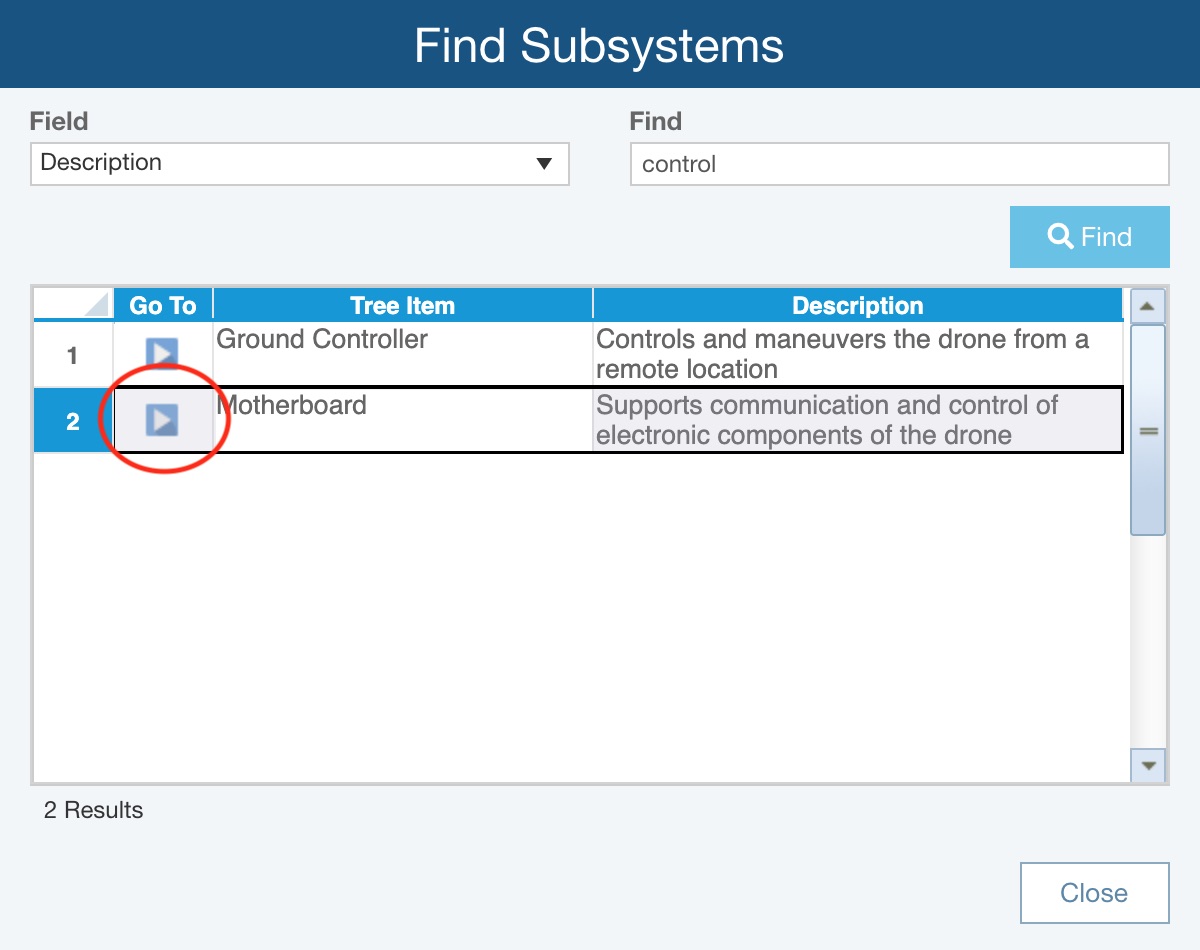
If necessary, the Analysis Tree will expand, and the Subsystem will be selected in the Analysis Tree.
The Find Subsystems dialog will remain open in case you want to continue to locate specific Subsystems in your Analysis Tree.
When you have finished, click Close the close the Find Subsystems dialog.