Getting Started with Relyence Fault Tree
If you would like to review a video overview of this Getting Started Guide, go to our online videos for Relyence Fault Tree.
Note: Relyence Fault Tree supports conventional fault tree analysis by default and also supports fault tree analysis based on SAE ARP4754A and ARP4761. For more details on SAE Fault Tree Analysis, see SAE Fault Tree Analysis.
1. Sign in to Relyence
To begin, make sure you are signed in to Relyence. For details on signing in, see Signing in and Signing out.
You must have a Relyence account to sign in to Relyence. If you do not yet have a Relyence account, you can register for one for free.
You may possibly see the Announcements dialog when first signing into Relyence. The Announcements automatically scroll, or you can review them using the previous and next arrow keys. For any Announcements you do not wish to see again, select the Don't show me this again checkbox. Once you have reviewed all the Announcements, click the 'x' (Close) button in the upper right corner of the Announcements dialog.
Note that there are two Relyence Fault Tree Products: Relyence Fault Tree and Relyence Fault Tree Lite. Relyence Fault Tree Lite is a simplified version Relyence Fault Tree that contains the same graphical front end for creating your fault tree diagrams but performs a subset of the full Relyence Fault Tree calculations. Fault Tree Lite includes the ability to calculate Cut Sets and the Unavailability at the final time point to support a more qualitative FTA. If you are not using a trial version of Relyence Fault Tree, this tutorial assumes you are using a licensed version of Relyence Fault Tree. You can use a licensed version of Relyence Fault Tree Lite for this tutorial; however, some variations or limitations will be seen, most notably in calculations.
2. Open the Example Analysis
First, let's make sure Relyence Fault Tree is active.
After you have signed in, you may see a Welcome dialog. If a Welcome dialog does not appear, click Welcome to Relyence from the Help dropdown menu in the upper right of the Relyence header bar.
If you were previously working on an Analysis, you will see the Continue Where I Left Off option at the top of this dialog, otherwise it will not appear. If you are using a Trial version, the Show this page when Relyence opens option will not appear. This option is only available using a licensed version of Relyence.
Click the Fault Tree tab on the left to activate Relyence Fault Tree. Then click Open Example Analysis.
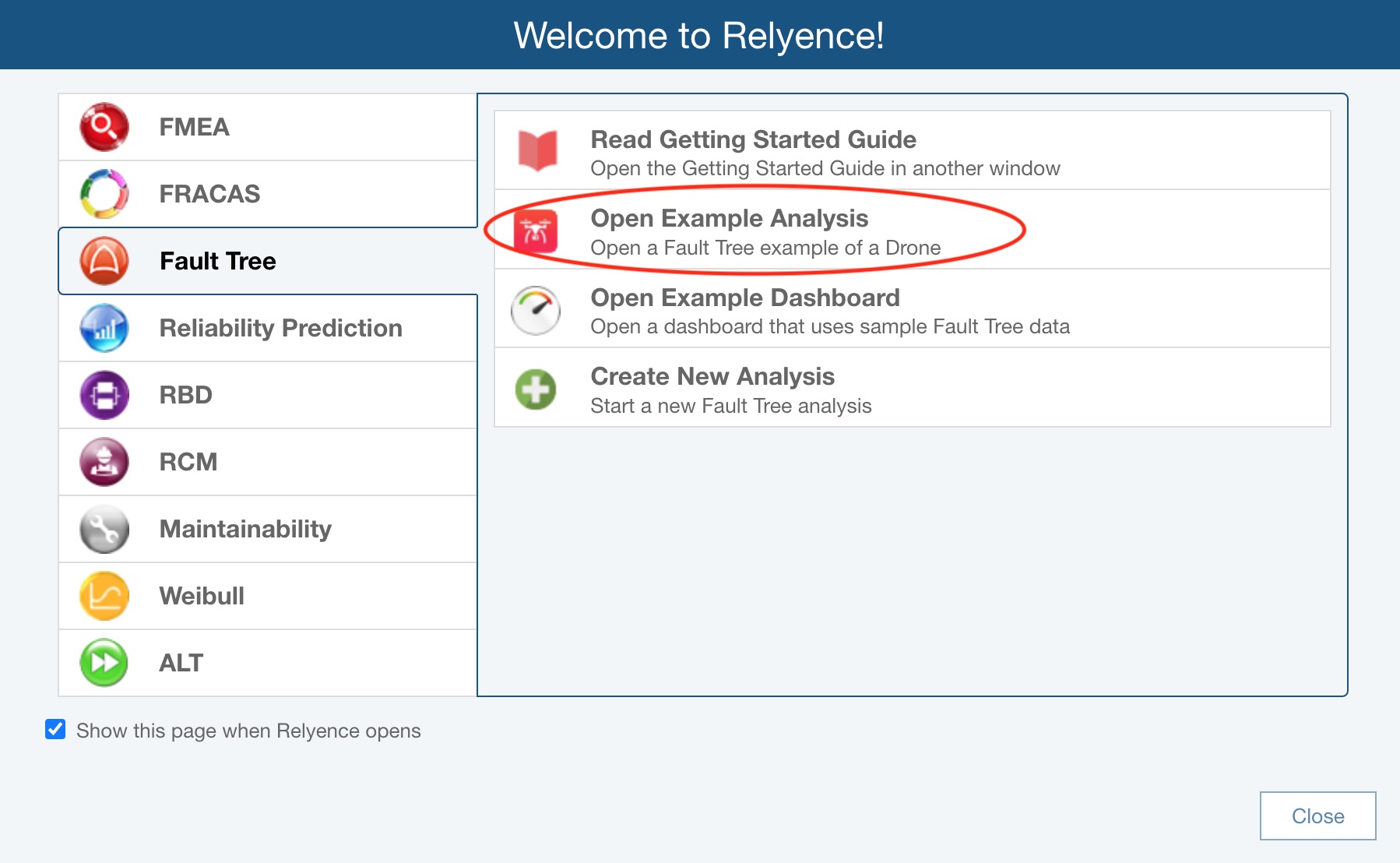
For this tutorial, we will use the Drone Example supplied with Relyence Fault Tree.
When you open an Example for the first time, you will see the Revert Example pop up appear. You are free to make changes and save your changes to the Example Analyses. If you want to revert to the original Example at any time, click Revert Example. You will get a message asking if you are sure before your changes are discarded. Click Got it! to dismiss the pop up.
For this tutorial, we assume an unmodified original Example is being used. If you are not sure if you are using an unmodified version of the Example, click Revert Example from the Sidebar. You will be asked if you want to lose your changes and reopen the Example in its original version. Click Yes.
If you continue with a modified version, just be aware that screen shots or other functions may not operate exactly as described in this tutorial.
When complete, your Drone Example with its data will appear in the main window.
3. Review the Fault Tree Diagram, All Trees, and Properties panes
The large pane in the center of the Fault Tree Diagram window shows your fault tree diagram.
Select gates and events in the diagram by clicking through them. As you select various gates and events, notice how the data associated with that item is displayed in the Properties pane on the right.
Click on the Event named "F-EM-LAND" and notice the Properties associated with the Emergency Landing Failure Event.
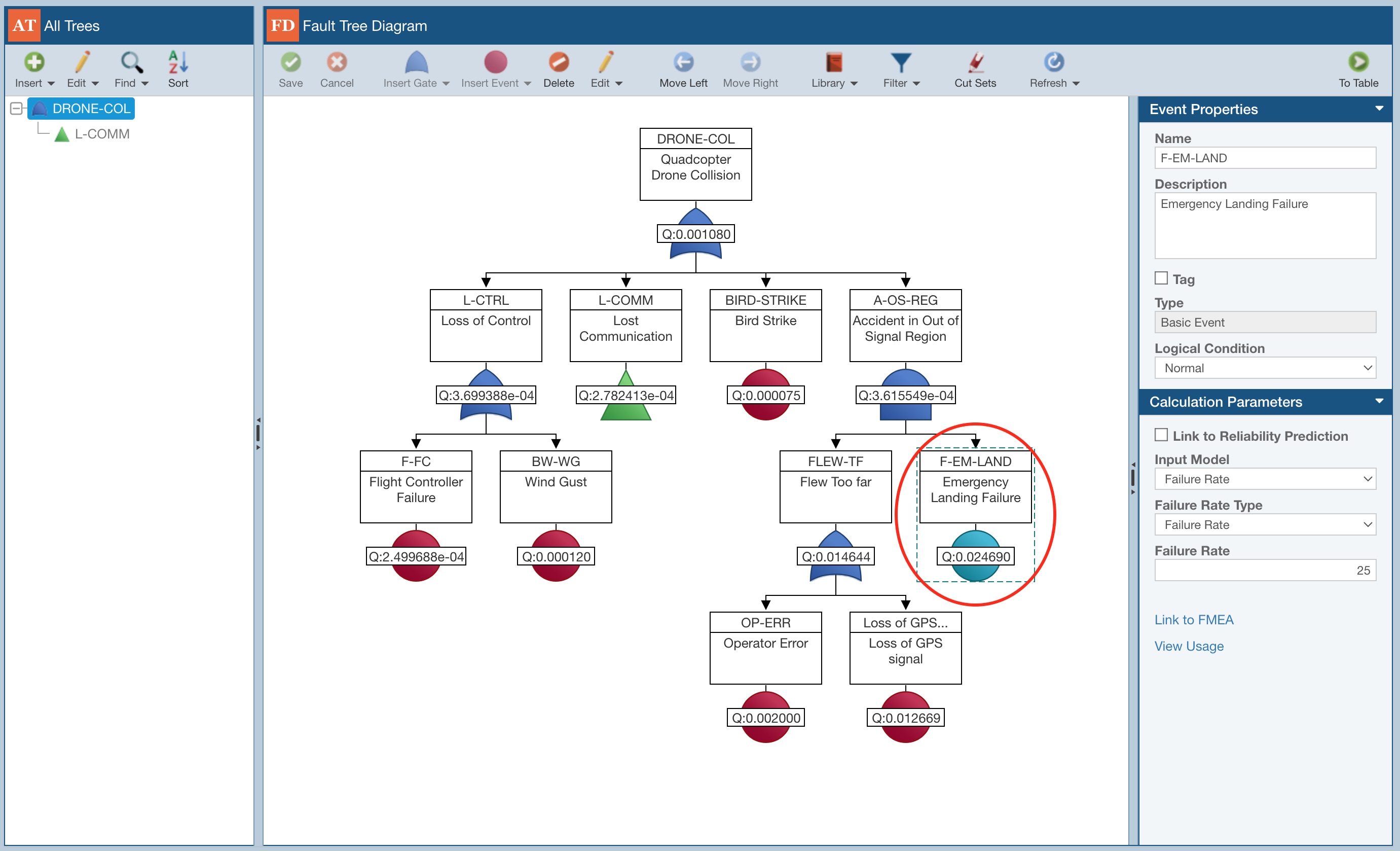
The leftmost pane, All Trees, displays a list of all your fault tree diagrams. Your fault tree diagrams are designated by the name of the Top Gates. Top Gates may be linked to each other through the use of Transfer Gates. A Top Gate that appears as a child to another Top Gate is linked via a Transfer Gate. Therefore, this pane can be used to navigate through all your fault tree diagrams, as well as to view their relationships.
In this Example, there is one subtree. In the All Trees pane, click on the "L-COMM" Gate to view the second fault tree diagram in this Example. In the Fault Tree Diagram pane, click the L-COMM top gate to display its Properties. In this Example, the branch related to the analysis of the Lost Communication failure has been broken out into its own diagram and is linked to the main diagram through a Transfer Gate.
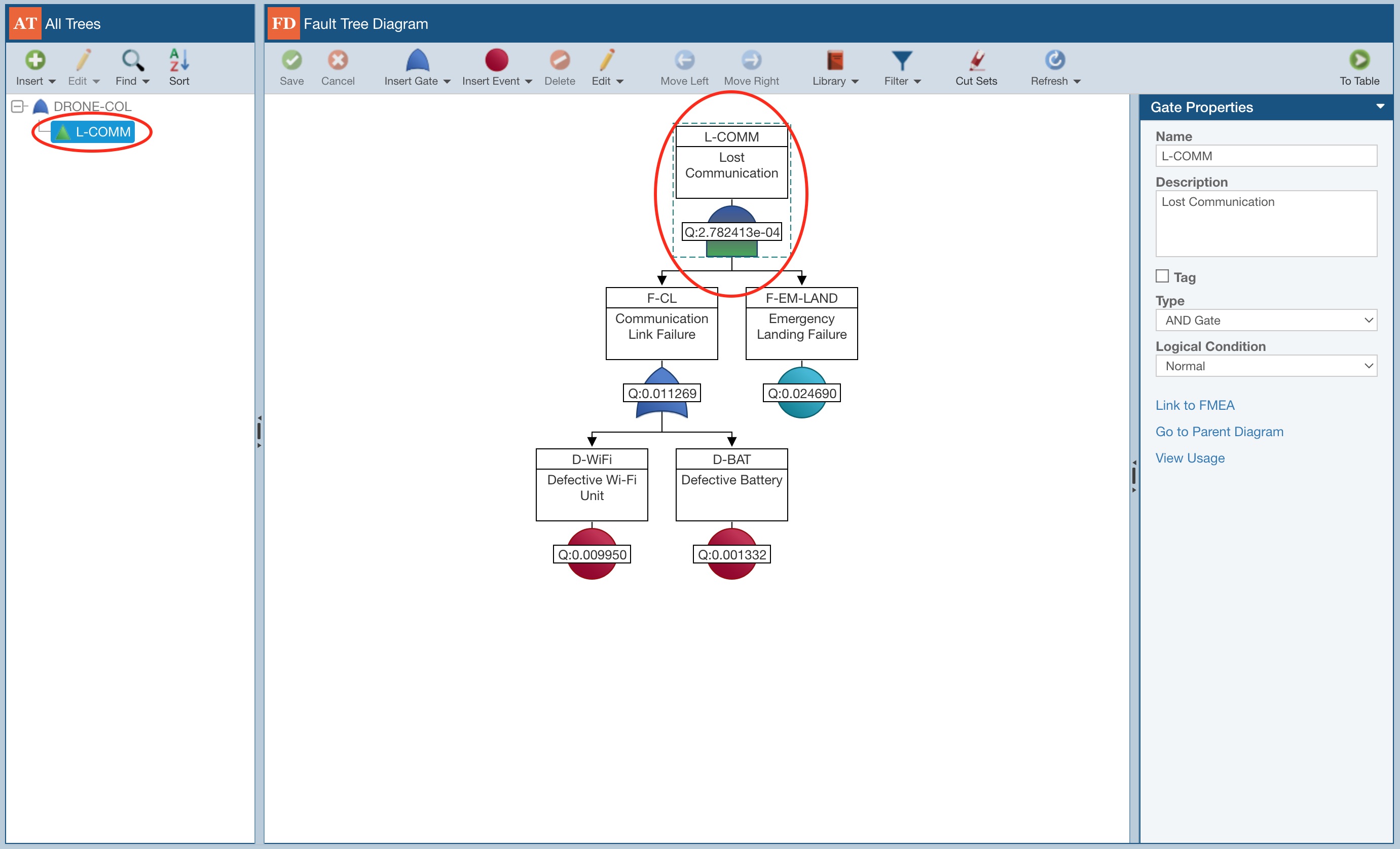
Click back on the "DRONE-COL" Top Gate in the All Trees panes to go back to the main fault tree diagram.
Transfer Gates are a useful way for you to control the size of your overall fault tree. One large diagram can become large and unwieldy, so breaking off branches into subtrees helps you to manage your analyses. Transfer Gates can also be useful for reuse of common logic sections of your Analysis.
4. Calculate
Once you have completed building your fault tree, you can perform a calculation to see the results you desire. To do this, click Calculate from the Sidebar.
There are various options available for fault tree calculations. For more information on these options, refer to the Performing Fault Tree Calculations section. For now, make sure these selections are set for this calculation:
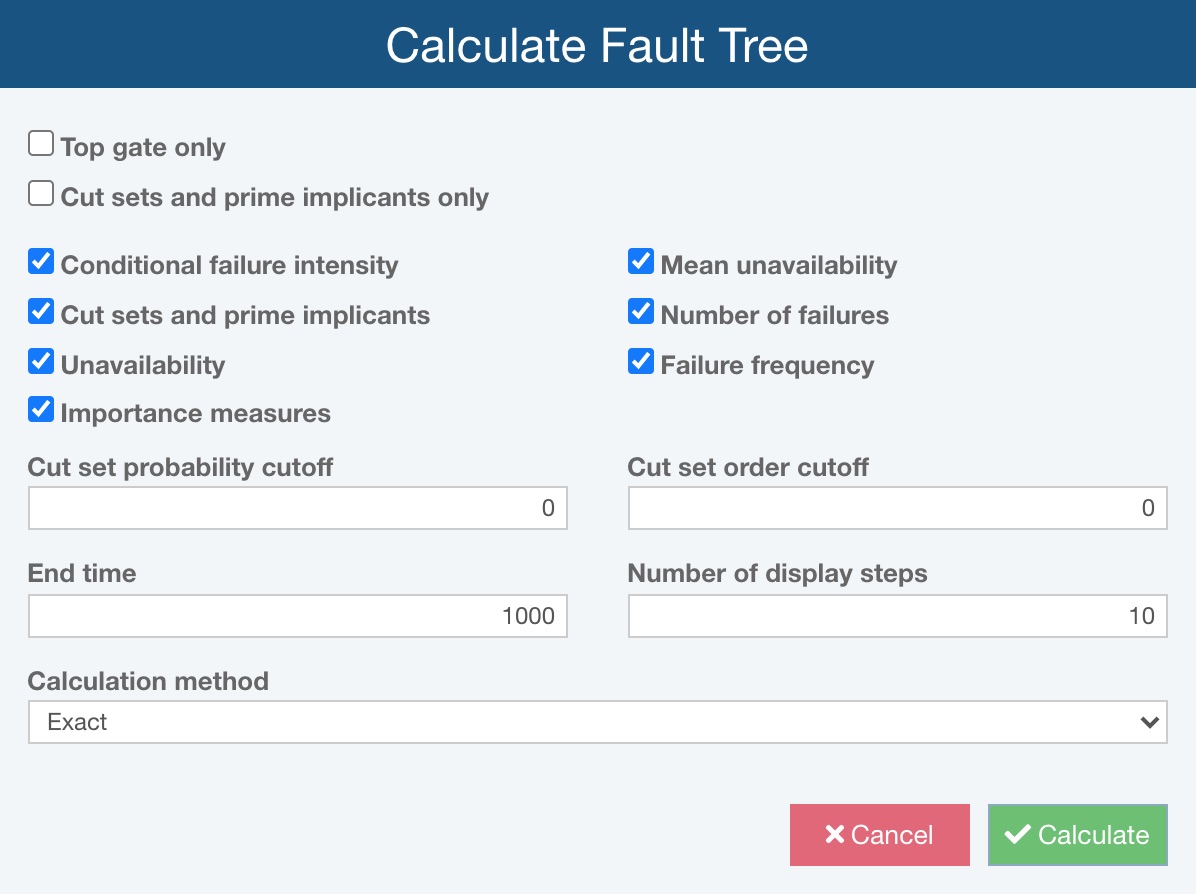
Click Calculate to start the fault tree calculation.
A progress bar will appear to indicate calculation progress. Once the calculation is complete, the Results dialog is displayed. Three tabs display the results for your time-based computations, cut sets, and importance measures.

Click Close when you have completed viewing the calculation results. Also, the gates and events in your fault tree diagram will show the end time point results.
Anytime you want to view the Results dialog again, click View Results from the Sidebar to re-display the Results dialog. Click Close to close the Results dialog.
5. Report
To generate a report of your fault tree diagram, click Report from the Sidebar. The Report Options dialog appears.
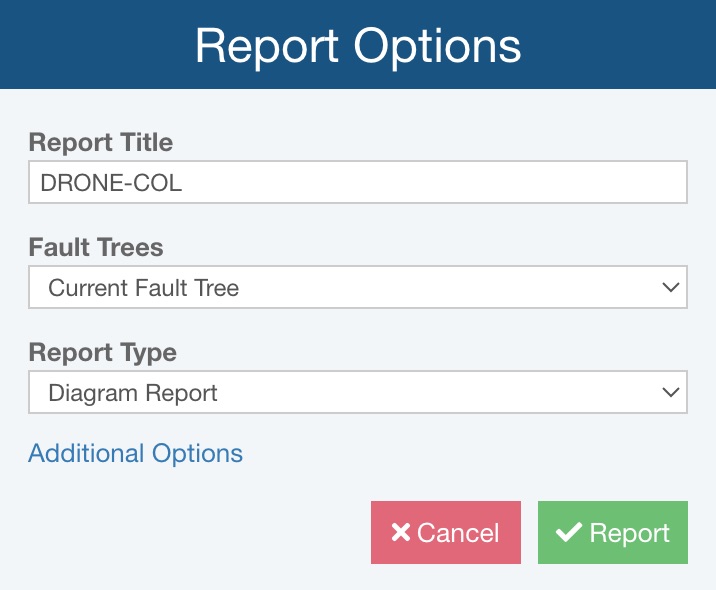
For the Report Title, enter "Quadcopter Drone Fault Tree".
For the Fault Trees to include in the report, select Current Fault Tree.
Leave the default Report Type of Diagram Report. Note that the second Report Type option of Tabular Report generates the Fault Tree report to Microsoft Excel; you can find more details about this report option in Generating Fault Tree Reports.
Note that you can click the Additional Options link to set additional reporting options. See Generating Fault Tree Reports for more details.
Click Report to generate the report.
The report appears in a new browser tab.
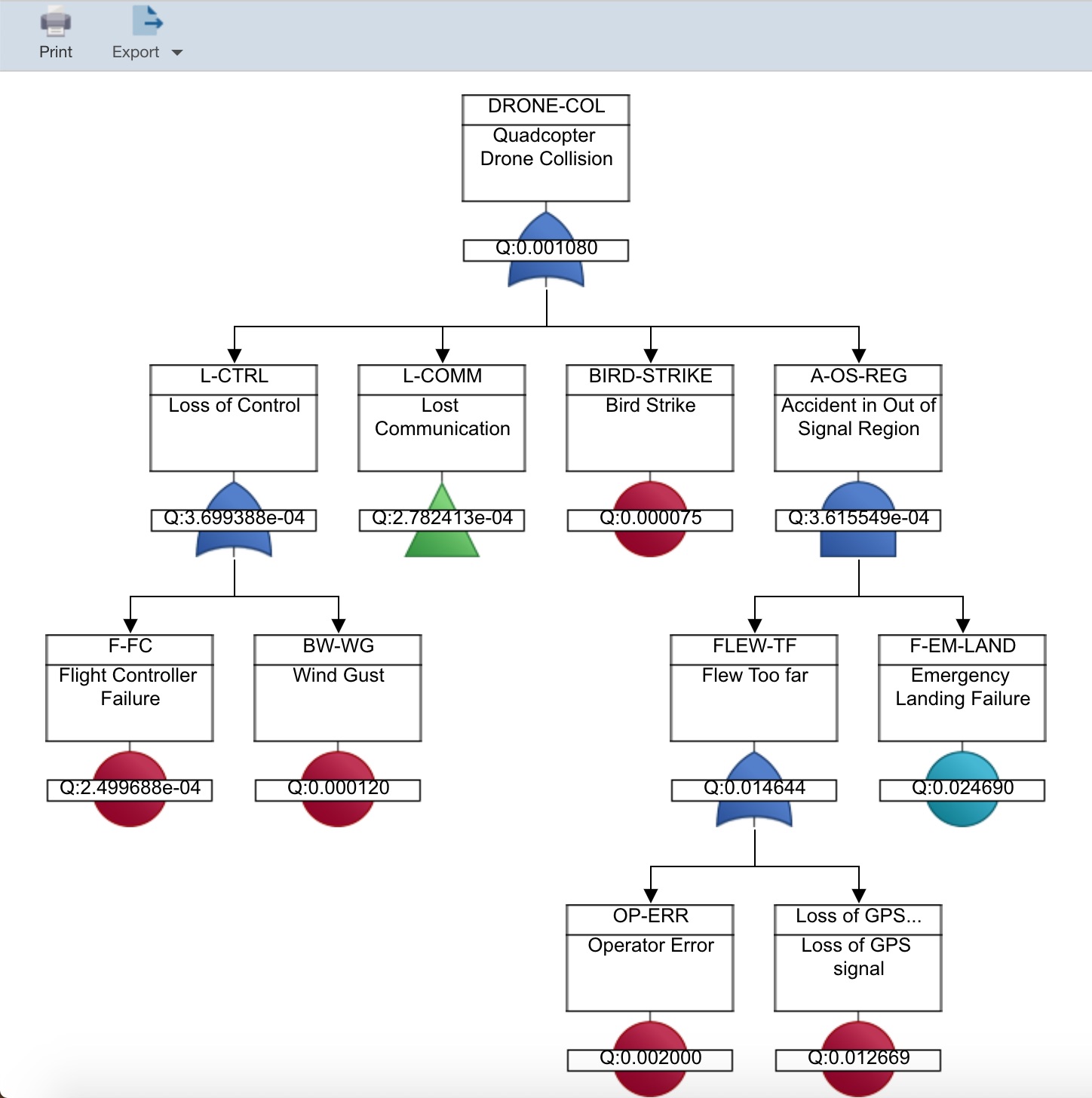
You can print your report by clicking the Print button in the toolbar.
You can choose to export the report to a PDF, JPG, BMP, PNG, or SVG format if you would like. Select the appropriate graphical format from the Export dropdown in the toolbar.
Close the Report browser tab when you are done viewing the report.
You can also generate a report on the calculation results. Click to select the DRONE-COL top gate. Click View Results from the Sidebar, and then click the Report button.
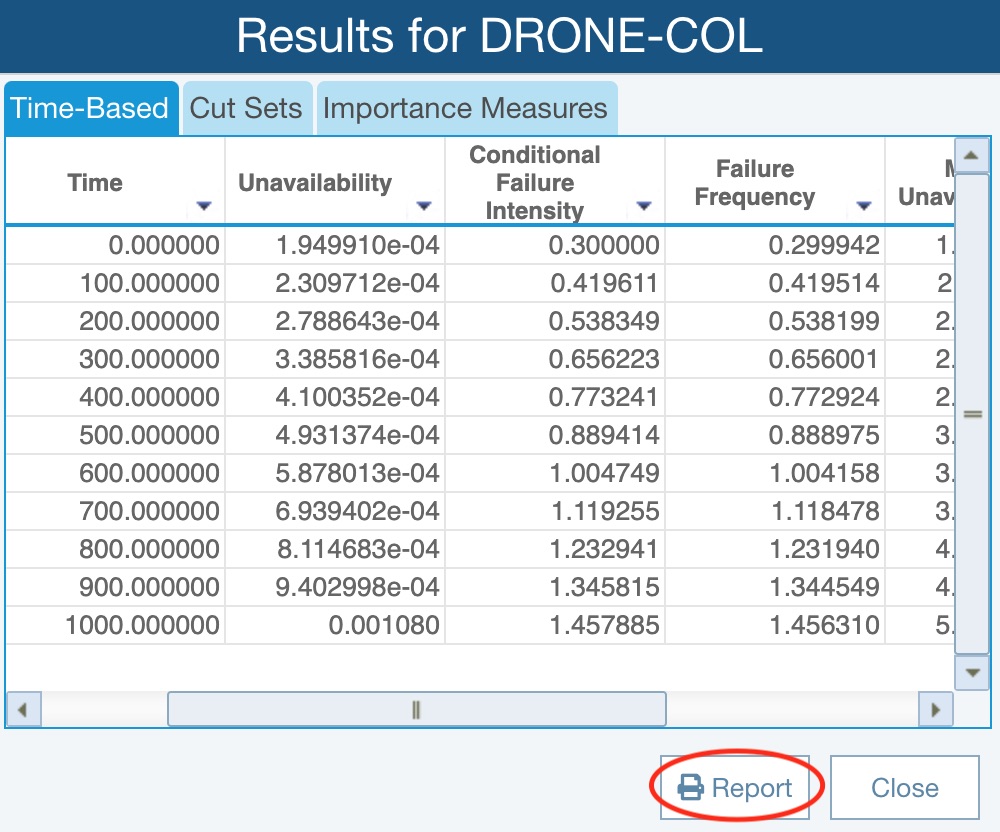
The Report Options dialog appears.
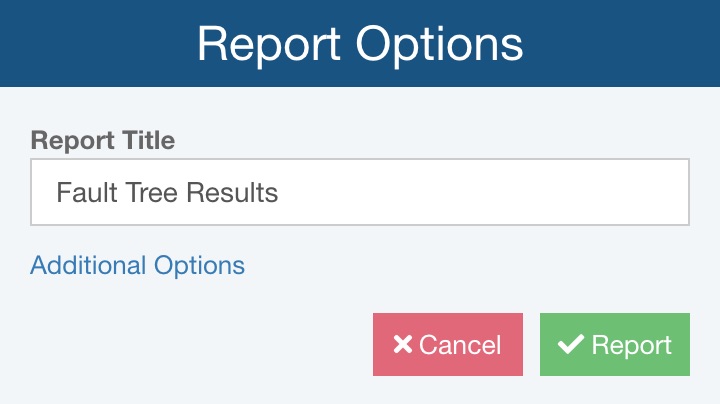
For Report Title, enter the title for your report, or leave the default value.
Note that you can click the Additional Options link to set additional reporting options. See Generating Fault Tree Reports for more details.
Click Report to generate a text-based report of your fault tree calculation results.
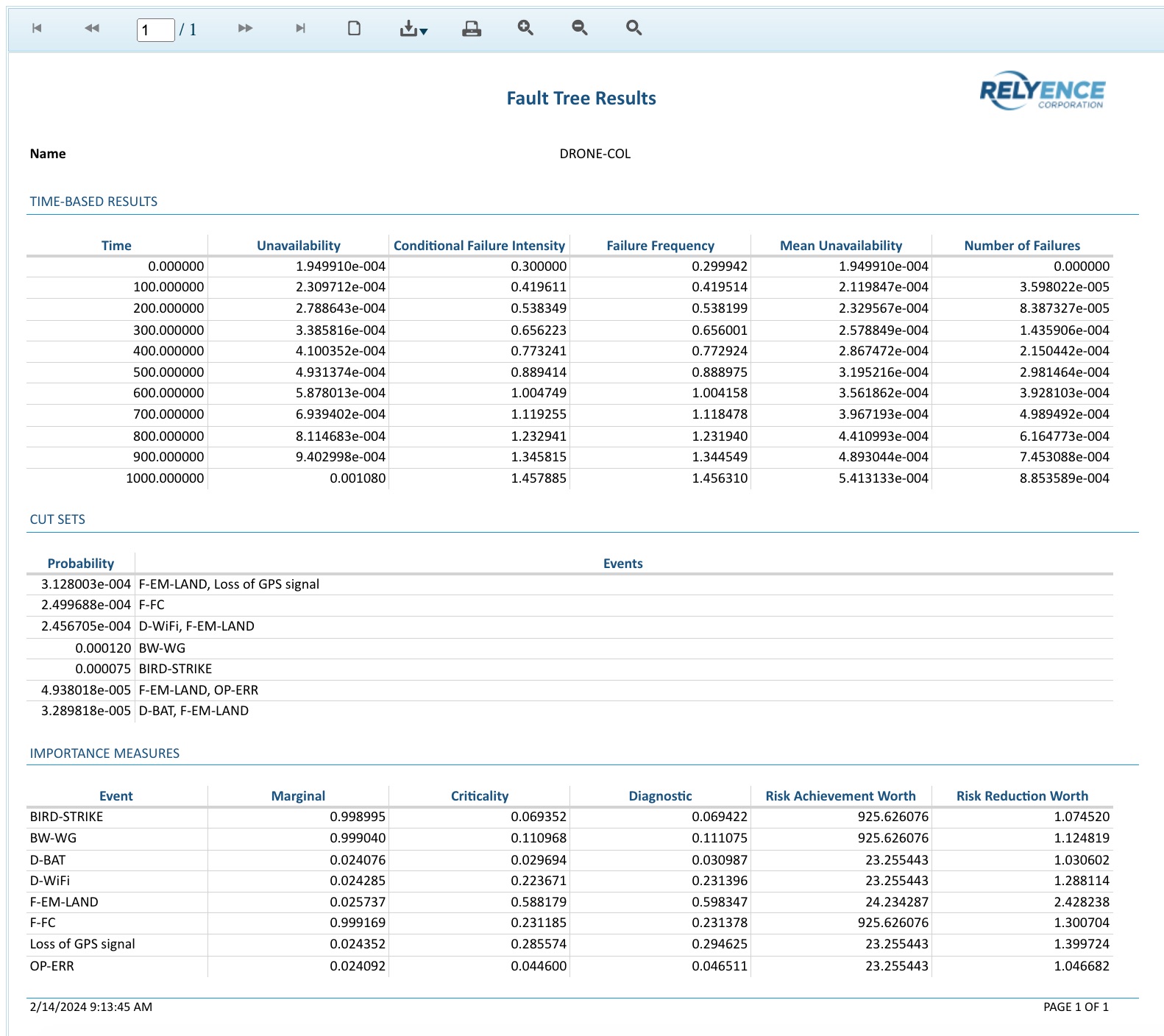
You can print the report, or save it in a PDF, Excel, PowerPoint, TIFF, or Word format.
Close the report browser tab when you are done viewing the report.
Click Close to close the Results dialog.
6. Add new Gates and Events
We are now going to add another failure to consider in our fault tree analysis of the drone collision risk. For this example, we'll add a single OR gate with two events.
Make sure that the Top Gate "DRONE-COL" is selected in the All Trees pane and in the Fault Tree diagram pane.
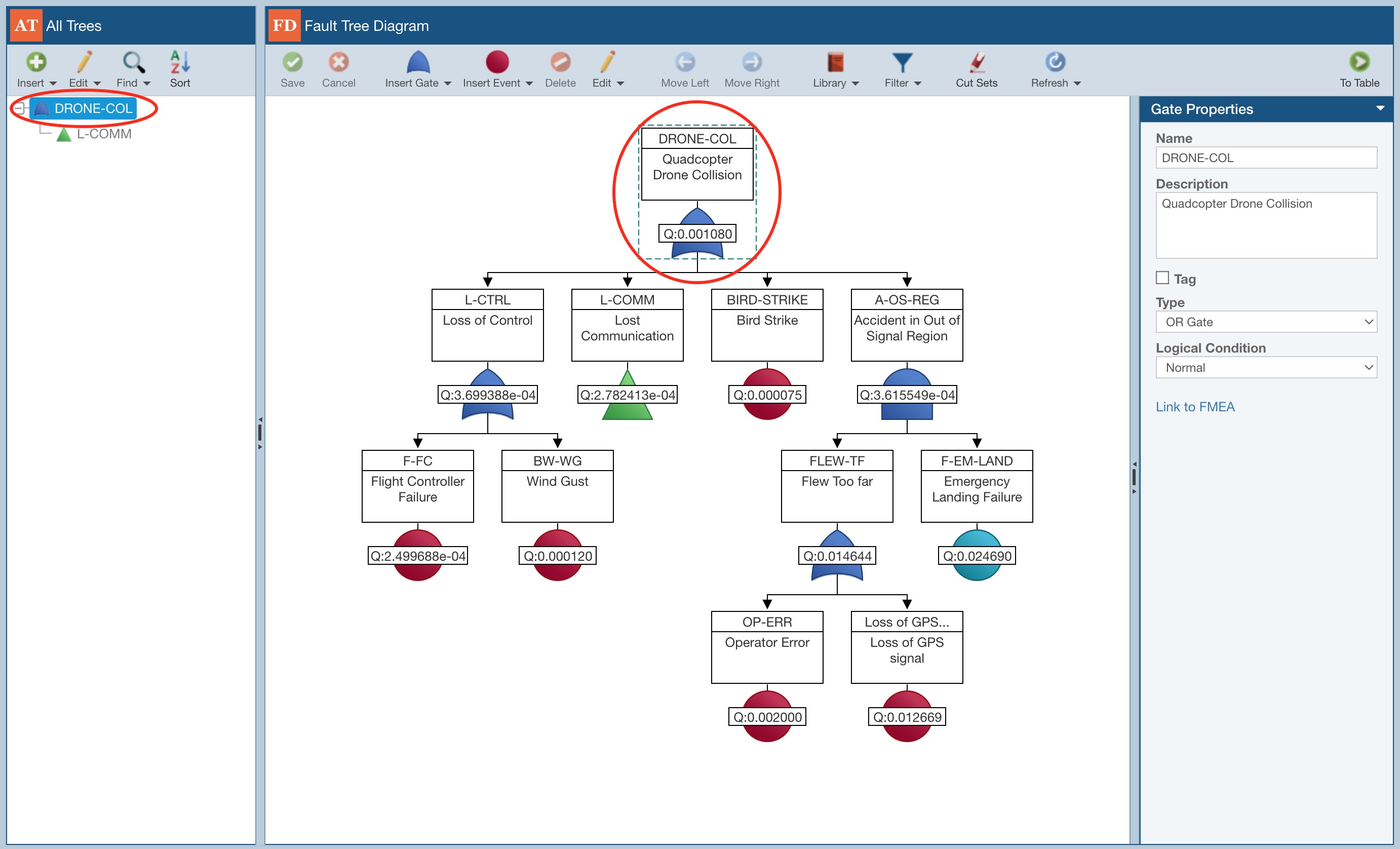
From the toolbar, click the dropdown arrow next to Insert Gate. You will see the list of all possible gate types. Click OR to insert an OR gate underneath the DRONE-COL Top Gate.
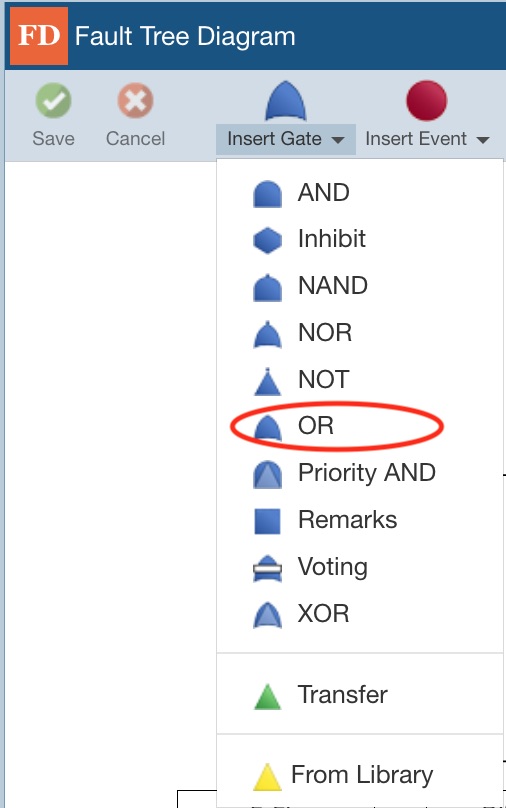
When you are entering gates, Relyence Fault Tree keeps the original gate selected to make it easier to insert multiple gates at one time. Now, click on the newly entered gate to select it. The Properties for the new OR gate appear in the Properties pane. Rename the gate to "F-UNSTABLE" and enter the Description "Unstable Flight".
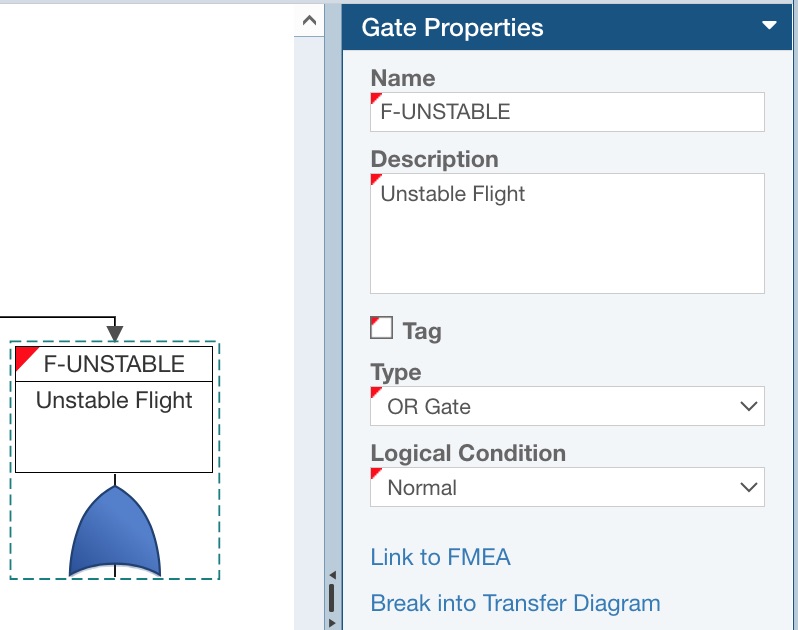
Now, we're going to enter two events that may lead to unstable flight. Go back up to the toolbar and click the dropdown arrow next to Insert Event. Click Basic to insert a Basic event. Click the Insert Event toolbar button again to insert another Basic event. Notice that as you use the Insert Gate or Insert Event functions, the image on the toolbar will change to whatever gate or event you last inserted. This allows you to just click the Insert Gate and Insert Event functions to make entering the same gate or event type easier.
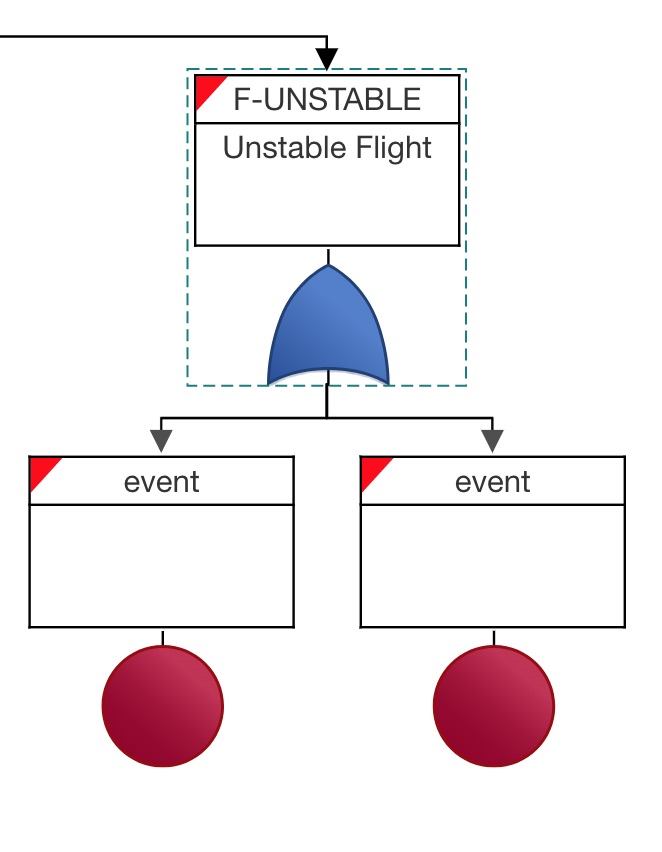
Select the first newly entered event by clicking it to show its Properties. Rename this event to "L-MOTOR", enter the Description "Loss of one of the four motors", and enter "0.03" for the Probability. Select the second event entered and enter the name "L-PROP", the description "Loss of one of the four propellers", and enter "0.007" for the Probability.
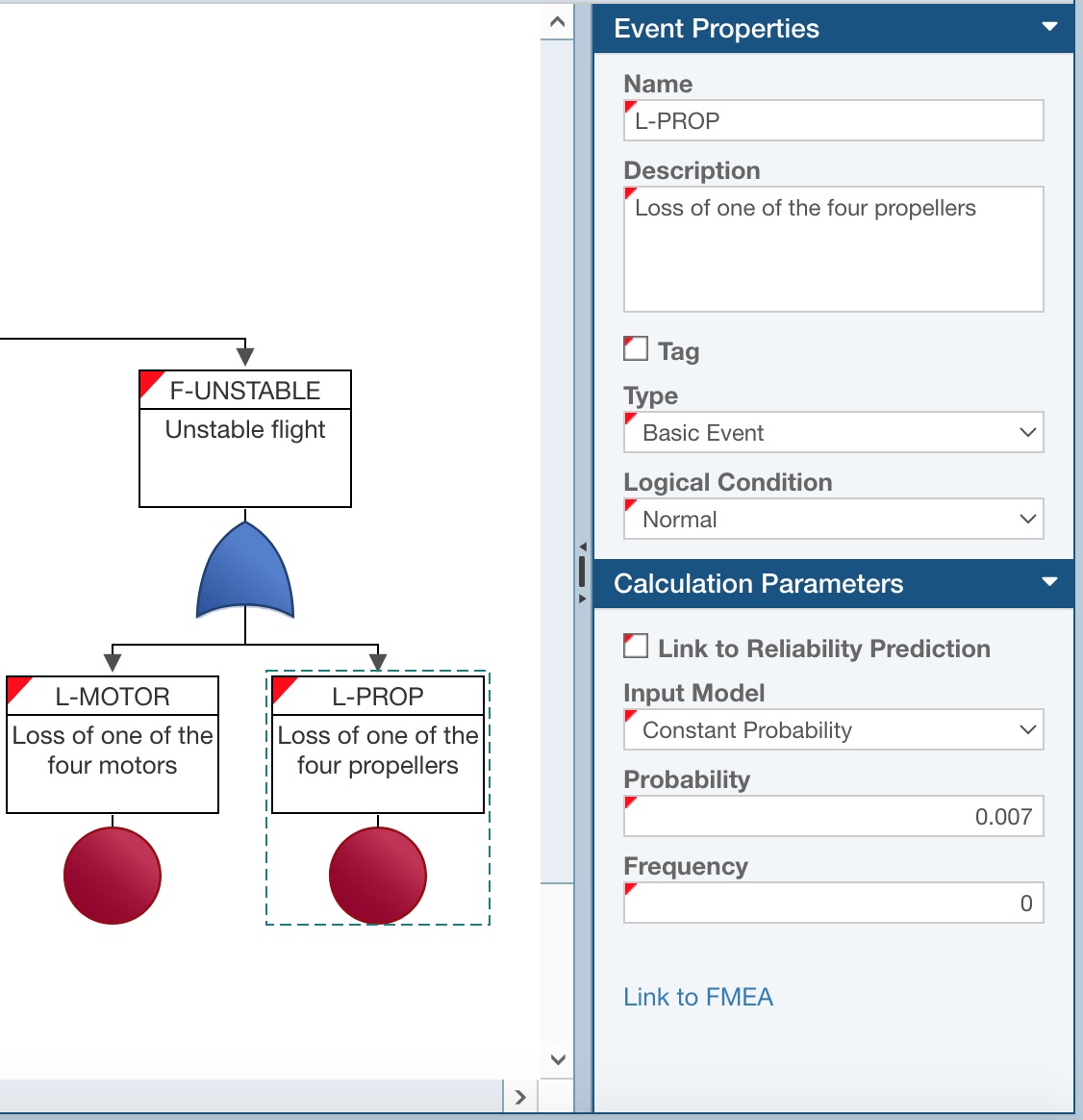
Now you will need to save changes you made. Notice the red tag marks appear in the upper left corners of the newly entered gate and events to indicate that unsaved data is present. Click Save in the toolbar. The newly entered gate, events, and their associated Properties are saved and you will notice the red tag marks no longer appear.
You can now recalculate and generate a new report with your newly entered fault tree data.
7. Moving On
Congratulations! You have successfully completed the Relyence Fault Tree Getting Started tutorial! You are ready to move on!
You are welcome to continue using the Drone Example to try out some other features and functions or start with a new Analysis. To create a new Analysis, click on Drone Example on the Sidebar menu, and then click Create New... on the submenu, or select Welcome to Relyence from the Help dropdown menu and click Create New Analysis. Remember that you can also click Revert Example to start over with an original Example.
Please note that there are limitations in the Trial version in the amount of data that can be entered. You will be notified when you have reached these limits.
There are additional features not covered in the Getting Started tutorial, such as more information on repeated events, transfer gates, common cause failure (CCF) groups, disjoint events, calculation options, and more. For more information on these features, go to Relyence Fault Tree Advanced Features.