Getting Started with Relyence Maintainability Prediction
If you would like to review a video overview of this Getting Started Guide, go to our online videos for Relyence Maintainability Prediction.
1. Sign in to Relyence
To begin, make sure you are signed in to Relyence. For details on signing in, see Signing in and Signing out.
You must have a Relyence account to sign in to Relyence. If you do not yet have a Relyence account, you can register for one for free.
You may possibly see the Announcements dialog when first signing into Relyence. The Announcements automatically scroll, or you can review them using the previous and next arrow keys. For any Announcements you do not wish to see again, select the Don't show me this again checkbox. Once you have reviewed all the Announcements, click the 'x' (Close) button in the upper right corner of the Announcements dialog.
2. Open the Example Analysis
First, let's make sure Relyence Maintainability Prediction is active.
After you have signed in, you may see a Welcome dialog. If a Welcome dialog does not appear, click Welcome to Relyence from the Help dropdown menu in the upper right of the Relyence header bar.
If you were previously working on an Analysis, you will see the Continue Where I Left Off option at the top of this dialog, otherwise it will not appear. If you are using a Trial version, the Show this page when Relyence opens option will not appear. This option is only available using a licensed version of Relyence.
Click the Maintainability tab on the left to activate Relyence Maintainability Prediction. Then click Open Example Analysis.
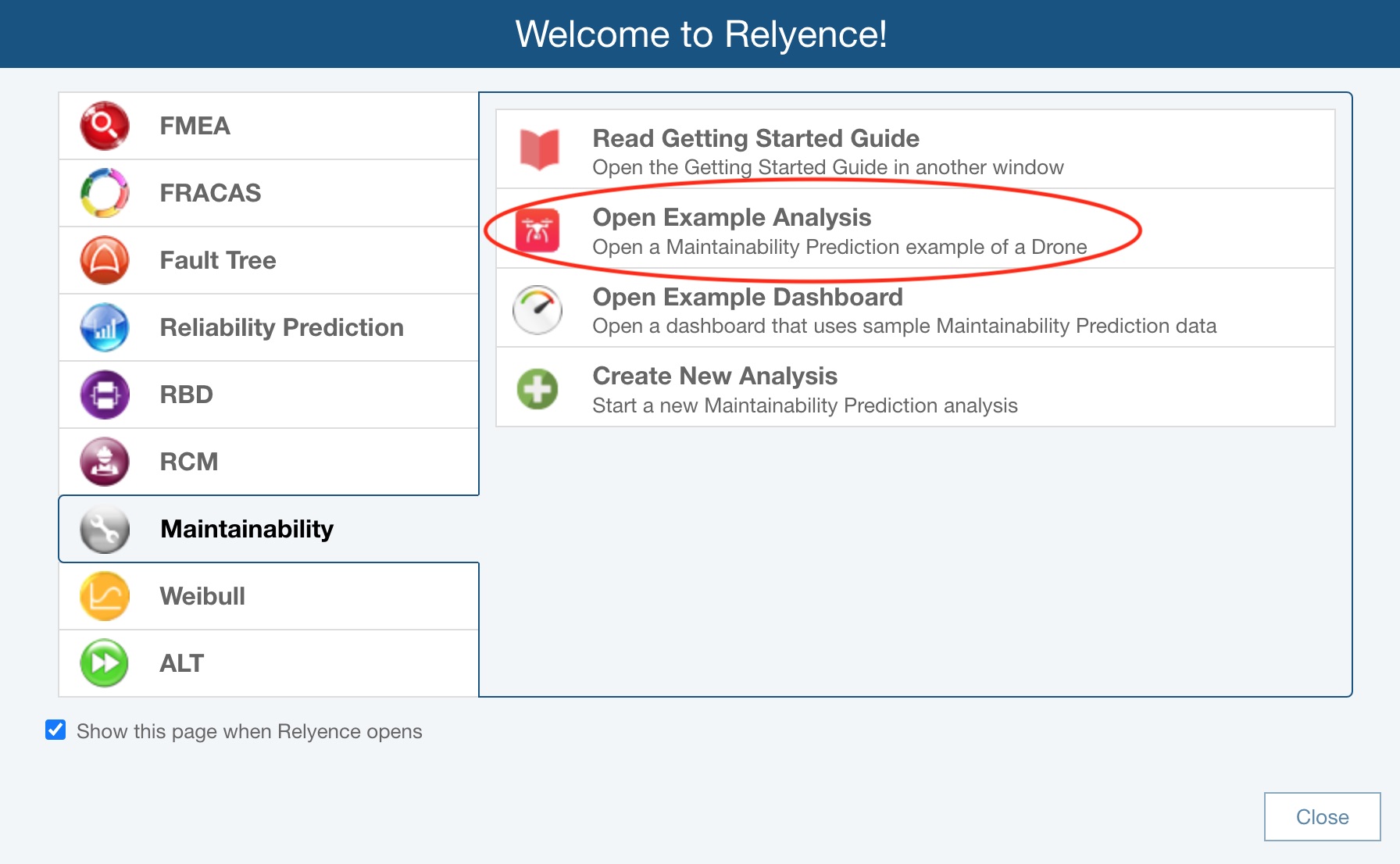
For this tutorial, we will use the Drone Example supplied with Relyence Maintainability Prediction.
When you open an Example, you will see the Revert Example pop up appear. You are free to make changes and save your changes to the Example Analyses. If you want to revert to the original Example at any time, click Revert Example. You will get a message asking if you are sure before your changes are discarded. Click Got it! to dismiss the pop up.
For this tutorial, we assume an unmodified original Example is being used. If you are not sure if you are using an unmodified version of the Example, click Revert Example from the Sidebar. You will be asked if you want to lose your changes and reopen the Example in its original version. Click Yes.
If you continue with a modified version, just be aware that screen shots or other functions may not operate exactly as described in this tutorial.
When complete, your Drone Example with its data will appear in the main window.
3. Review the Analysis Tree and Maintainability Data
The Analysis Tree displays all the subsystems and parts of the Quadcopter Drone. Click through the items in the Analysis Tree pane. As you select the different tree items, notice how the Maintainability Data updates to display the data associated with the selected tree item. Click the Motherboard subsystem to see the Maintainability Tasks associated with it.
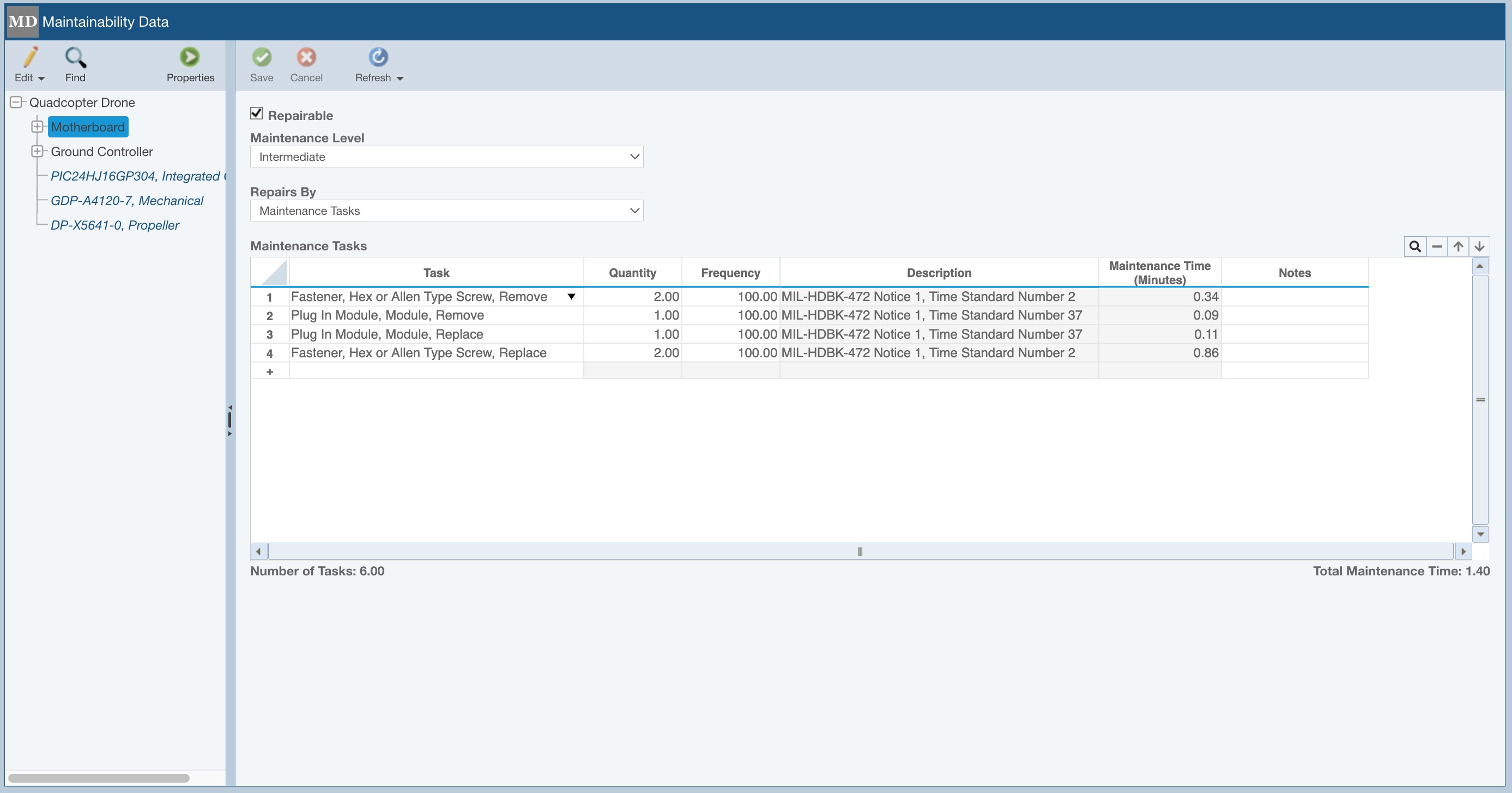
Click the Quadcopter Drone in the Analysis Tree to select it. To see the properties associated with the selected item, click the Properties button in the Analysis Tree toolbar.
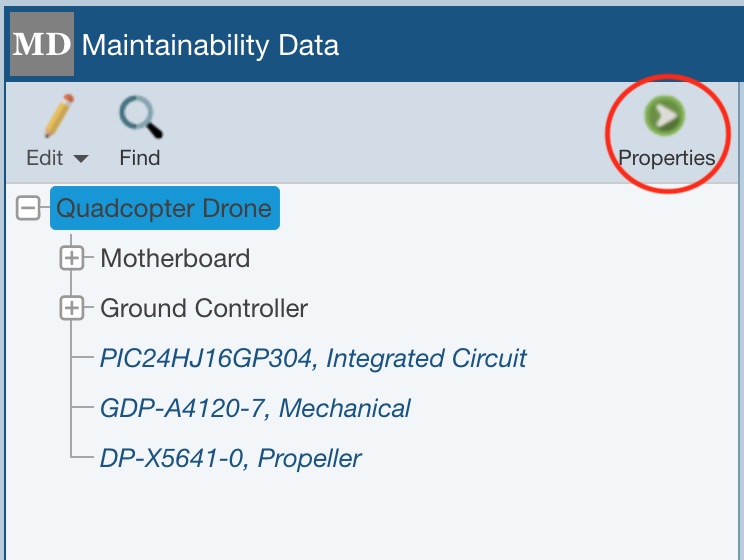
The Analysis Tree Properties appear in the right pane.
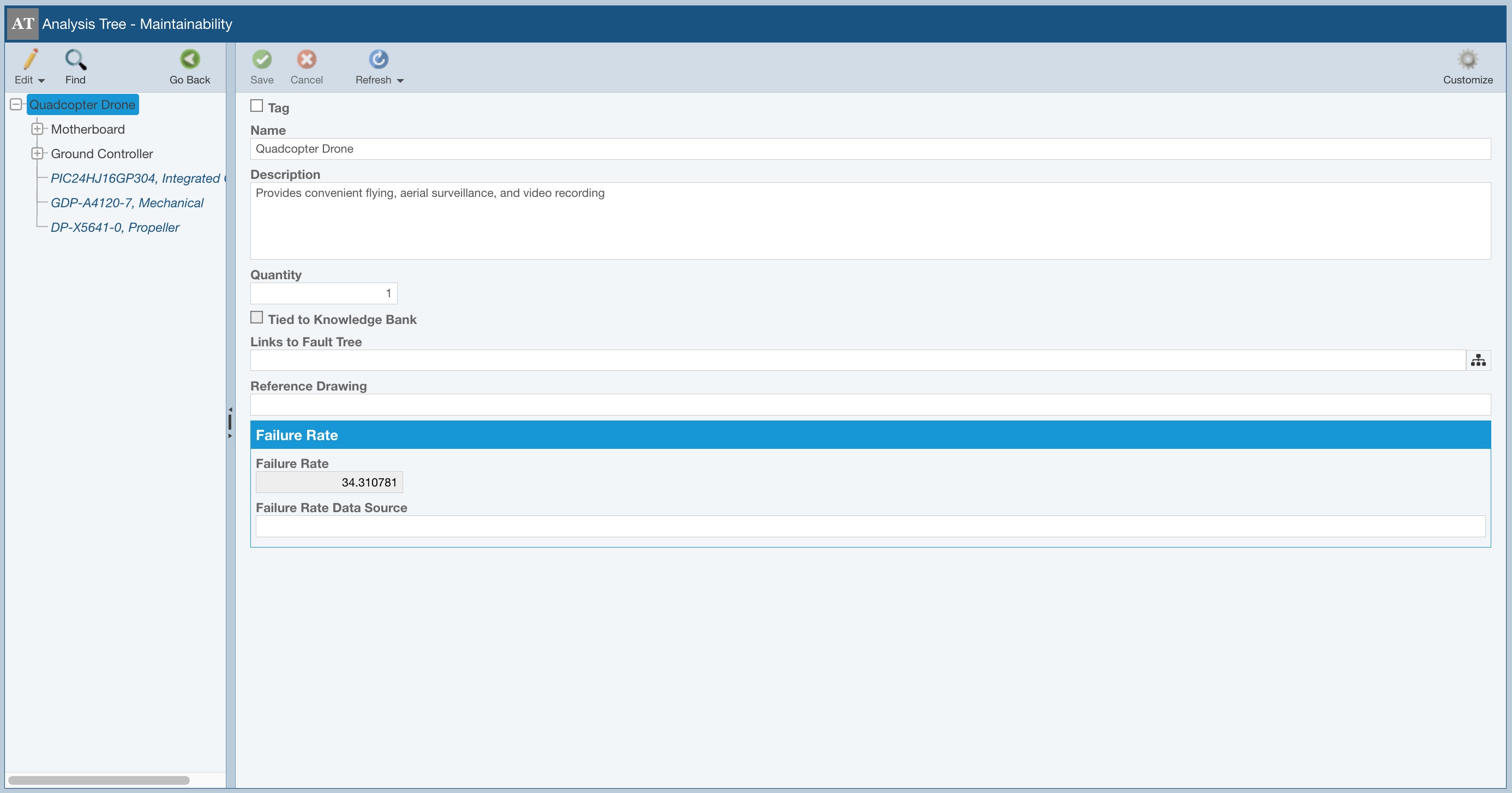
You can edit any data associated with the tree items on this form. This data can be included on your Maintainability Prediction reports. You can click through various items in the Analysis Tree and see the Properties form update to show you the selected item's information.
The data fields displayed on the Analysis Tree Properties form can be customized to suit your needs. The Customize button in the upper right of the toolbar accesses the customize features. See Customizing the Maintainability Prediction Analysis Tree Properties for details on how to customize the Analysis Tree Properties form.
Click Go Back in the Analysis Tree toolbar to return to the Maintainability data.
4. Calculate
Once all your Maintainability data has been entered, you perform a calculation to see the resulting maintenance metrics of your system. To do this, click Calculate from the Sidebar.
The Calculate Maintainability Prediction dialog appears.
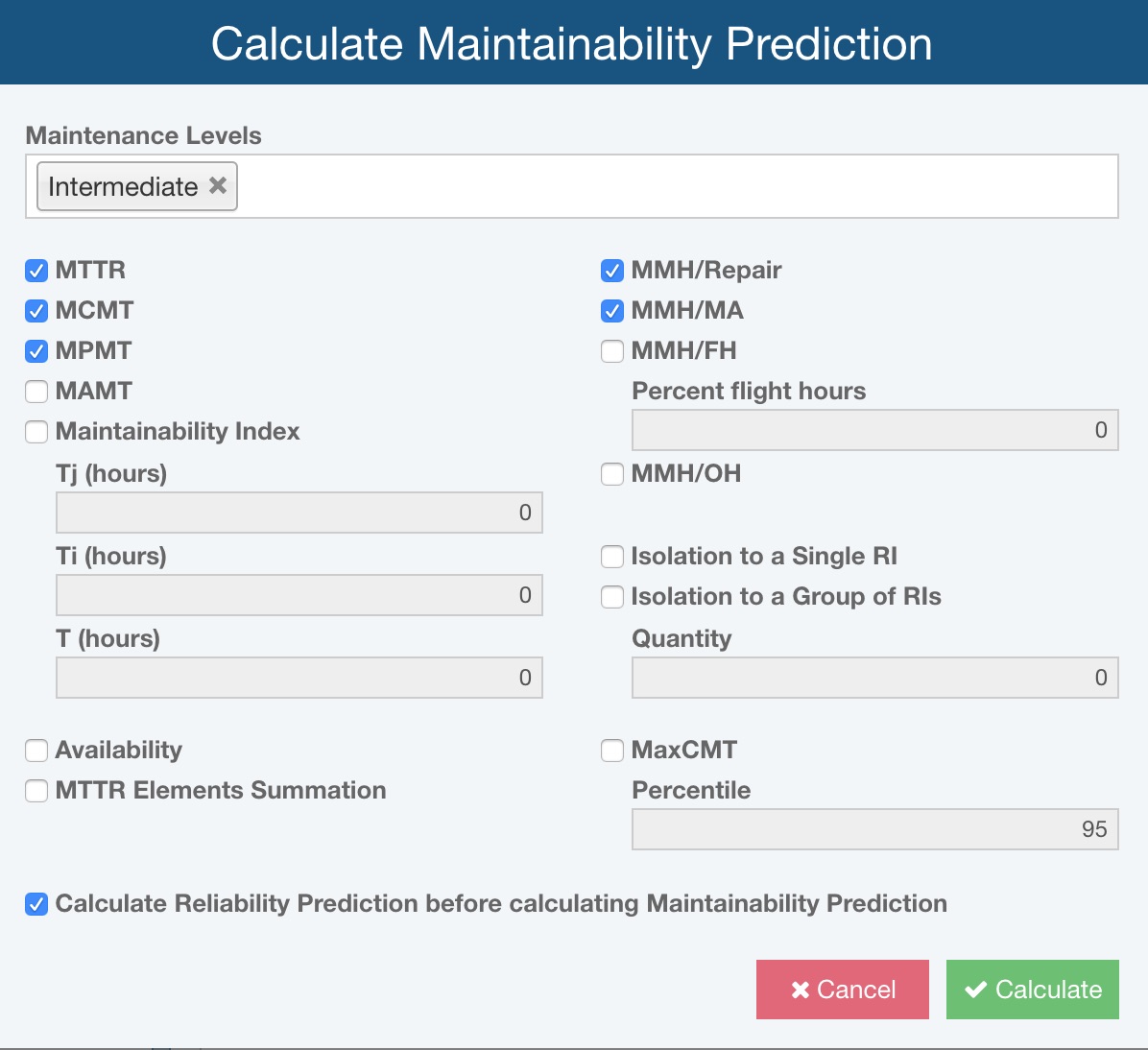
Make sure that the Calculate Maintainability Prediction dialog has Maintenance Levels set to Intermediate and the following items selected: MTTR, MCMT, MPMT, MMH/Repair, MMH/MA, Calculate Reliability Prediction before calculating Maintainability Prediction.
Click Calculate to perform the maintainability prediction calculations.
Once complete, the Results dialog is displayed.
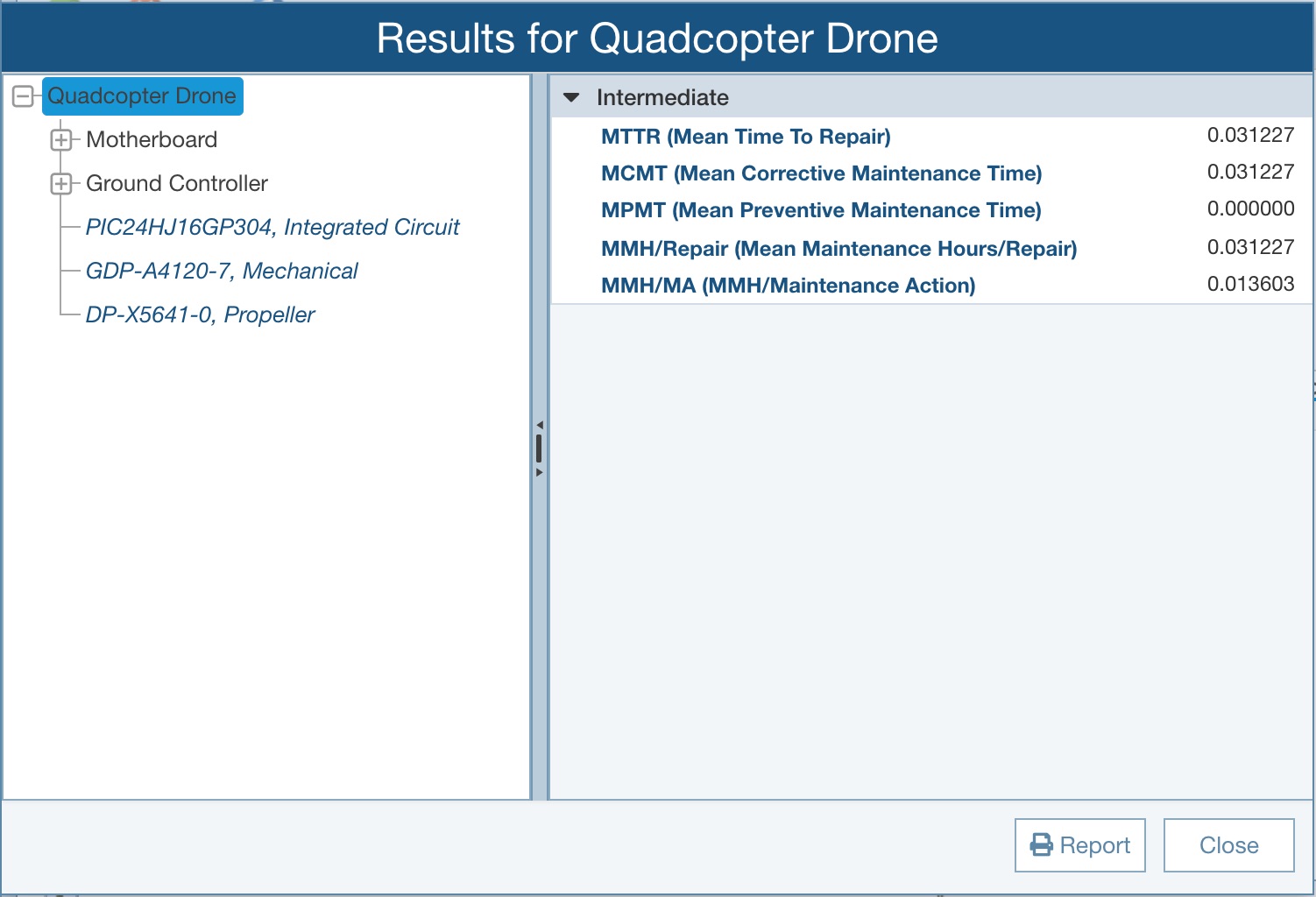
You can click through the items in your Analysis Tree to view the results for your various Subsystems and Parts.
If you calculate more than one Maintenance Level, you can review the various results for all the maintenance levels using the accordion sections in the Results dialog. In this Example, we are using the Intermediate level, so we calculated that level only, therefore, only one result set is displayed.
5. Report
You can generate a report of your Maintainability Prediction results. Click the Report button on the Results dialog. The Report Options dialog appears.
Enter "Example Drone Maintenance Results Report" as the Report Title. Select Entire system from the Subsystems dropdown list.
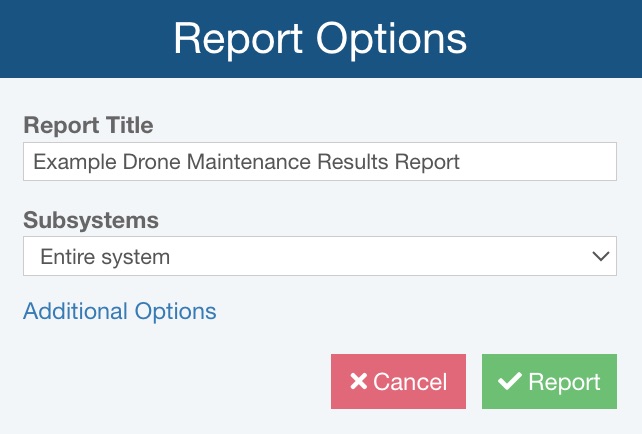
Note that you can click the Additional Options link to set additional reporting options. See Generating Maintainability Prediction Reports for more details.
Click Report to generate the report.
The report appears in a new browser tab. The report includes all items in your Analysis that have maintenance results.
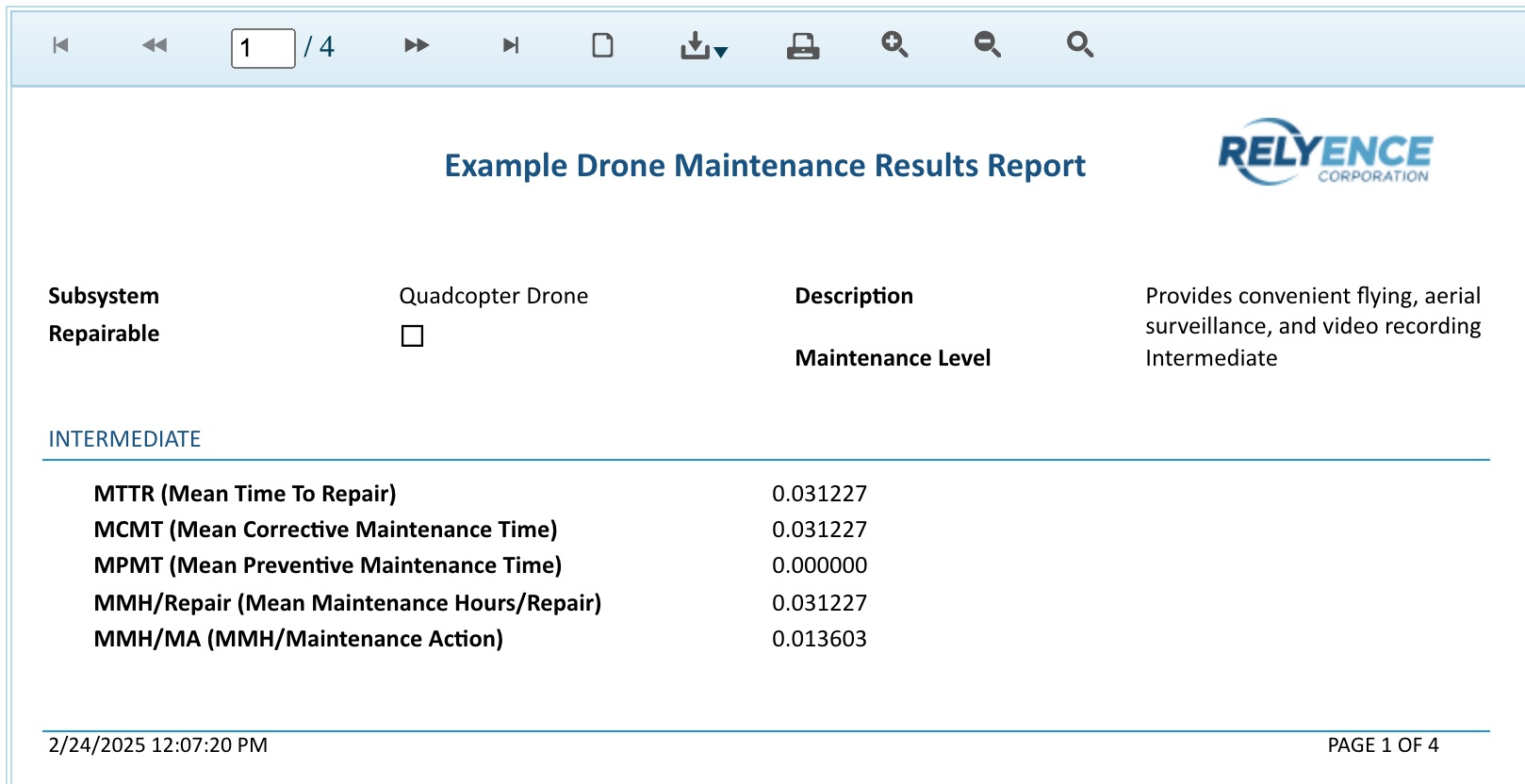
You can print reports, or save them in a PDF, Excel, PowerPoint, TIFF, or Word format.
Close the Report browser tab when you are done viewing the report. Click Close to close the Results dialog.
You can review your Maintainability Prediction calculation results at any time and generate a report by clicking View Results from the Sidebar menu. The Results dialog will display to allow you to review and generate reports as needed.
If the Results dialog is displayed, click Close to close the dialog.
You can also generate a report of your Maintainability Prediction input data. To do this, click Report from the Sidebar. The Report Options dialog appears.
For Report Title, enter "Example Drone Maintenance Data Report". For Subsystems, select Entire system.
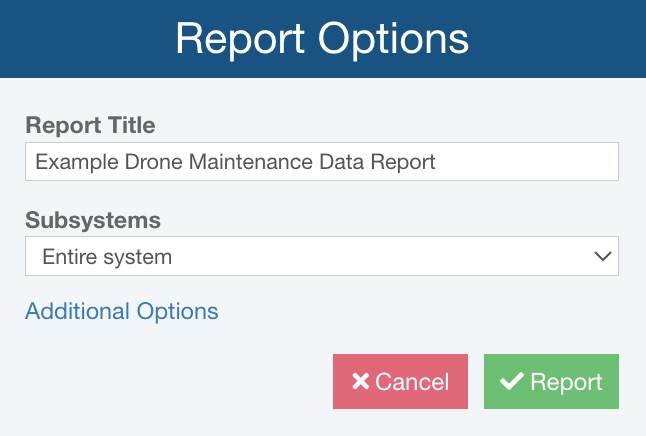
Note that you can click the Additional Options link to set additional reporting options. See Generating Maintainability Prediction Reports for more details.
Click Report to generate the report.
The report appears in a new browser tab. The report includes all items in your Analysis that are repairable and have associated Tasks or FD&I Outputs.
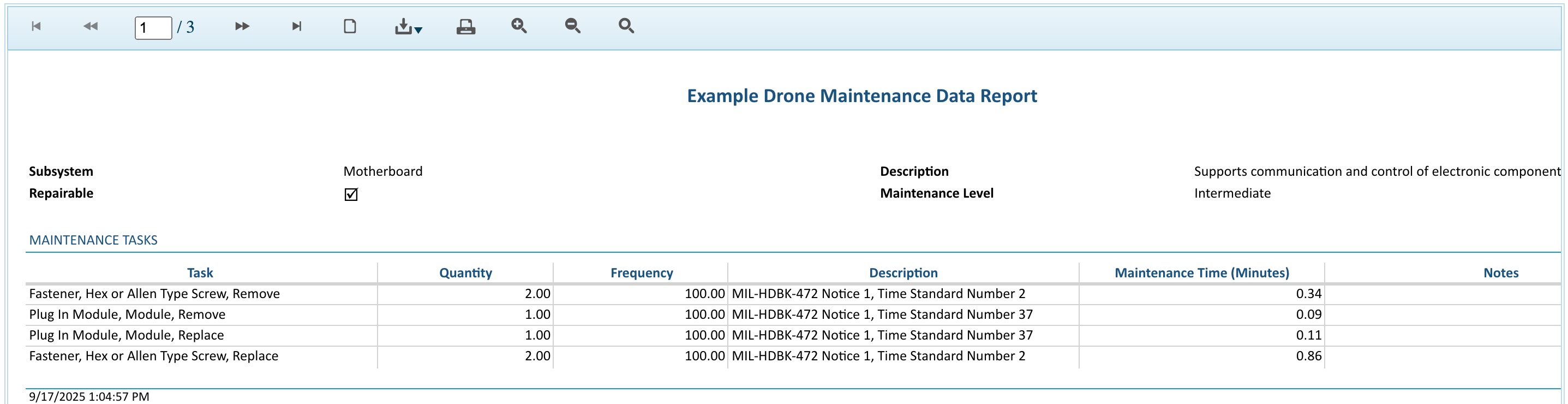
You can print reports, or save them in a PDF, Excel, PowerPoint, TIFF, or Word format.
You can customize the information that appears in the report headers. For more information, see the Customizing Maintainability Prediction Report Headers topic.
Close the Report browser tab when you are done viewing the report.
6. Add an item to the Analysis Tree
In the Analysis Tree pane, select Quadcopter Drone.
We are now going to add an additional subsystem to our Quadcopter Drone.
In the toolbar of the Analysis Tree pane, click Edit>Edit Tree. Note that because Edit Tree is the first item in the Edit submenu, you could also just click the Edit icon and it will perform the Edit Tree action because it is the first item in the list.
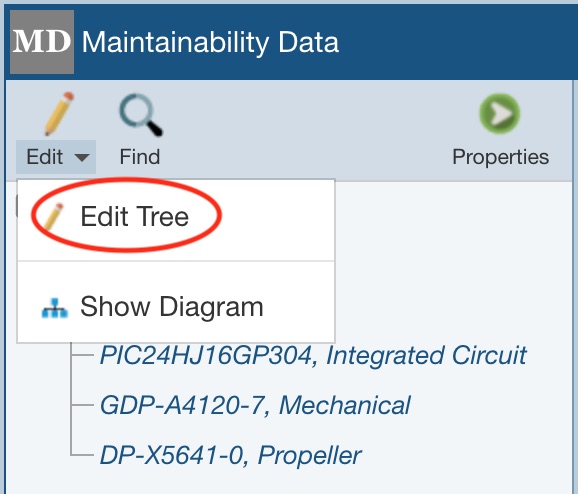
You will go to Edit Mode for the Analysis Tree. In the toolbar, click the dropdown arrow on the Insert button and click Child Subsystem.
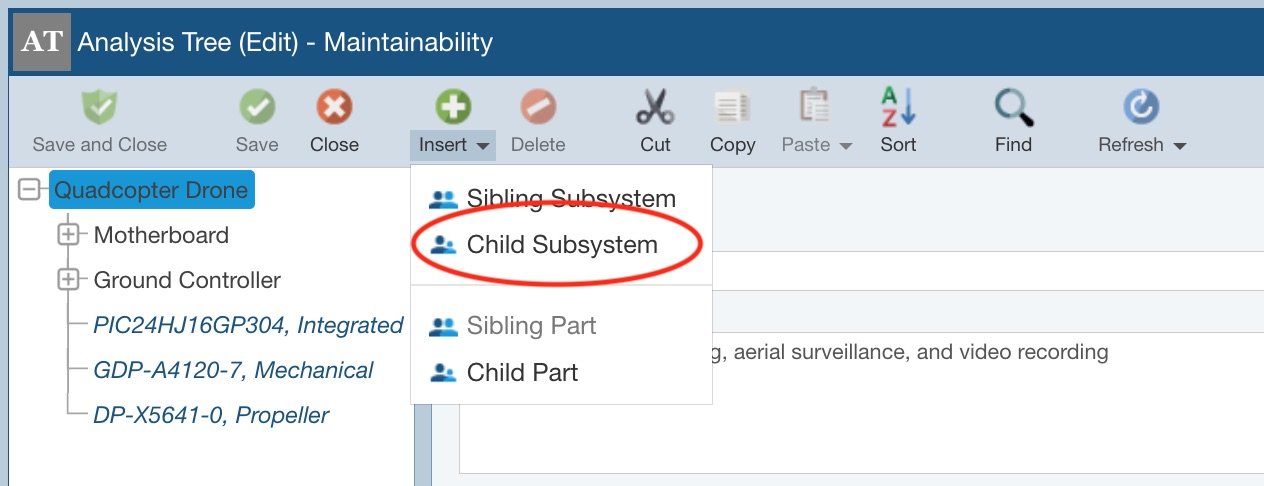
The Insert Subsystem dialog appears. Enter "Camera" for the Name of the new subsystem. Click Insert to insert the Camera as a new subsystem of the Quadcopter Drone.
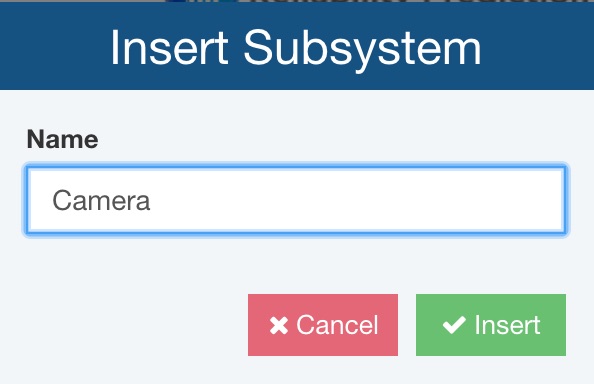
You can insert child and sibling subsystems as needed to build your Analysis Tree to reflect the hierarchical structure of your product or system.
Click Save and Close to save the changes made to the Analysis Tree and return to the Maintainability Data window.
7. Add Maintenance Data
Now we're ready to add maintenance data to the Camera Subsystem. If not already selected, click on the newly inserted Camera in the Analysis Tree to select it.
Select the Repairable checkbox to indicate that the Camera is repairable. Keep the Maintenance Level set to Intermediate and the Repairs By set to Maintenance Tasks, which are the default selections.
In the Maintenance Tasks Table, we can add Maintenance Tasks required to repair the Camera. In the Task column, click the dropdown arrow. The list of Tasks will display. Relyence Maintainability Prediction includes the Tasks from MIL-HDBK-472. You can use these Tasks, as well as create your own Task Library. For more information about adding your own Tasks, see the Maintainability Libraries topic.
(Note: If you have added some of your own Tasks or Tasks Groups, these items will appear at the top of the Task dropdown list before the Tasks from MIL-HDBK-472 Tasks.)
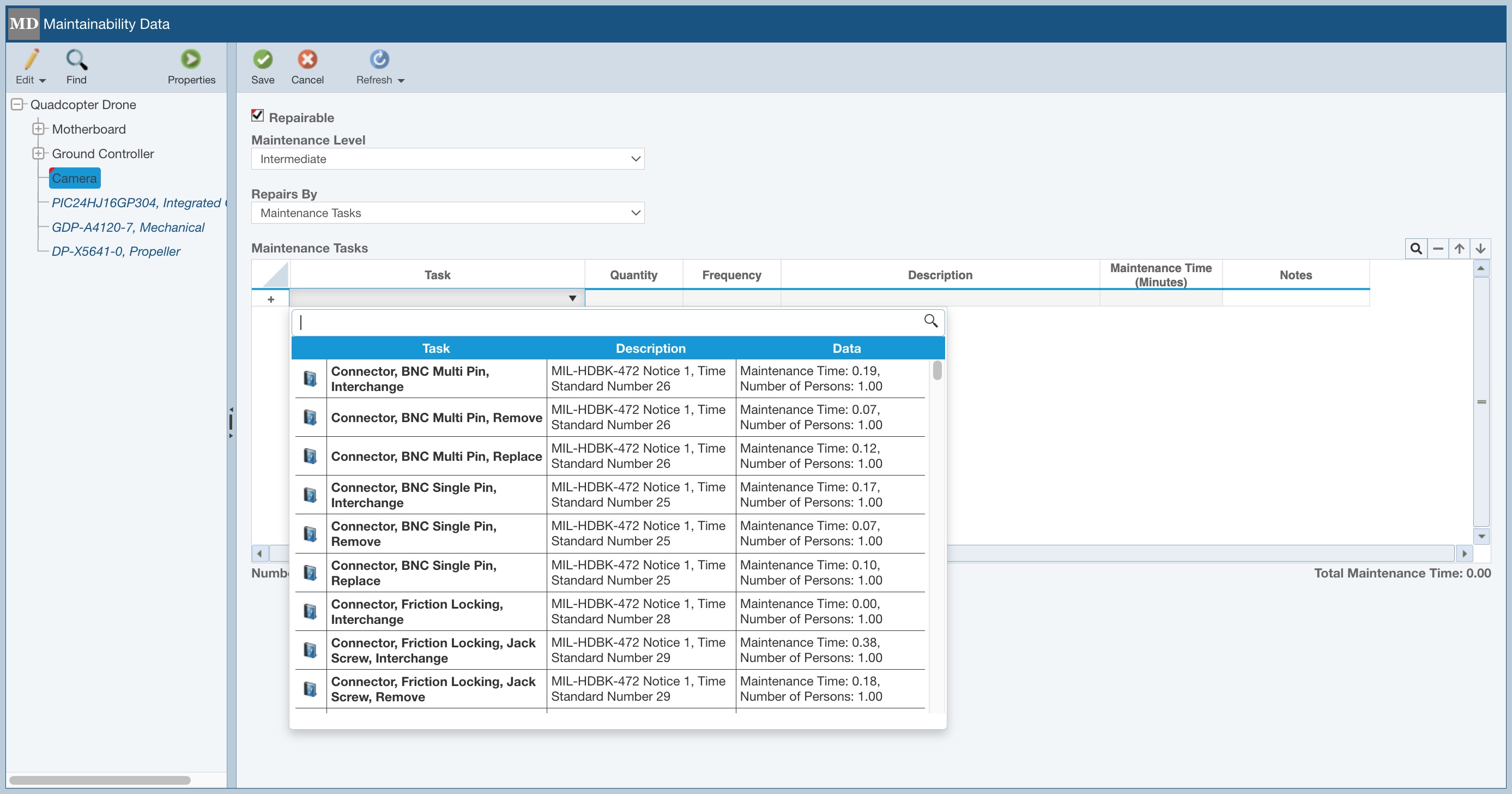
To repair the Camera, we need to open up a latch on the drone body where the camera is housed, disconnect the camera connector, remove the failed camera and replace with a new one, connect the new camera, and close the drone latch back up.
When entering tasks, you can type in the search bar at the top of the Tasks list to filter the list for easier data entry.
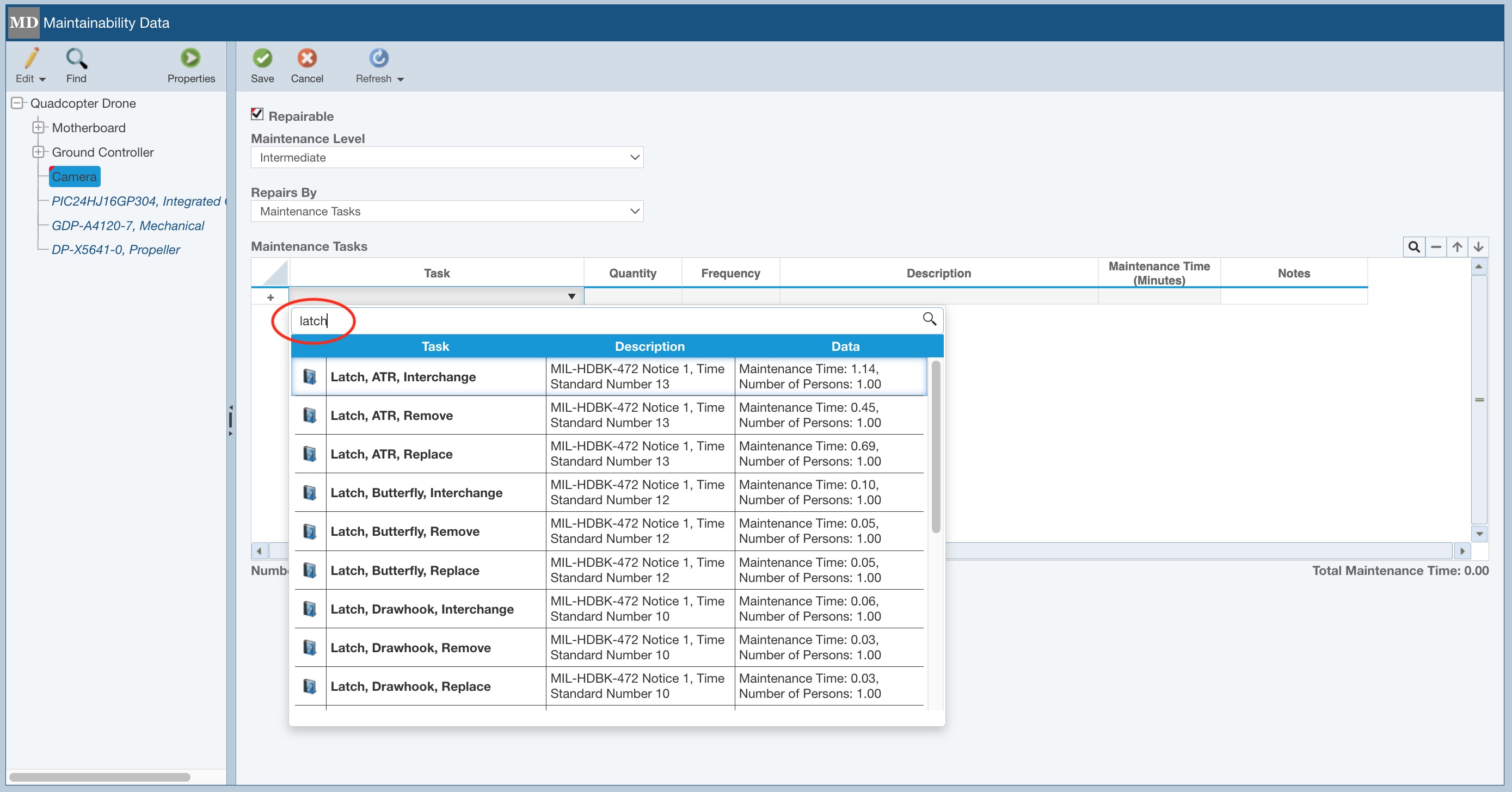
Enter the following Tasks for the Camera repair. Click the Tab key after you select a Task from the list to insert it.
- Latch, Lift and Turn, Remove
- Connector, BNC Multi Pin, Remove
- Plug In Module, Module, Interchange,
- Connector, BNC Multi Pin, Replace
- Latch, Lift and Turn, Replace
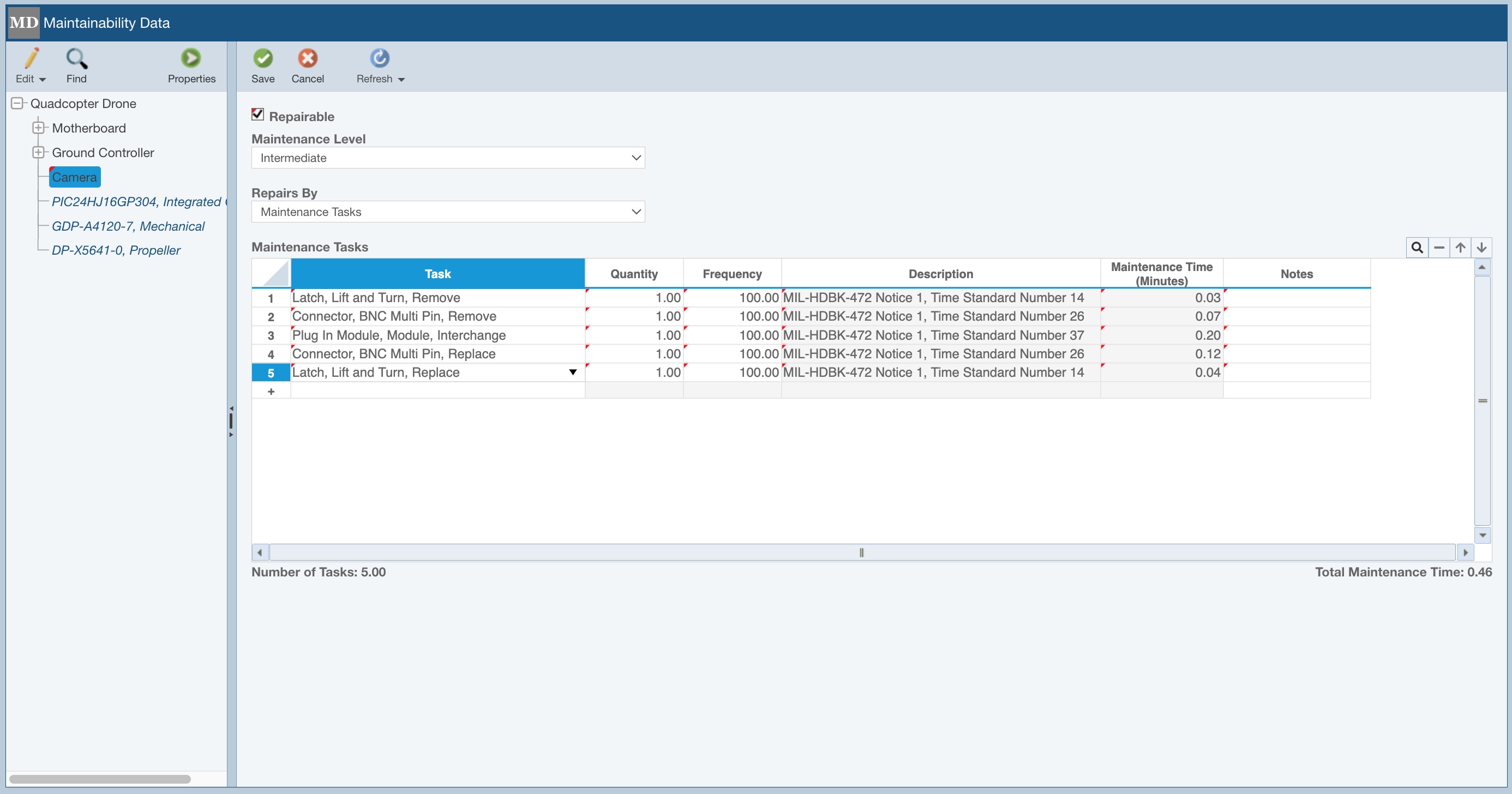
Notice that the total Number of Tasks and Total Maintenance Time are shown below the Maintenance Tasks table.
Click the Save button in the toolbar to save your changes. You will notice the red marks disappear to designate that your changes have been saved.
Notice the Maintenance Tasks table toolbar.
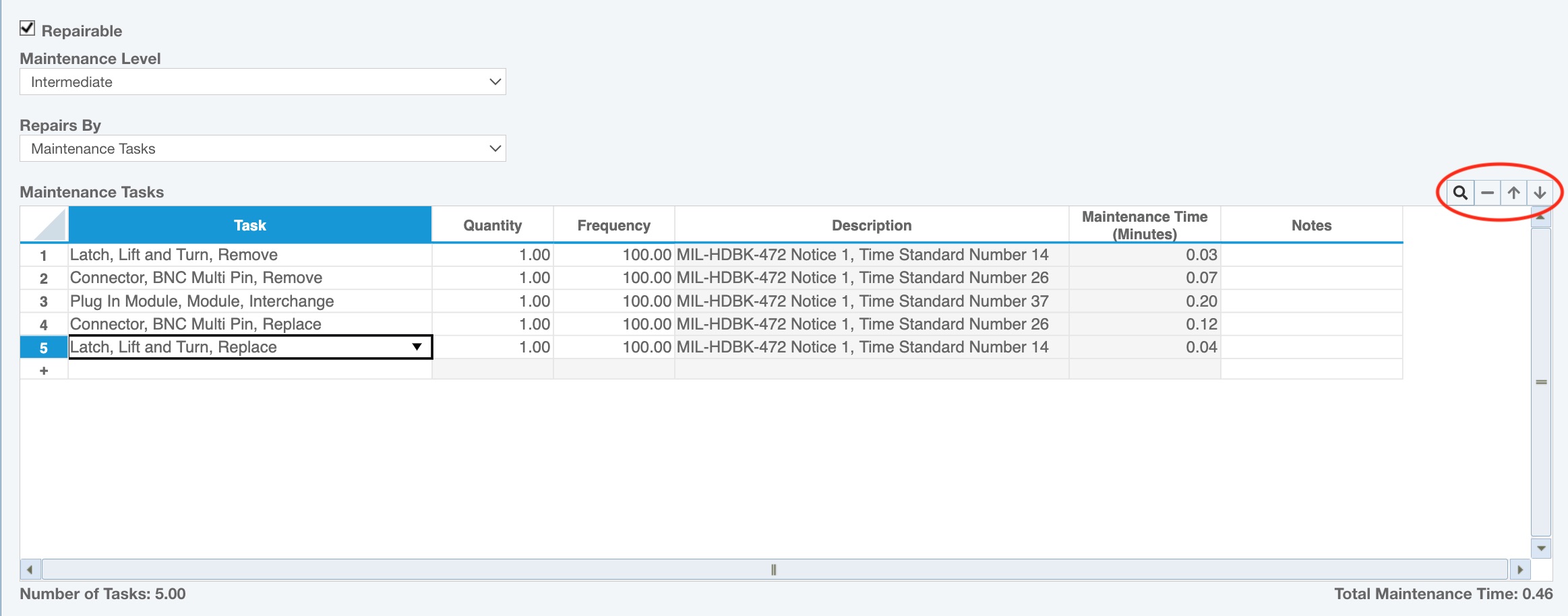
The Delete (minus) button in the Maintenance Tasks toolbar allows you to delete Tasks from the Maintenance Tasks table. The Move Up and Move Down (arrows) toolbar buttons enable you to reorder your Tasks in the list.
The Search (magnifying glass) button allows you to bring up the Search Tasks dialog to filter through your list of Tasks. As you add your own Tasks, Task Groups, and FD&I Outputs and your Maintainability Libraries grow larger, the Search feature is helpful. It is also useful to insert multiple Tasks at once.
Click the Search button. The Search Tasks dialog appears. You can select the Library type to search. If you select the MIL-HDBK-472 Tasks library, you can then select a Category and/or Type to retrieve the matching Tasks. If you select your own Maintenance Tasks or Maintenance Task Groups Library, you can select which Library to search (if you have more than one) and then enter a Name and/or Description to filter your search. Select MIL-HDBK-472 Tasks for the Library, Miscellaneous for the Category, and Interchange for the Type. Click the Search button to see the results.
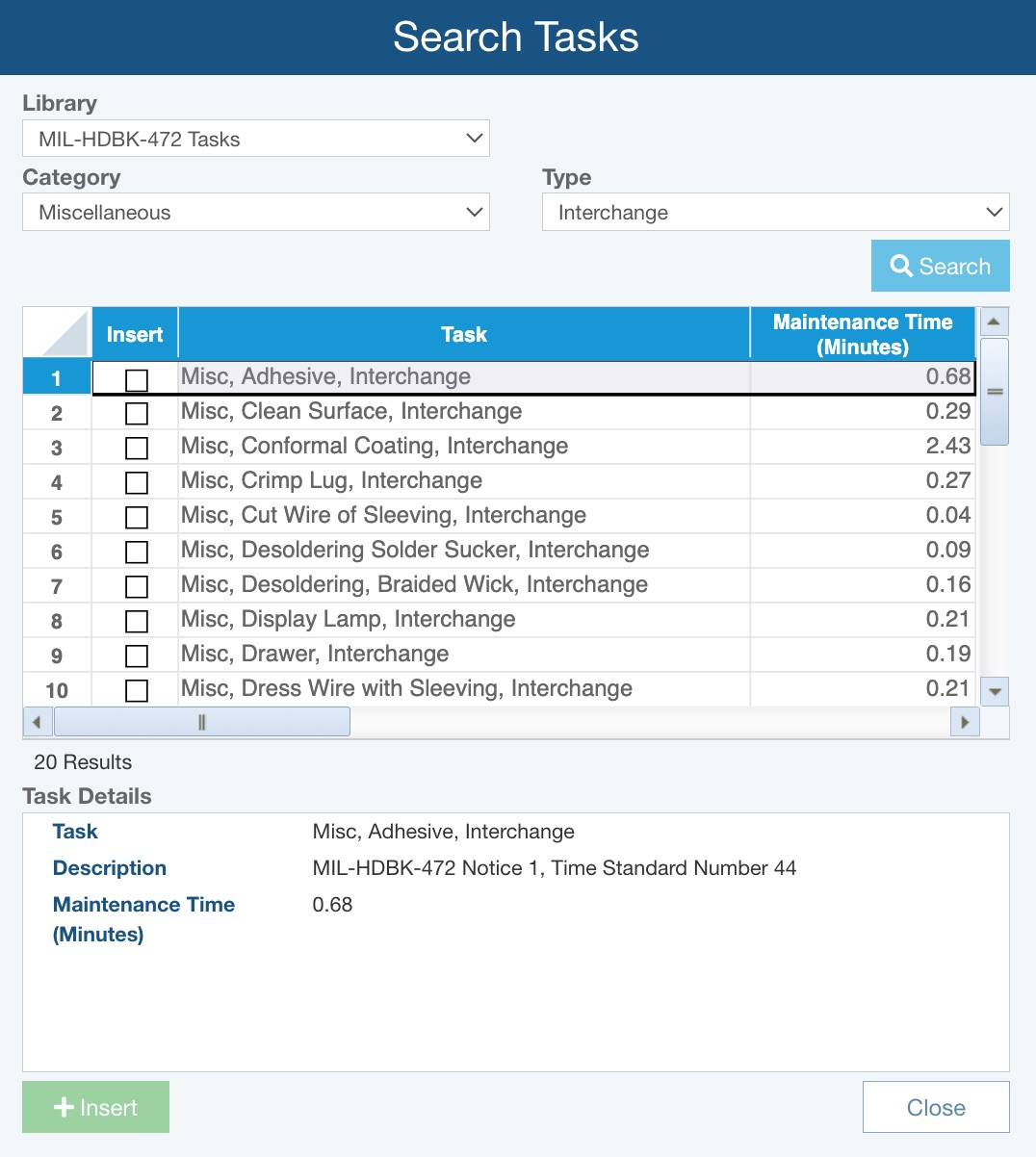
You can click through the Tasks and view the details in the Task Details pane below. To insert a Task or multiple Tasks, you select the Insert checkboxes of the appropriate Tasks and click Insert. In this case, we are not going to add any Tasks, so click Close to close the Search Tasks dialog.
It is important to note that in this simple demonstration, we added the Camera, but did not go to Relyence Reliability Prediction to add its associated data in order to calculate a failure rate. Therefore, the Camera's failure rate will be zero, which will result in repair metrics of zero for the Camera. You can go to Relyence Reliability Prediction and add in parts for the Camera, or even specify a failure rate for the Camera, in order to obtain repair metrics; however, that is not covered in this tutorial.
Note that if your Analysis is not configured to include Reliability Prediction data, as our Drone Example is, you can enter a failure rate directly into Relyence Maintainability Prediction. When Relyence Maintainability Prediction and Relyence Reliability Prediction are used in combination in a single Analysis, the failure rate data will be obtained through the Reliability Prediction calculations and automatically shared with Maintainability Prediction.
8. The Analysis Tree and Analysis Diagram
You can use the Analysis Diagram feature of Relyence Maintainability Prediction to visually depict your product or system. The Analysis Tree pane toggles between the Analysis Tree view and the Analysis Diagram view using the Edit>Show Diagram and Edit>Show Tree commands on the Analysis Tree pane toolbar.
For an overview of using the Analysis Diagram, go to Getting Started with Relyence Analysis Diagram.
9. Moving on
Congratulations! You have successfully completed the Relyence Maintainability Prediction Getting Started tutorial and are ready to move on!
You are welcome to continue using the Drone Example to try out some other features and functions or start with a new Analysis. To create a new Analysis, click on Drone Example on the Sidebar menu, and then click Create New... on the submenu, or select Welcome to Relyence from the Help dropdown menu and click Create New Analysis. Remember that you can also click Revert Example to start over with an original Example.
Please note that there are limitations in the Trial version in the amount of data that can be entered. You will be notified when you have reached these limits.
There are additional features not covered in the Getting Started tutorial, such as Tasks and FD&I Output libraries, and customizing your Maintenance Levels. For more information on these features, go to Relyence Maintainability Prediction Advanced Features.