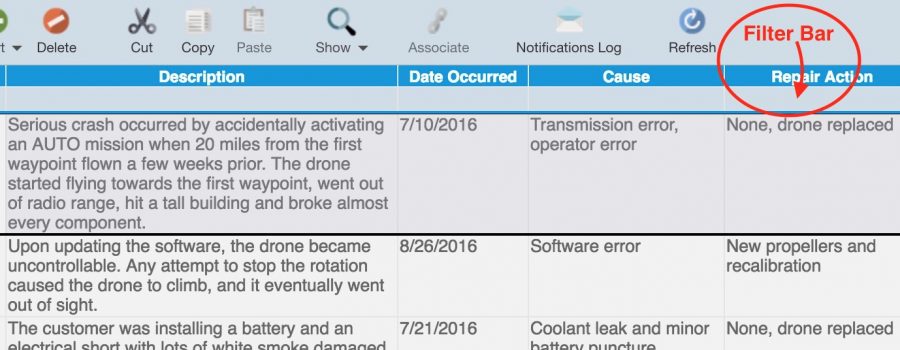As the amount of data grows in your Relyence Analyses, it becomes helpful to filter your data views. Filtering your views enables you to pare down the amount of information displayed in your Tables at one time. This allows you to work more efficiently by not requiring scrolling through data or reading a lot of extraneous information not critical to the task at hand.
For more manageable views of your Relyence data, Relyence Tables support filtering and sorting.
The Relyence Filter Bar
You use the Filter Bar to set filter and sort options on your Relyence Tables. The Filter Bar appears at the top of Relyence Tables.
How to Apply a Filter to your Relyence Analysis Data
You can use the Filter Bar to specify a filter and/or sort for each column in your Table. To apply a filter, click in the Filter Bar in the column you want to filter on. For example, to filter on the “Description” field in the FRACAS Table, click the Filter Bar below the “Description” column heading.
The Filter dialog allows you to specify how to filter your data. The filtering options will be specific to the type of data you are filtering. For example, filtering a text-based data column is different from filtering on a date-based column, so the Filter dialog options will change accordingly.
Click on the Filter field to select from the list of available filtering options. Select the desired filter option, and then enter the appropriate value in the Value field.
If you want, you can also select to apply a sort to the data column by selecting the desired option from the Sort dropdown list.
Click OK to apply the filter. Your Table will be refreshed and will display the data that matches the applied filter criteria.
Using the Relyence Filter Bar
You can apply as many filters as you want to your Table. Also, you can filter and/or sort on multiple columns. You can choose to just filter or just sort, or perform any combination of options. Basically, apply a set of filters that assist you most in zeroing in on the data you are most interested in. Your filter settings will be remembered and reapplied each time you access your Relyence Analysis.
You can remove an individual filter by clicking in the Filter Bar in the applicable column and selecting None from the Filter dropdown list. To remove all filters that are active at one time, click on any column in the Filter Bar and click the Clear All button in the Filter dialog.
If a filter is active, the Filter Bar will display a filter icon in the filtered column or columns along with the filter parameters. If a sort is applied, the arrow icon will also display to indicate the type of sort.
Whenever a filter is active, a filter icon will appear in the upper left corner of the Table. If you hover your mouse over this filter icon, the active filters and sorts will be shown.
Filtering on FRACAS Workflow
Relyence FRACAS handles your Workflow process is a unique, well-controlled manner. This allows you to effectively manage your FRACAS process. Relyence FRACAS enables you to filter on this important information.
First, make sure the Workflow Step field is present on your FRACAS Incident or Problem Table. To filter on Workflow information, click in the Workflow Step column, just as you would for any other data field in your Table.
Select the Workflow data you would like to filter on by selecting the checkbox next to the appropriate items. For example, to filter based on Workflow Step, select the checkbox to the left of the Workflow Step label. The necessary fields will be enabled for you to enter the filter criteria.
The data you can filter on includes:
- Workflow Step: the list of individual steps in your Workflow appears in the dropdown list. You can select a single step or multiple steps.
- Step Due Date: select the appropriate date using the date control.
- Step Responsibility: the list of team members appears in the dropdown list. You can select a single name, including “Me”, or multiple names.
- Approval State: the list of Approval states appears in the dropdown list. You can select an individual state, or multiple states. The list includes Pending Request, Requested, Rejected, and Approved.
- Approval Due Date: select the appropriate date using the date control.
- Approvers: the list of team members appears in the dropdown list. You can select a single name, including “Me”, or multiple names.
Filter Data to Work Efficiently
Filtering is a valuable tool for ensuring you are performing your work tasks efficiently. You can zero in on the data most significant to you. As your data sets become large, the advantages of filtering become more apparent. Relyence’s filtering capabilities are easy to learn and use. Additionally, Relyence remembers your filter settings and applies them automatically each time you access your Analysis. It takes minimal time to set filters to your preference and the benefits will be immediately apparent!
Relyence Reliability and Quality Software Tools
At Relyence, our mission is to build not only the best-in-class reliability and quality software tools available, but also the most technologically advanced and well-crafted tools. The Relyence software suite showcases the Relyence advantage: elegant, intuitive design backed up with reliability expertise that makes your job easier.
Relyence offers a free fully functional trial of our complete tool suite. Contact us for more information or schedule your free personal virtual demo today!