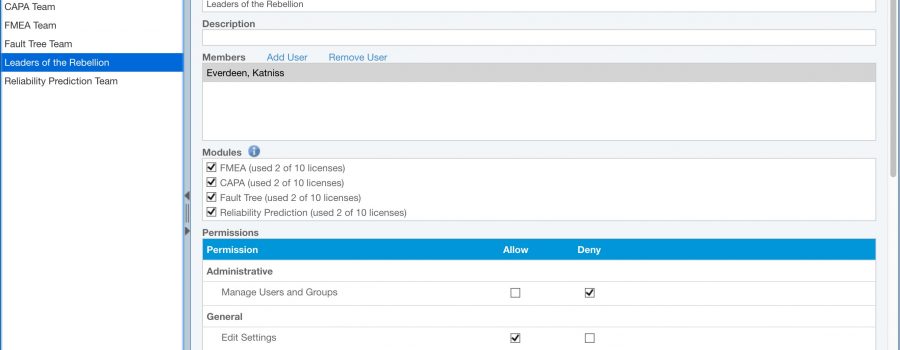Managing your Relyence Team members, and what features and capabilities are available to team members, is done through the Manage Users and Groups function. This function enables you to add users to your Relyence platform, assign them to groups, and manage their access via permission settings.
The Manage Users and Groups function is under the Account Management dropdown menu located the upper right corner of your Relyence application. To manage Users, use the Manage Users tab, to manage Groups, use the Manage Groups tab. Click the Insert button from the toolbar to add new Users and Groups as you require.
Managing Users
By using the Inactive checkbox, you can control access to Relyence. Anytime a User is marked as Inactive, they can receive Relyence emails and notifications, however, they will not be able to sign in and use the Relyence software.
The user’s email will be used when signing in to Relyence.
There are several different methods you can use to establish the new user’s password:
- You may enter a password for them directly. You can then give them their password in whatever manner you choose.
- You may enter a password for them directly, and also select the Send an email to this user with a link to set password. They have a temporary password to use to sign in, but they will receive an email with a link to set a new password.
- Do not enter a password and select the Send email to this user with a link to set password. They will receive an email with a link to set their password. They will not be able to access Relyence until they set their password.
Note that once a team member signs in, they can change their password at any time using the Change Password function in the Account Management menu.
Once a User is added, use the Add Group button to add them to any appropriate Group.
Below each User, you will be able to see the Relyence modules they are allowed to use, as well as the permission settings that apply to them.
Managing Groups
Groups allow you to control access to your Relyence modules and set the permissions for those modules for your team members. For example, you may have a team responsible for FMEAs and a different team responsible for CAPA. You can create a “FMEA Team” and a “CAPA Team”, and add team members and assign permissions accordingly.
Typically, Users are a member of at least one Group. If users work across multiple teams, or perform multiple analysis activities, they can be a member of more than one Group as needed.
You can use the Add User link in the Members list to add users to your Groups.
In the Modules list, select the modules you want this Group to have access to. When you enable a module, the Users in this Group are automatically granted permissions for that module, which can be viewed in the Permissions section. Note that if there are multiple Users in a Group, they are each granted a license for the selected module. For example, if you have a “FMEA Team” Group with 4 members, 4 FMEA licenses will be used.
In the Permissions section, review the permissions this Group has been assigned and modify as you desire. For example, if you have defined a “CAPA Team”, perhaps you do not want those in that Group to be able to customize the CAPA Tables and Forms or the Workflow. In this case, you would select the Deny checkbox under the CAPA heading in the Permissions section for the Customize Table/Form and Customize Workflow permissions.
The following is the list of all available permissions available in Relyence:
Administrative Permissions
Manage Users and Groups: allows access to the Manage Users and Groups function.
Activate License (on-premise installations only): allows Relyence license activation.
Configure Mail Server (on-premise installations only): allows setting up parameters for your mail server for sending Relyence-related emails.
General Permissions
Edit Settings: allows access to the Relyence Settings function that includes global settings such as Failure Rate Units and uploading of logos for your reports.
Import: allows importing of data into Relyence Analyses from Excel files.
Export: allows exporting of data from Relyence Analyses into Excel.
Report: allows report generation for all Relyence modules.
Analyses Permissions
Create and Delete Analyses: allows creation and deletion of Relyence Analyses.
Edit Analysis Tree/Block Diagram Properties: allows the modification of the properties associated with items in the Analysis Trees or Block Diagrams.
Insert and Delete in the Analysis Tree: allows modifications to the structure of the Analysis Tree.
Edit Block Diagram: allows modification of Block Diagrams.
FMEA Permissions
Edit Design FMEA: allows editing of Design type FMEAs.
Edit Process FMEA: allows editing of Process type FMEAs.
Edit FMECA: allows editing of FMECAs (Failure Mode, Effects, and Criticality Analyses).
FRACAS Permissions
Edit Incidents: allows editing of FRACAS Incidents, or issues.
Edit Problems: allows editing of FRACAS Problems.
Edit Time Logs: allows editing of Time Logs – information about operating times used in the computation of field-based MTBF values.
Customize Table/Form: allows modifying the FRACAS forms or tables used for data entry.
Customize Workflow: allows modifying the FRACAS workflow, or the FRACAS process steps.
Fault Tree Permissions
Edit Fault Tree: allows editing of the fault tree diagrams.
Calculate Fault Tree: allows performing fault tree calculations.
Reliability Prediction Permissions
Edit Parts: allows editing of the components in Reliability Prediction.
Edit Parts Library: allows editing of the components in the parts library associated with Reliability Prediction.
Dashboard Permissions
View Dashboards: allows read-only viewing of Dashboards.
Edit Dashboards: allows modification of Dashboards, including layout, widgets, and widget properties.
Create and Delete Dashboards: allows creating and deleting of Relyence Dashboards.
Relyence Reliability and Quality Software Tools
Relyence offers the best-in-class and most technologically advanced reliability and quality software tools available. The Relyence software suite showcases the Relyence advantage: well-crafted, intuitive design backed up with reliability expertise that makes your job easier.
We offer a free fully functional trial of our complete tool suite. Contact us for more information or schedule your a free personal demo today!